初心者必見!MiniTool Partition Wizardでパソコン管理が楽々快適に!【PR】
.
パソコンの管理、難しくて頭を抱えていませんか?
しばらくパソコンを使っていると、だんだん遅くなってきたという経験は誰しもありますよね?
考えられる原因として、
- ストレージの空き不足
- ディスクのフラグメンテーション(断片化)
があげられます。
新しいソフトを入れたりしてないのに、どうしてそんなことがおきるの?
それは、単にメールの読み書きや、ネット記事を読んだりしているだけでも、内部ではさまざまなデータがストレージに書き込まれたり、消去されたりしていきます。典型的なものとして、OSのアップデートや、キャッシュ、一時データなどがあります。読み書きが繰り返されることで、いわゆるディスクのデータの断片化がおき、データのアクセスが遅くなっていきます。
フラグメンテーションについは、Wikipediaを参照ください。
パーティションソフトウェアは、コンピュータのストレージを効率的に管理するための強力なツールです。これを利用することで、ハードディスクを複数のセクションに分割し、データの整理やバックアップが容易になります
初心者でも使いやすいインターフェースを持つソフトウェアが多く、直感的に操作できるため、特別な知識がなくても安心して使用できます。さらに、パーティションのサイズ変更やフォーマットも簡単に行えるため、ストレージの最適化を図ることができます。
データ管理の効率を高めたい方には、ぜひパーティションソフトウェアの導入をお勧めします。
この記事では、たくさんあるパーティションソフトウェアの中から、MiniTool Partition Wizard無料版(V12.9)を取り上げてみますので、興味のある方はぜひ読んでいってくださいね
Contents
MiniTool Partition Wizardとは?
MiniTool Partition Wizardの基本概要
MiniTool Partition Wizardは、初心者から上級者まで幅広いユーザーに対応したパーティションソフトウェアです。このツールは、ディスクの管理やパーティションの操作を簡単に行えるパーティションマネージャーとして広く利用されています。最新版では、さまざまな高度機能が搭載されており、パーティションの移動・サイズ変更、ディスククローンの作成、データ復旧、ファイルシステムの変換といった多くの操作を安全かつ効率的に行うことが可能です。公式にはWindows 7/8/8.1/10/11の64bitに対応しており、個人ユーザー向けの無料版と、より高度な機能を備えた有料版が提供されています。
初心者でも安心して使える理由
MiniTool Partition Wizardが初心者に支持される理由は、その直感的な操作性にあります。ユーザーインターフェースは非常にわかりやすく設計されており、ウィザード形式のガイドに従うだけでパーティション関連の操作をスムーズに行えます。誤った操作を防ぐための確認画面や、リアルタイムプレビュー機能も備わっているため、初めてのユーザーでも安心して使用できます。また、公式サイトや内蔵のヘルプ機能から操作ガイドやFAQが充実しており、困った際のサポートも手厚く提供されています。
無料版と有料版の違い
MiniTool Partition Wizardには、無料版と有料版の2種類があります。無料版は主に個人ユーザー向けで、非商用の用途に限定されますが、基本的なディスク管理機能を十分に活用できます。一方、有料版ではさらに豊富な機能が提供されます。例えば、高度なデータ復旧機能、OSを含むディスクのクローン作成、パーティション操作の制限解除などが含まれています。また、商用ライセンスの取得も可能で、ビジネスを目的とした利用にも対応しています。有料版は大規模なストレージ管理や、データ損失リスクの軽減を求めるユーザーにとって特に便利です。
対応OSやシステム要件
MiniTool Partition Wizardは、最新バージョンである12.9において、主にWindows 7/8/8.1/10/11の64bitシステムをサポートしています。このため、現在の主流OSを使用しているユーザーであれば問題なく利用することが可能です。また、必要なシステム要件も比較的低いため、高スペックなPCを必要としません。ただし、使用する各機能によっては、ディスク容量やメモリ使用量が変動するため、十分な空き容量を確保してから操作するのが望ましいです。本ソフトは特に汎用性が高く、多種多様な環境でも安定して動作することが特徴です。
競合ソフトとの違い
MiniTool Partition Wizardは、同様の機能を持つ競合ソフトと比べても操作性の高さが際立っています。特にWindows標準のディスク管理ツールでは対応できないパーティションの移動や詳細なディスク使用状況の分析が可能です。また、一部の競合ソフトでは追加料金が必要な機能がMiniToolの無料版でも提供されているため、コストパフォーマンスの面でも優れた選択肢と言えます。そのため、初心者から上級者まで幅広い層に支持されているソフトです。
MiniTool Partition Wizardの主な機能
パーティションの作成と変更
MiniTool Partition Wizardは、パーティションの作成、削除、サイズ変更、統合、分割など、多彩なパーティション管理機能を提供するソフトです。これにより、HDDやSSDの空き領域を効率的に活用することができます。例えば、Cドライブの容量が不足した際には、隣接するパーティションから空き領域を割り当てるといった柔軟な操作が可能です。また、無料版でも基本的なパーティション操作がサポートされており、初心者でも簡単にディスク管理を行うことができます。Windows標準のディスク管理ツールでは対応できない操作が多いため、MiniTool Partition Wizardを利用することで、パソコンの使い勝手が劇的に向上します。
クローン作成とデータ移行
MiniTool Partition Wizardは、ディスククローンおよびパーティションクローン機能を提供しており、これによりデータ移行を迅速かつ安全に行うことができます。HDDからSSDへの交換や、より大容量のドライブへのデータ移行をスムーズに進められる点が大きなメリットです。特に、データ移行時にはクローン作成機能を使うことで、OSやアプリケーションを含むすべてのデータを完全に移動させることができ、再インストールの手間が省けます。この機能は、システム管理者だけでなく、一般ユーザーにも非常に有用です。
ストレージの最適化機能
MiniTool Partition Wizardには、ストレージの使用状況を分析する機能も搭載されています。これにより、不要になったデータやファイルを特定し、ディスク容量を効率的に管理することができます。また、ディスク性能をテストする機能も備えており、HDDやSSDの読み書き速度を確認することで、ディスクの状態を把握しやすくなります。これらの機能により、ストレージ全体のパフォーマンスを向上させるだけでなく、パソコンの寿命を延ばすことにもつながります。
データ復旧のサポート機能
MiniTool Partition Wizardは、削除してしまったファイルや見えなくなったデータを復旧するための機能も提供しています。このデータ復旧機能は事故や誤操作で失われたデータを迅速に取り戻せるため、非常に心強い存在です。特に、パーティションが誤って削除された場合や、ファイルシステムが破損した場合でも対応できます。ただし、無料版ではデータ復旧機能に制限がある場合があるため、大切なデータの復旧には有料版の利用を検討するのも良い選択です。
Minitool Partition Wizardのインストール方法
Minitool Partition Wizard はこちらからダウンロードできます。
右上にある「ダウンロード」というところにマウスを持っていくと、無料版、プロ版、サーバー版のボタンが出てきます。
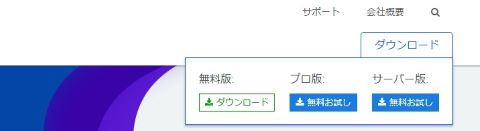
無料版の下の「ダウンロード」ボタンを押すことで、ダウンロードが開始します。
ダウンロードが終了したら、インストーラーを起動しましょう。
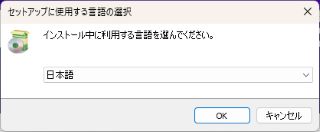
まずは言語の選択が出てきますが、「日本語」になっていますので、「OK」を押します。
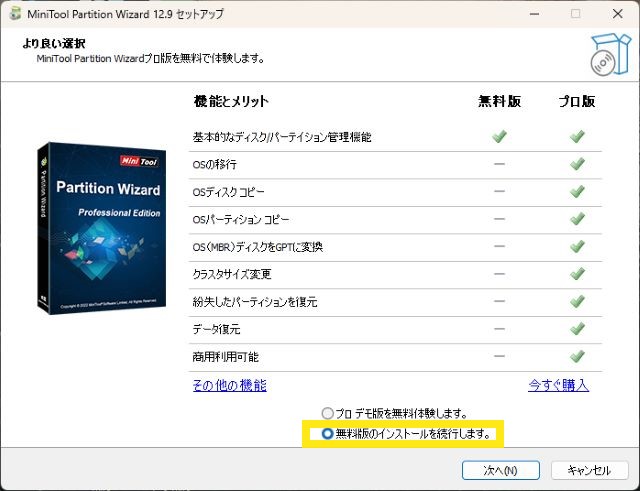
ここで、無料版とプロ版の違いが表示されます。
「プロデモ版を無料体験します」が選択されているので「無料版のインストールを続行します」を選択してから、「次へ」を押しましょう。
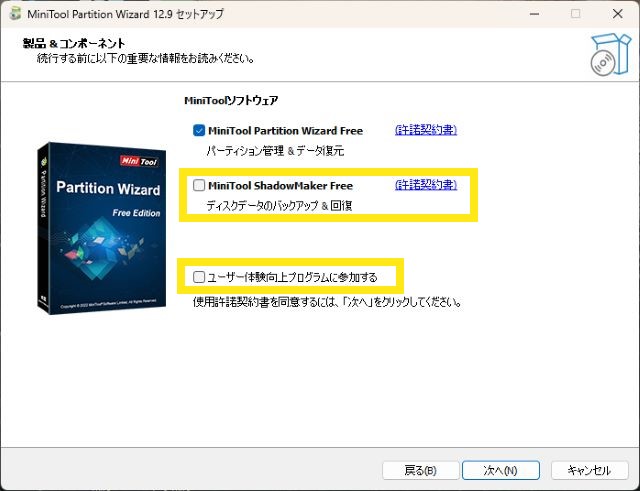
引き続きインストールするソフトウェアの選択になります。
「Minitool ShadowMaker free」と「ユーザー体験向上プログラムに参加する」が選択されていますのでチェックをはずしてしまいましょう。
「次へ」を押すことで許諾契約書に同意したことになりますので気になる方はあらかじめ「許諾契約書」のチェックをするようにしてくださいね。ただし、英語で書かれています(笑)。
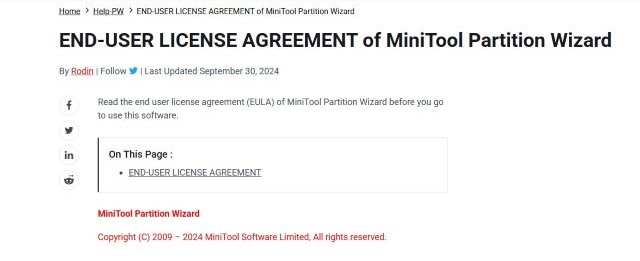
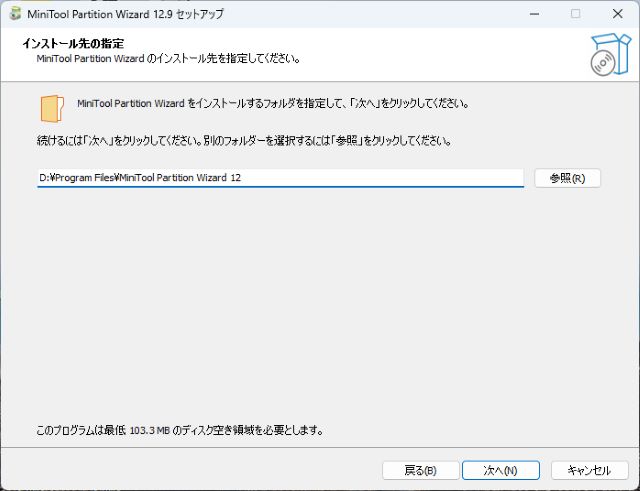
続いてインストール先ですが、基本的に変更する必要はありません。
もし変更したい場合(別のドライブなど)には変更してください。
確認をしたら「次へ」を押します。
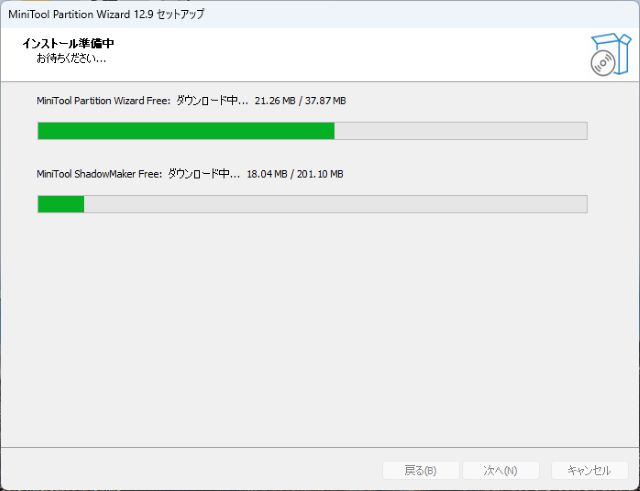
ようやく、インストールが開始しました。しばらく時間がかかりますので待ちましょう!
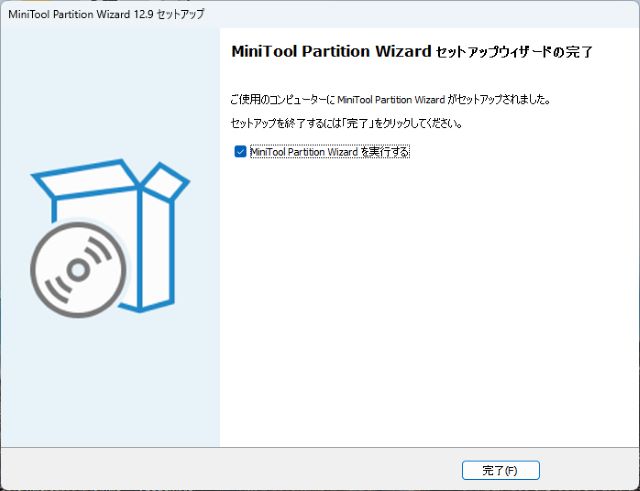
これで無事インストールが完了しました。「完了」ボタンを押してインストーラを終了しましょう。
デスクトップ上に
- Minitool Partition Wizard
のショートカットが作成されます。

起動したら、まず左上を見て「無料版」がインストールされていることを確認しておきましょう。
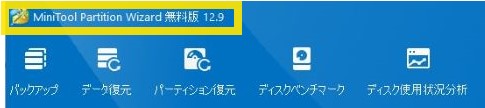
また、起動時に次のような広告が表示されますので「今後、このメッセージを表示しません」にチェックを入れて閉じておきましょう。

MiniTool Partition Wizardの基本的な使い方
基本的な操作方法と画面説明
MiniTool Partition Wizardを起動すると、直感的で使いやすいメイン画面が表示されます。画面の左側には主な機能が一覧形式で並んでおり、ここから目的の操作を簡単に選択できます。中央部分には、接続されているディスクやパーティションの状態が視覚的に表示されます。これにより、ユーザーは現在のディスク構成を一目で把握することができます。
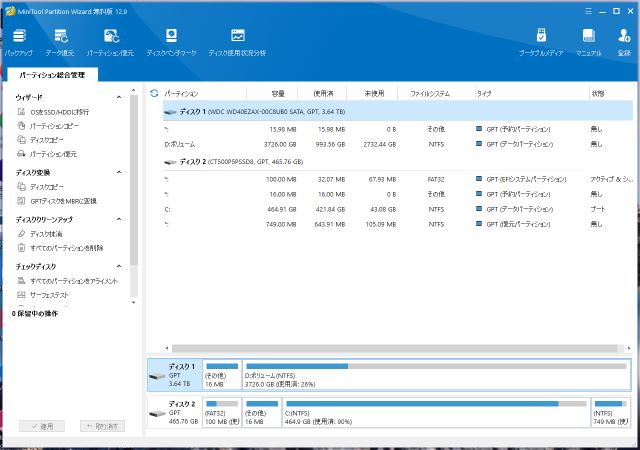
基本的な操作として、例えばパーティションの作成を行いたい場合は、利用可能な未割り当て領域を右クリックして「パーティションを作成」を選択します。また、パーティションのサイズ変更や移動は、対象のパーティションを選択し「サイズ変更/移動」をクリックするだけで簡単に実行できます。変更は「適用」ボタンをクリックするまでは実行されないため、設定ミスも心配いりません。
初期設定のポイント
MiniTool Partition Wizardを初めて使用する際、いくつかの初期設定を行うことでより快適に使用できます。特に重要なのは、操作ミスを防ぐためのバックアップ設定です。データを失わないよう、大事なパーティションやディスクの内容は事前にバックアップを取るようにしましょう。
さらに、ソフトの動作設定においては、変更を適用する前に確認メッセージを表示する機能をオンにしておくことをおすすめします。この設定により、誤った操作を防ぐことができます。また、MiniTool Partition Wizardではデフォルトで提供されているテンプレート設定を使用することで、初心者でも分かりやすく操作を開始できます。
パーティションの作成方法
MiniTool Partition Wizardは、初心者でも簡単にパーティションを作成できる直感的なパーティションソフトウェアです。まずソフトを起動し、ディスクのリストからパーティションを作成したいディスクを選択します。その後、右クリックして「新規作成」を選びます。新しいパーティションのサイズ、ファイルシステム(NTFSやFAT32など)、およびラベルを指定するだけで、パーティション作成が完了します。この操作は未割り当て領域があるディスクに適用され、簡単な手順でストレージ容量を有効活用できます。
実際に試してみましょう。現在、使用しているドライブで試すのは怖いので(笑)、古いドライブ(ディスク3,4)を接続しています。
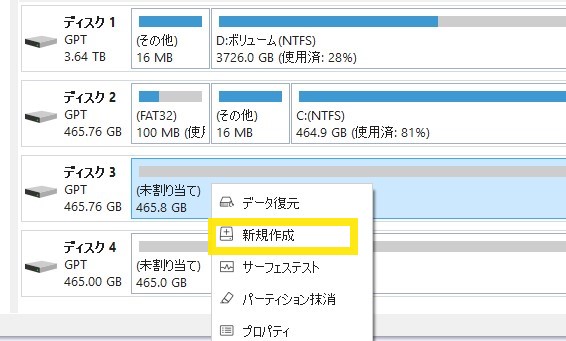
ディスク3のところにマウスを持っていき、右クリックするとメニューが出てきますので「新規作成」を選びます。
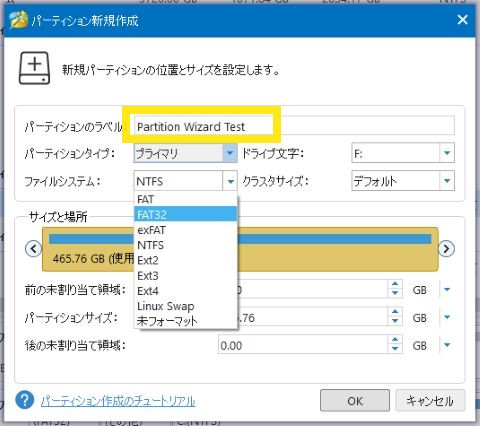
パーティションラベルのところにわかりやすい名前を入れて「OK」を押します。
ファイルシステムはデフォルトで「NTFS」になっていますが、他のファイルシステムを指定することもできます(上記図参照)。
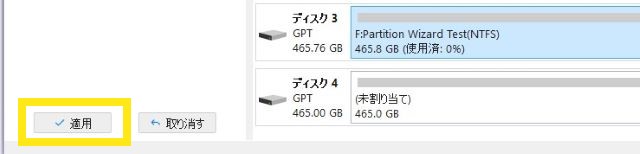
すると、左下に「適用」「取り消す」というボタンが出てきます。パーティション作成は間違えてしまうと取り返しがつかないため、再確認が必要です。また、他の作業も同時にしたい場合(例:ディスク4のパーティション作成)は、先に行なってしまいましょう。
大丈夫そうなら、「適用」を押します。
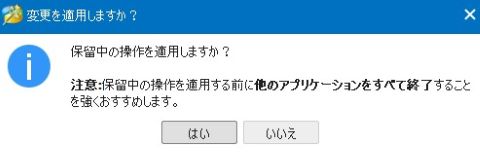
再確認が出てきますので「はい」を押します。作業時には安全のため他のアプリケーションは終了しておきます。
パーティション作成が完了すると、PCの下に作成したドライブ(今回はFドライブ)が出てくるはずなので中身を確認しておきましょう。
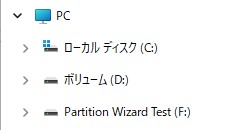
パーティションのサイズ変更・移動手順
MiniTool Partition Wizardを使えば、パーティションのサイズ変更や移動も簡単に行えます。この操作は、例えばCドライブの空き容量不足を解消したい時に役立ちます。パーティションを選択した後、右クリックし「サイズ変更・移動」を選びます。スライダーをドラッグしてパーティションのサイズを変更するほか、パーティション自体の位置を移動することも可能です。変更内容のプレビューを確認し、問題がなければ適用をクリックすることで操作が完了します。MiniTool Partition WizardのGUIは非常にわかりやすく、初心者でも間違えることなく進められる仕様になっています。
さっそく先ほど作成したパーティションのサイズ変更と移動を試してみましょう。
ディスク3にマウスを移動して右クリックをするとメニューが出てきます。
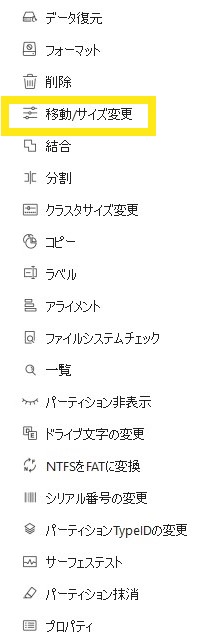
結構な数が出てきますね!ここで「移動/サイズ変更」を選びます。
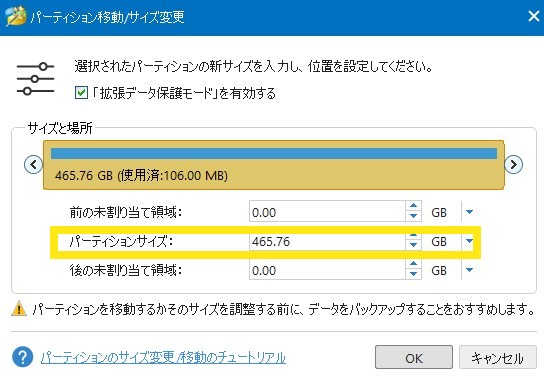
先ほどはディスクサイズ一杯にパーティションを作ってしまったので、移動はできません(笑)。
まずはサイズを変更してみましょう。
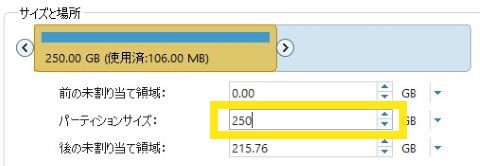
半分ほどスペースができました。ここでディスクの領域をマウスで左右にドラッグすると好きな位置に移動ができます。
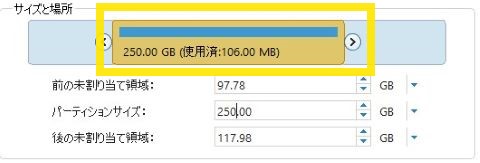
実際にこんなことはしないとは思いますが(笑)、これで「適用」を押すと、パーティションのサイズ変更と移動が実行されます。

エクスプローラで確認すると、確かにサイズが小さくなっていることがわかります。
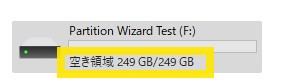
思いのほかか簡単にできてびっくりしました。
ドライブのフォーマットと結合方法
既存データを完全にクリアする場合、MiniTool Partition Wizardのフォーマット機能が便利です。また、MiniTool Partition Wizardはパーティションの結合機能も提供しており、隣接するパーティションを1つに統合することも可能です。この機能は、分割されたストレージ領域を効率的に活用したい場合におすすめです。
では、こちらも試してみましょう。
まずは、先ほど使用したディスク3にできた空きスペースにパーティションを追加しておきます。

この状態で3つ目のパーティションをフォーマットしましょう。データは何も入ってませんが。
まずは、3つ目のパーティションを選択して右クリックをするとメニューが出てきます。
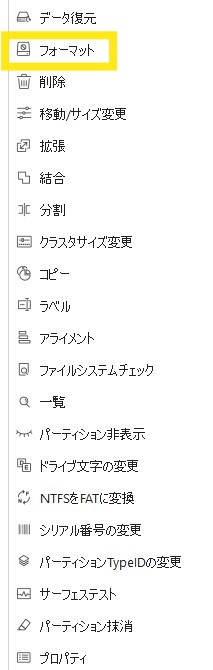
今回もたくさん出てきますが、「フォーマット」を選びます。
選ばれているパーティション、ディスクによって右クリックメニューの内容が変わるので間違いをしにくいですね!
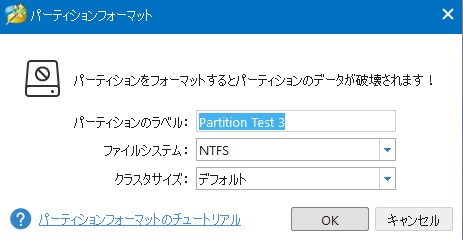
新規パーティション作成時と比べてシンプルですね。「OK」を押したあと、「適用」を押すことでフォーマットが完了します。

引き続いて、パーティションの結合をしてみましょう。統合したいパーティションを選択すると、左側にあるメニューのところに「パーティション結合」というメニューが出てきます。右クリックメニューではないので注意してください。
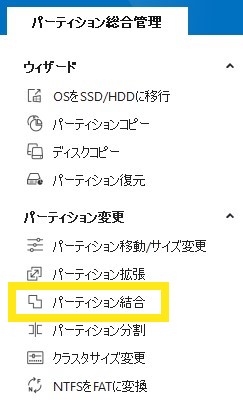
「パーティション結合」を選ぶと、専用のウインドウが出てきます。
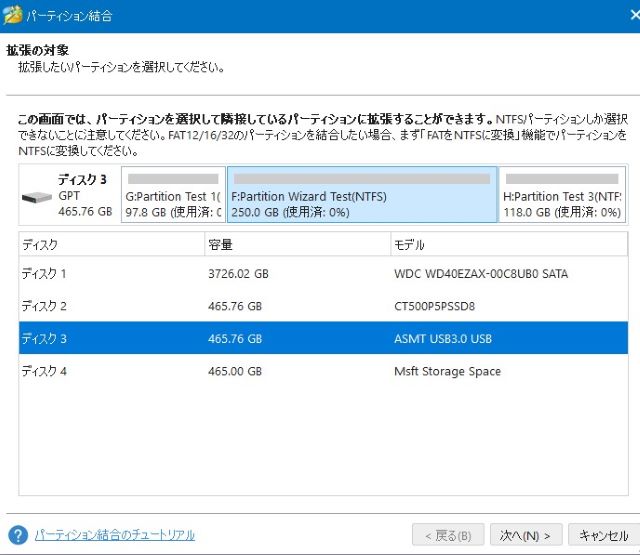
ここで結合したいディスクとパーティションを選んで「次へ」を押します。
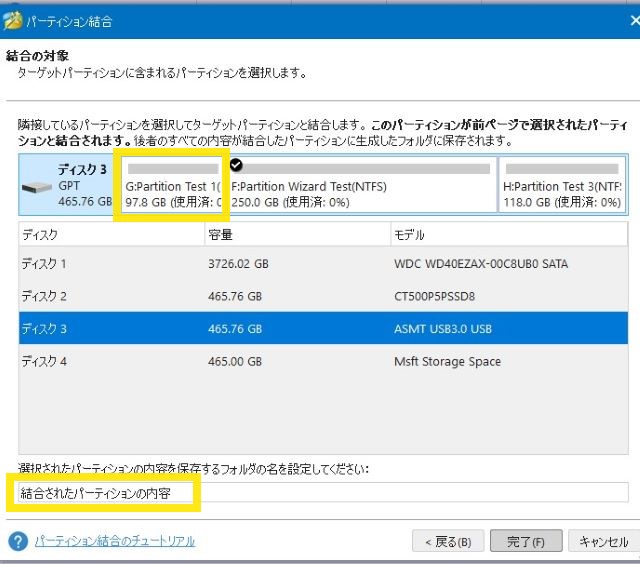
次に先ほど選んだパーティションに隣接したパーティションを選択します。
注意事項しては、
- 隣接したパーティションを1つしか選べない
- ファイルシステムがNTFSでなくてはならない
です。
また、結合されたパーティションに入っている内容は「結合されたパーティションの内容」(変更可能)というフォルダの中に入るようですので、フォルダーの名前もわかりやすい名前(Partiion 名とか)にしておくことをお勧めします。
「完了」を押してから「適用」を押すことで結合が完了します。

エクスぷローラーで確認すると「結合されたパーティションの内容」というフォルダができていることが確認できます。
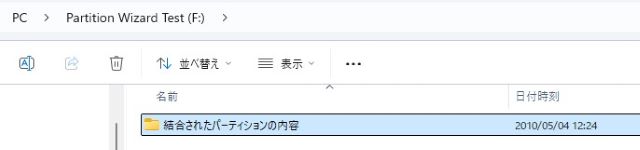
ディスクの使用状況の解析
MiniTool Partition Wizardにはそれ以外にも便利なツールが入っています。その中で便利なのが、「ディスクの使用状況の解析」です。
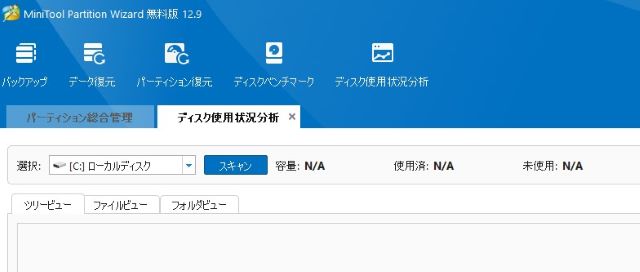
解析したいディスクを選択し、「スキャン」を押すと解析が始まります。
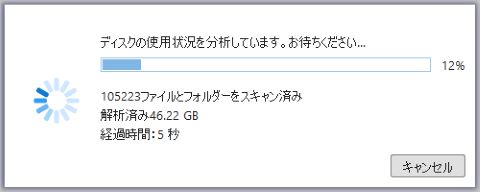
しばらくすると解析が終了し、
- ディスクの総容量
- ディスクの使用済み容量
- ディスクの未使用容量
とともに占有率が表示されます。
これらの占有率については「ツリービュー」「ファイルビュー」「フォルダビュー」の3つの視点から確認することができるようになっています。
ツリービュー
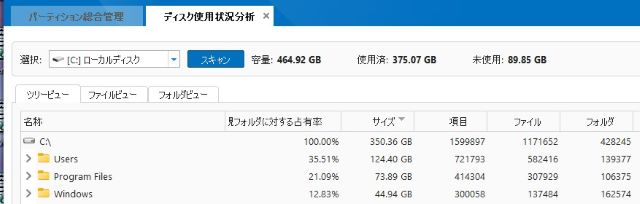
ファイルビュー
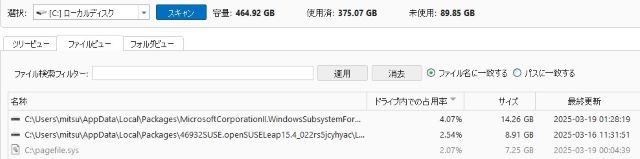
フォルダビュー
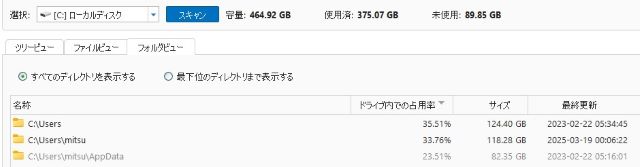
エクスプローラでは使用状況の詳細を知るのがが難しいので、これらの機能はディスクの使用状況の確認や不要なファイルを探すのに便利な機能です。願わくばグラフ表示されているとよりわかりやすいのですが。。。
ディスクベンチマーク
ディスクが遅くなってきたなと感じたときには「ディスクベンチマーク」も便利なツールです。
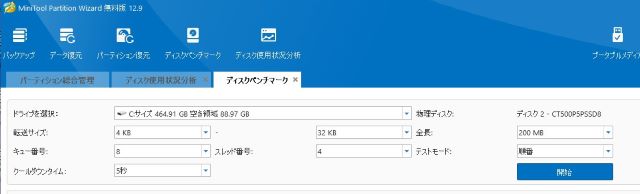
こちらもベンチマークをとりたいディスクを選択して、「開始」ボタンを押すだけです。
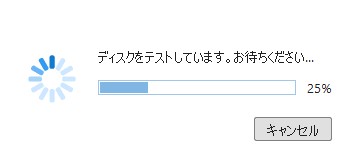
ベンチマークをとりながらグラフがリアルタイムに表示されていきます。
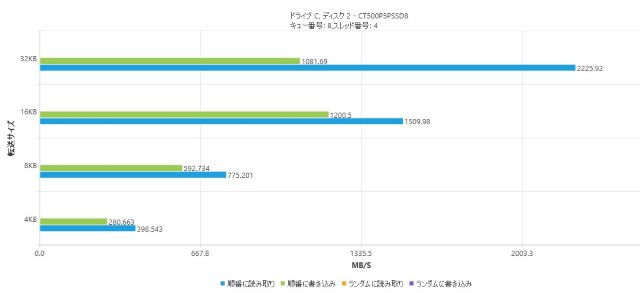
青いグラフが読み取りで、緑のグラフが書き込みです。
細かい設定もできるようになっていますがベンチマークは同一条件でとってこそ意味があるので、もし変更を行なった場合にはその設定を覚えておくようにしてくださいね。定期的にベンチマークをとることでディスクの劣化などを知る手がかりになります。
願わくば、こちらもベンチマーク結果が保存されていると比較がしやすいなと感じました。今後のアップデートに期待です。
バックアップ
バックアップ機能もありますが、こちらは別ソフトであるMiniTool ShadowMaker Freeの機能になります。
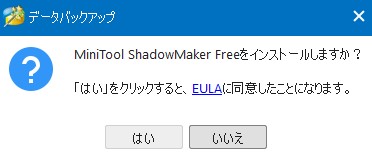
データ復元
なんとMiniTool Partition Wizardには「データ復元」機能もあります。
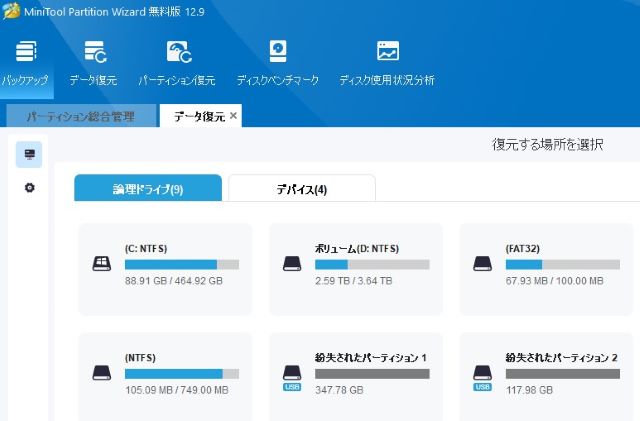
試しにパーティション作成に使用したディスク3を「スキャン」してみました。
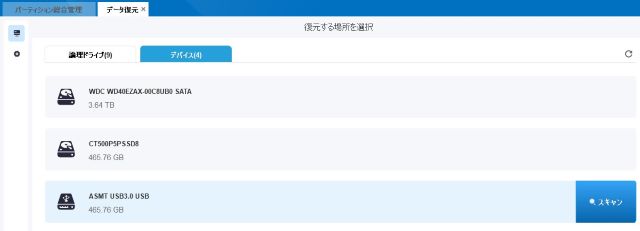
このディスクは交換した古いディスクなのでいろいろ出てきました。
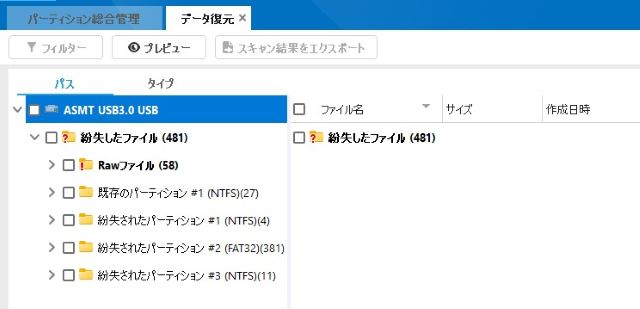
500GB近くあるので、スキャンだけで7時間と出てきたので途中で中断しました(笑)。
ただ、残念ながらデータ復元機能は無料版では使用できないようで「プロ・プラチナ版」以上が必要になります。
参考:https://www.partitionwizard.jp/free-partition-manager.html
MiniTool Partition Wizardを活用するメリット
初心者から上級者まで対応
MiniTool Partition Wizardは、初心者から上級者まで幅広いユーザーに対応したパーティション管理ソフトです。視覚的で直感的なインターフェースにより、初めてパーティション管理を操作する方でも簡単に使いこなすことが可能です。また、高度なディスク操作にも対応しているため、上級者にとっても十分な性能を発揮します。初歩的な「パーティションの作成」から「データ移行」や「ディスク性能測定」といった高度な機能まで、必要に応じて柔軟に活用できます。
無料版で十分なパフォーマンス
MiniTool Partition Wizardは、無料版でも非常に多機能で、一般的なパーティション操作やディスク管理に必要な機能を十分に提供しています。他の競合ソフトと比較しても、無料版でここまで多機能を備えている点が際立った特長です。パーティションの作成やサイズ変更だけでなく、データ整理やストレージの性能テストなども無料で行えるため、パーティション管理初心者でもコストをかけずにパソコンを快適に使用することができます。
効率的なディスク管理で作業を快適に
MiniTool Partition Wizardを使えば、ディスクの効率的な管理が可能になります。Windows標準のディスク管理ツールでは対応しきれない「パーティションの移動」や「ディスク空き領域分析」などの操作が簡単にできるため、ストレージの使い方を最適化できます。これにより、Cドライブの空き容量不足やストレージの整理・改善がスムーズに行え、作業効率が向上するメリットがあります。
パソコンの寿命を延ばす可能性
適切なパーティション管理とストレージの最適化は、パソコンの寿命を延ばす可能性があります。MiniTool Partition Wizardを活用することで、過剰なデータの保存や不要なデータの放置を防ぎ、ストレージの負荷を軽減できます。また、定期的にディスクの状態をチェックし最適化することで、パフォーマンスを維持しながら長期間にわたって安定した動作を実現できます。無料版でもこれらの機能を十分に利用できるため、コストパフォーマンスが高い点も魅力的です。
初心者におすすめのMiniTool Partition Wizard活用法
ストレージ容量の最適化
MiniTool Partition Wizardは、ストレージ容量を最適化するために非常に有用なパーティションマネージャーです。このパーティションソフトウェアを使用すれば、隣接パーティションから空き領域を取得して不足している容量を補うことができます。この機能は特にCドライブの容量不足警告に対応する際に役立ちます。また、不要なパーティションを結合することでストレージの使用効率を向上させることも可能です。初心者でも簡単に操作できる直感的なGUIが備わっており、ディスク管理が一層快適になります。
データの保護と復旧のポイント
MiniTool Partition Wizardには、データを保護し、万が一の際に復旧するための機能があります。パーティションの削除やドライブのフォーマットによるデータ損失を防ぐのはもちろん、誤って削除したファイルや失われたパーティションの復元も可能です。さらに、ドライブの損傷やフォーマットからのデータ復旧機能も搭載されており、この点が他のパーティションソフトウェアと比べても優れているポイントと言えるでしょう。これらの機能を適切に活用することで、大切なデータをしっかりと守ることができます。
OS移行時のパーティション管理
MiniTool Partition Wizardは、OS移行時にも活躍するパーティションマネージャーです。新しいストレージデバイスへのOS移行では、クローン作成機能を利用することでディスク全体の内容を簡単に移動できます。また、システムパーティションのサイズ変更機能を使えば、移行後の環境でも快適な運用が可能になるように最適なパーティション構成が実現します。初心者であっても、ウィザード形式で手順を案内されるため、迷うことなく使いこなせます。
SSDやHDDのパフォーマンス向上
SSDやHDDのパフォーマンスを向上させるためには、MiniTool Partition Wizardが提供する高度な機能が最適です。特に4Kアライメント機能を活用することで、デバイスの性能を最大限に引き出すことが可能です。また、サーフェステスト機能を使用すれば、ディスクの読み取りエラーや損傷部分を検出し、問題箇所を特定して対処することができます。これにより、ストレージデバイスの信頼性と効率性を高めることができるのです。
MiniTool Partition Wizardのトラブルシューティング
よくあるエラーとその解決策
MiniTool Partition Wizardは非常に便利なパーティションソフトウェアですが、使用中にエラーが発生することもあります。よくあるエラーの一つは、パーティションサイズの変更時に「操作失敗」と表示されるものです。この場合、空き容量が十分であるか確認するとともに、操作対象のパーティションがシステムによって使用中でないかチェックしてください。特にCドライブのようなシステムパーティションを操作する場合、再起動が必要になることがあります。
また、クローン作成中に読み取りエラーが発生した場合はサーフェステスト機能を活用し、ドライブの不良セクタのスキャンを実施すると問題が解決する可能性があります。これらの問題が解消されない場合、公式のマニュアルやサポートに問い合わせることをおすすめします。
サポートやヘルプ機能の活用
MiniTool Partition Wizardは、トラブルに対してユーザーが迅速に解決策を見つけられるよう、豊富なサポート機能を提供しています。公式サイトにはFAQやガイドが用意されており、多くの初心者向けの操作方法やトラブルの対処法が掲載されています。
さらに、本ソフトウェアには直感的なGUIが備わっており、操作中に案内が表示される「ウィザード形式」でのヘルプが利用可能です。また、メールでの問い合わせや、問題が発生した際の高度な対応方法に関する公式ブログも参考になります。特に有料版を利用している場合、より詳細で迅速なサポートを受けることができるので、登録情報を手元に用意して相談するとスムーズです。
データ損失のリスクを防ぐ方法
パーティションマネージャーとして機能するMiniTool Partition Wizardですが、不注意な操作によってデータが失われるリスクも伴います。この問題を防ぐための基本として、必ず事前に重要なデータのバックアップを取ることを推奨します。本ソフトには「ディスク/パーティションコピー」や「クローン作成」機能があり、簡単にデータを複製することが可能です。
さらに、操作前には慎重に設定内容を確認し、プレビューで想定結果を見直すことが大切です。特に、ディスク消去やパーティションの結合、分割といった操作は、データに重大な影響を及ぼす可能性があるため、無料版の制約や機能制限にも留意した上で行いましょう。
無料版で制限を超えた場合の対処方法
MiniTool Partition Wizardの無料版では、個人利用に限定された基本機能が提供されていますが、一部の高度な機能(データ復旧やクローン作成の際の全ディスクサポートなど)は有料版が必要になります。もし無料版を使用中に制限を超える操作を試みると、その操作がブロックされることがあります。
このような場合には、有料版のアップグレードを検討するのが最も簡単な対処法です。公式サイトからライセンスを購入することで、制約を解除し、必要な機能をフル活用できます。また、現時点で有料版のアップグレードが難しい場合は、利用可能な範囲で作業を進め、次に備えてライセンス購入を計画することをお勧めします。
まとめ
パーティションマネージャーは、ハードディスクを効率的に管理するための強力なツールです。データの整理やバックアップを行う際に、パーティションを分割したり、サイズを変更したりすることで、ストレージの利用効率を向上させることができます。特に、OSのインストールやデータの整理を頻繁に行う方にとっては、必須のソフトウェアと言えるでしょう。
MiniTool Partion Wizard無料版のメリットとデメリットをまとめておきますね。
MiniTool Partition Wizard 無料版のメリット
- 基本的なディスクおよびパーティション管理機能が豊富です。パーティションの作成、削除、サイズ変更、フォーマットといった基本的なハードディスク管理作業を行うことができます 。
- データ損失なしにパーティションのサイズ変更などが可能です 。通常フォーマットが必要な操作も、データを保持したまま実行できるのは大きな利点です。
- 直感的に操作できるインターフェースで、初心者にも分かりやすい設計となっています。空き領域への移動やサイズ変更、結合なども直感的に操作可能です 。
- ディスクエラーチェックなどの機能も搭載されており、ディスクの健康状態を把握するのに役立ちます 。
- 設定内容の保留と実行前の確認・取り消しが可能で、安心して操作できます1 。
MiniTool Partition Wizard 無料版のデメリット
- データ復元機能、ディスククローン機能などは使用することができない。
詳細の仕様比較はこちら=>https://www.partitionwizard.jp/comparison.html - 商用利用ができない
いかがでしたか?
MiniTool Partition Wizardを使用すれば、パソコンのパーティション管理が驚くほど簡単に行えます。初心者でも直感的に操作できるインターフェースが魅力で、データの整理やバックアップ、パーティションのサイズ変更などがスムーズに行えます。これにより、パソコンのパフォーマンスを最適化し、効率的なデータ管理が実現します。ぜひ、この記事を参考にMiniTool Partition Wizardを活用し、快適なパソコンライフを送ってください。

