【初心者向け】EaseUS Data Recovery Wizardで削除ファイルを無料で復元する方法【PR】
まんきちです。
あなたは、誤ってパソコン上の重要なファイルを削除してしまった経験はありませんか?
その瞬間は、パニックになり、途方に暮れてしまうかもしれません。しかし、諦めるのはまだ早いです! EaseUS Data Recovery Wizard を使えば、削除したファイルを無料で復元できる可能性があります。
EaseUS Data Recovery Wizard は、パソコン初心者の方でも直感的に操作できるように設計されており、複雑な設定は一切不要です。 わずか3ステップ で、写真、動画、ドキュメントなど、さまざまな種類のファイルの復元が可能です。
本記事では、EaseUS Data Recovery Wizardの基本機能、無料版でできること、そして具体的な使用方法について、分かりやすく解説していきます。 データ復元にお悩みの方は、ぜひ最後までお読みください。
今すぐ EaseUS Data Recovery Wizard を試してみる! ==> EaseUS Homepage
Contents
誰でも簡単!EaseUS Data Recovery Wizardで削除ファイルを取り戻そう
うっかり大切なファイルを削除してしまった!
そんな経験、誰にでもありますよね?でも、諦めるのはまだ早いです!EaseUS Data Recovery Wizard を使えば、削除したファイルを簡単に復元できるかもしれません。
このソフトは、パソコン操作に慣れていない初心者の方でも迷わず使えるように設計されているのが大きな特徴です。 専門知識は一切不要で、簡単な操作で削除したファイルを探し出し、復元することができます。 写真、動画、ドキュメントなど、1000種類以上のファイル形式に対応しており、幅広いデータ復元のニーズに対応できます。 まずは無料版を試して、その使いやすさと復元力を実感してみてください。
「あれ?消したかも!?」そんな時に試したい、EaseUS Data Recovery Wizard のスゴイところ
うっかりミスでファイルを削除してしまった経験、誰にでもあるのではないでしょうか?
「もうダメだ…」と諦める前に、EaseUS Data Recovery Wizard を試してみてください。このソフトには、初心者でも「データ復元って意外と簡単かも?」と思わせてくれる、スゴイところがたくさん詰まっているんですよ!
ポイントは、無料でも始められること! EaseUS Data Recovery Wizardは無料版が用意されており、2GBまでデータを復元できます。 まずは無料版を試して、操作方法や復元できるファイルを確認してから、有料版へのアップグレードを検討できます。
さらに、操作がとってもシンプル! 専門知識は一切不要で、パソコン操作に不慣れな方でも安心です。 ソフトを起動して、画面の指示に従って操作するだけで、削除したファイルを探し出し、復元できます。
そして、頼もしい復元力! 写真、動画、ドキュメントなど、1000種類以上のファイル形式に対応しています。 ゴミ箱を空にしてしまった場合や、USBメモリ、SDカードのデータも復元可能です。
「本当に無料で大丈夫…?」「私のパソコンでも使える…?」そんな不安を抱えている方もいるかもしれません。EaseUS Data Recovery Wizard は、分かりやすい操作手順や充実したサポート体制が整っているので、安心して利用できます。 まずは試して、その実力を体感してみてください。
無料版でここまでできる!EaseUS Data Recovery Wizardの機能紹介
うっかり削除してしまった、大切な写真や動画、仕事のデータはもう諦めるしかない…?
そんなことはありません!
EaseUS Data Recovery Wizardを使えば、無料で失ったデータを復元できるかもしれません。高価なデータ復旧サービスに依頼する前に、まずは無料版 EaseUS Data Recovery Wizardの実力を見てみましょう。充実した機能で、あなたの失ったデータを強力にサポートします。
無料版でどこまで復元できる? データ容量やファイル形式、機能制限を解説
EaseUS Data Recovery Wizard Freeは、削除してしまったファイルを無料で復元できる便利なソフトですが、どこまでの機能が使えるのか、気になりますよね? この記事では、初心者の方にも分かりやすく、無料版でどこまで復元できるのか、データ容量、ファイル形式、機能制限について解説します。
無料版で復元できるデータ容量は?
EaseUS Data Recovery Wizard Freeは、最大2GBまでのデータを復元できます。 これは、写真やドキュメントなど、比較的小さなファイルであれば、十分な容量と言えるでしょう。
無料版で復元できるファイル形式は?
無料版でも、写真、動画、ドキュメントなど 1000種類以上 のファイル形式に対応しています。 例えば、JPEG、PNGなどの画像ファイル、MP4、AVIなどの動画ファイル、Word、Excel、PDFなどのドキュメントファイルが復元できます。 その他にも、メールデータや圧縮ファイルなど、様々な種類のファイルに対応しています。
無料版の機能制限は?
無料版では、データ復元容量が2GBまでに制限されていますが、その他のスキャン機能や復元機能は有料版と同じように利用できます。 つまり、2GB以内であれば、有料版と変わらない機能を無料で使いこなせるのです。
2GB以上のデータ復元はどうすればいい?
2GB以上のデータを復元したい場合は、有料版にアップグレードする必要があります。 有料版には、復元容量が無制限になるなどのメリットがあります。
まずは無料版を試してみて、操作方法や復元できるファイルを確認し、自分に合ったバージョンを見つけてみて下さい。
写真、動画、ドキュメント… 無料版EaseUS Data Recovery Wizardで復元できるファイル形式一覧
EaseUS Data Recoveryは、無料版でも様々な種類のファイルに対応しています。ここでは、具体的にどんなファイル形式が復元できるのか、見ていきましょう。
写真
- JPEG/JPEG
- TIFF/TIF
- PNG
- BMP
- GIF
- PSD
- CRW
- CR2
- NEF
- ORF
- RAF
- SR2
- MRW
- DCR
- DNG
- WMF
- RAW
- SWF
- SVG
- DWG
動画
- AVI
- MOV
- MP4
- M4V
- 3GP
- 3G2
- WMV
- MKV
- ASF
- FLV
- SWF
- MPG
- RM/RMVB
- MPEG
ドキュメント
- DOC/DOCX
- XLS/XLSX
- PPT/PPTX
- CWK
- HTML/HTM
- INDD
- EPS
その他
- Outlook、Outlook Expressなどのローカルメール(PST, DBX, EMLXなど)
- 圧縮ファイル(ZIP, RAR, SIT, ISOなど)
- exeファイル
- 音声ファイル (AIF/AIFF、M4A、MP3、WAV、WMA、APE、MID/MIDI、OGG、AAC、RealAudio、VQFなど)
上記はほんの一例です。無料版 EaseUS Data Recovery Wizardは1000種類以上のファイル形式に対応しています。
もし、削除してしまったファイルが復元できるか不安な場合は、無料版をダウンロードしてスキャンしてみることをおすすめします。 スキャン結果はプレビュー表示が可能なので、復元できるかどうかを確認することができますよ。
実際に試せる! 無料版EaseUS Data Recovery Wizard の使い方を3ステップで解説
EaseUS Data Recovery Wizard Freeは、初心者の方でも簡単にファイル復元を試せる無料ソフトです。複雑な操作は一切不要! ここでは、わずか3ステップで完了する操作手順を分かりやすく解説します。
ステップ1. ソフトをダウンロード&インストール
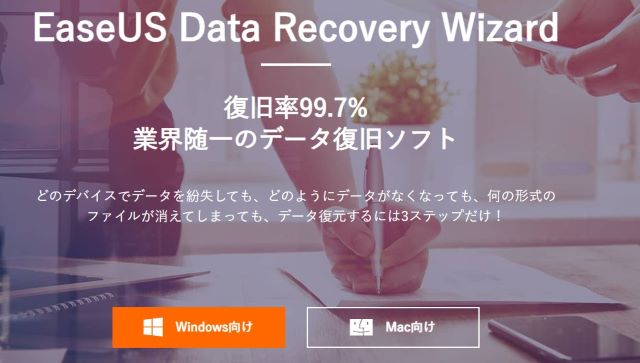
まずは、EaseUSの公式サイト(EaseUS Homepage)から無料版をダウンロードします。Windows版とMac版がありますのでお使いのPC用のものを選んでください。ダウンロードしたファイルを実行し、画面の指示に従ってインストールを進めてください。 インストールが完了したら、ソフトを起動しましょう。
ステップ2. 削除ファイルのスキャン
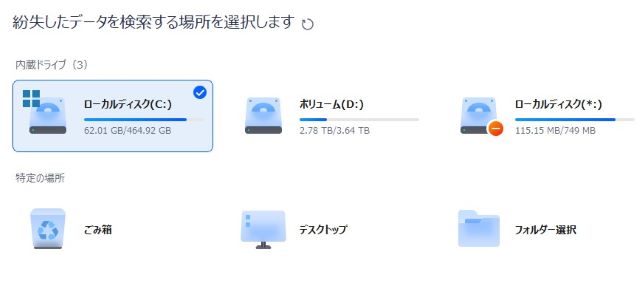
ソフトが起動したら、復元したいファイルが保存されていたドライブを選択します。例えば、パソコンのデスクトップからファイルを削除した場合はCドライブ、USBメモリから復元したい場合は該当のUSBメモリを選択します。 ドライブを選択したら、「スキャン」ボタンをクリックします。スキャンが開始され、削除されたファイルが探し出されます。 スキャンにかかる時間は、ドライブの容量やデータ量によって異なります。
ステップ3. ファイルを選択して復元
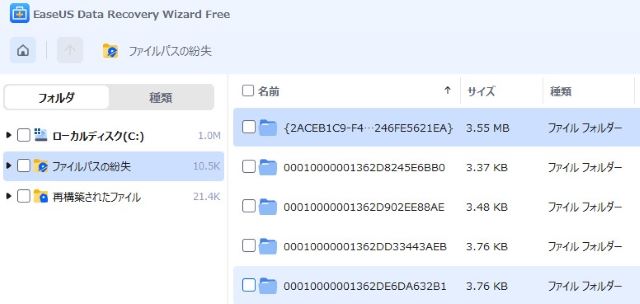
スキャンが完了すると、復元可能なファイルが一覧で表示されます。 ファイル名や種類、保存場所などで絞り込み検索も可能です。 復元したいファイルを見つけたら、選択して「復元」ボタンをクリックします。復元先は、削除したドライブとは別のドライブを指定してください。 同じドライブに復元すると、データが上書きされ、復元できなくなる可能性があります。復元が完了すると、指定した場所にファイルが保存されます。
これで、EaseUS Data Recovery Wizard Freeを使ったデータ復元は完了です。
無料版で物足りない時は? 有料版へのアップグレードで得られるメリットとは
EaseUS Data Recovery Wizard Freeは、2GBまで というデータ容量制限がありますが、それ以上のデータを復元したい場合や、より充実したサポートを受けたい場合は、有料版へのアップグレードを検討してみましょう。
有料版のメリット
- 復元容量が無制限に!: 無料版では復元容量が2GBまでに制限されていますが、有料版では容量無制限でデータを復元できます。 大容量の動画ファイルや、大量の画像データを復元したい場合でも安心です。
- 年中無休のテクニカルサポート: 操作方法で困った時や、復元がうまくいかない場合でも、専門スタッフがメールやチャットでサポートしてくれるので安心です。
- 期間中に無料アップグレード:期間中にソフトが更新された場合には無料でアップグレードできるので常に最新のソフトを利用することができます。
無料版と有料版の比較
| 機能 | 無料版 | 有料版(PRO) | 有料版(Tech) |
|---|---|---|---|
| 復元容量 | 2GBまで | 無制限 | 無制限 |
| 削除・フォーマットした、アクセスできないデータを復元 | 〇 | 〇 | 〇 |
| 削除・非表示・紛失したり、Rawになったりしたパーティションからファイルを復元 | 〇 | 〇 | 〇 |
| 年中無休のテクニカルサポート | – | 〇 | 〇 |
| 期間中に無料アップグレード | – | 〇 | 〇 |
| PC用のライセンス | – | 1 | 複数 |
| 商用利用可能 | – | – | 〇 |
より安心してデータ復元を行うために
無料版でも十分な機能が備わっていますが、万が一に備えて、より安心してデータ復元を行いたい場合は、有料版の利用がおすすめです。 特に、ビジネスで重要なデータを取り扱っている場合は、有料版の利用を検討してみてはいかがでしょうか。
迷わず復元!EaseUS Data Recovery Wizardの使い方を実例で解説!
「消してしまったデータはもう戻ってこない…」と諦めていませんか? そんな時こそ、頼りになるのがEaseUS Data Recoveryです。
この章では、EaseUS Data Recovery Wizard 無料版を使って、実際に消してしまったファイルが復元できるかどうかを試してみましょう!
今回は、筆者が普段動画のコピーに使用しているUSBメモリーで試してみます。
はじめに以下のような4種類のファイルを用意してUSBメモリーにコピーしておきます。
- 画像ファイル(JPG)
- 動画ファイル(MP4)
- ドキュメントファイル(Excel)
- ドキュメントファイル(PDF)
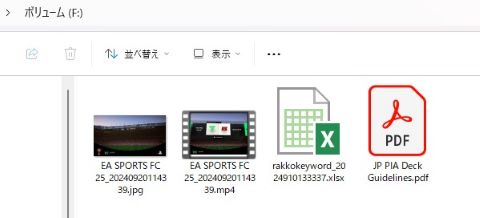
そのあとにこの4つのファイルを消して、いったんPCからアンマウントしておきます。
これでファイルは消去されました。
再度、USBメモリーをPCに差しておきます。
削除ファイルを探し出せ! EaseUS Data Recovery Wizardでスキャンする方法
まずは、EaseUS Data Recovery Wizardを起動し、次は実際に削除してしまったファイルを探し出す作業に入ります。
リカバー対象として「外付けドライブ(F:)」を選択します。間違えて別のドライブを選択してしまうと、復元したいファイルが見つからない場合があるので注意しましょう。
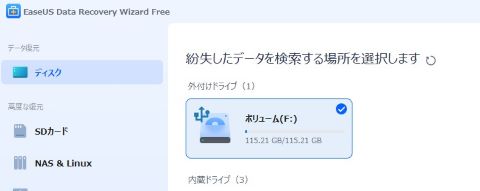
そして、右下にある「紛失データの検索」を押します。
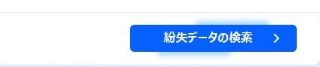
検索が完了すると、復元可能なファイルが一覧で表示されます。 ファイル名や種類、保存場所などで絞り込み検索も可能です。 ここで、復元したいファイルがあるかを確認しましょう。
ファイルを選んで復元! データ復元の手順と注意点
スキャン結果には、復元可能なファイルが一覧で表示されます。ファイルの種類(画像、ドキュメント、ビデオなど)や、ファイル名、保存されていた場所などで絞り込み検索が可能です。目的のファイルを見つけやすくなるので、絞り込み機能を活用してみましょう。
消去したファイルは4つなのですが、なぜか20個ほどファイルが表示されました。
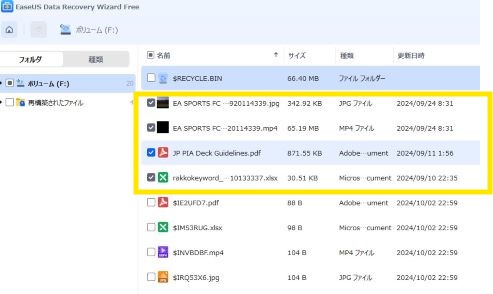
ファイル名がきちんと表示されているものを復元すればよさそうです。
ファイル名がわからない場合には、本当に目的のファイルかどうか、破損していないかどうかをプレビューで確認しましょう。 EaseUS Data Recovery Wizardでは、多くのファイル形式に対応したプレビュー機能が備わっているので、復元前にファイルの中身を確認することができます。
復元するファイルが決まったら、「復元」ボタンを押しましょう。

ここでひとつ注意です。ここで復元対象ファイルのサイズを確認してください。
前述したように無料版は2GBという制限があります。もし複数のファイルを選んでいる場合には2GB以内に収まるようにしましょう。試しに一つ復元してみてきちんと復元できるかを確認してみてもよいでしょう。
ここでは、4つのファイルを選んだ状態で「復元」ボタンを押してみましょう!
復元ファイルの保存場所を聞かれますので、ボリュームの右側に「緑色」のチェックマークがついているボリュームを選択します。
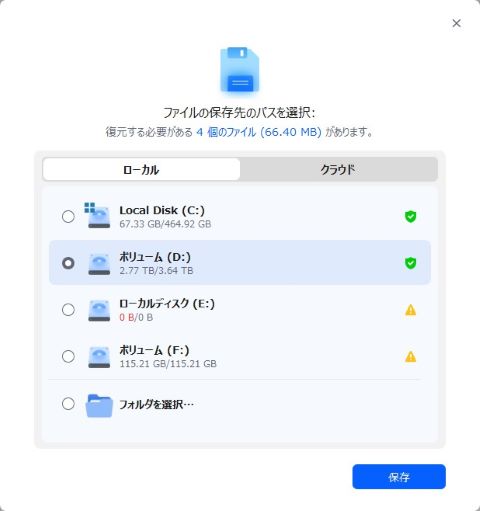
ここで、「黄色い」警告が出ているボリューム、例えばもともとのUSBメモリーを選ぶと、他のボリュームを選ぶように警告が表示されます。
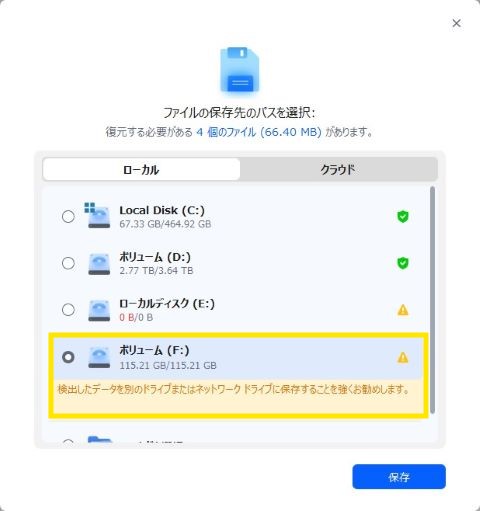
復元先に元のボリュームを選んでしまうと、復元を失敗した場合に、その後の復元の可能性を限りなく下げてしまうので、絶対に避けましょう!
復元先にボリューム(D:)を選択して「復元」を押すと、無事に復元が完了しました!

復元ファイルを確認すると、無事に4つのファイルが復元されていることがわかります。
念のため、それぞれのファイルを開いてみましたが、問題なく開くことができました!
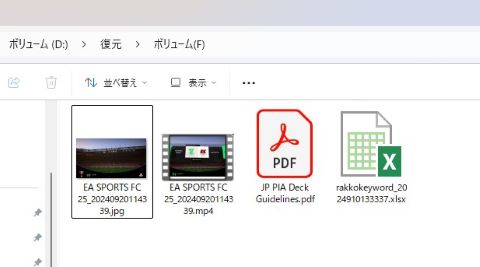
USBメモリーをフォーマットしちゃったんだけどそれでも復元できるの?
試してみました!
USBメモリーを「クイックフォーマット」します。
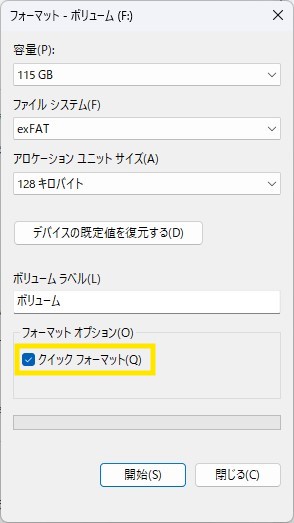
検索をかけると、ちゃんと復元対象のファイルが表示されました!
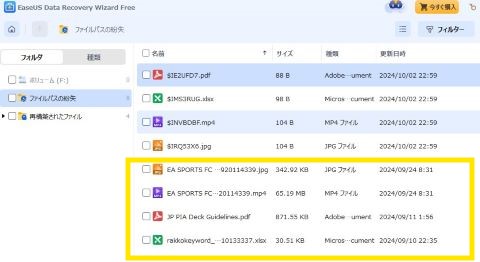
USBメモリーをフォーマットする時には、クイックフォーマットしましょう!
標準では「クイックフォーマット」にチェックが入っていますが、チェックをはずしてフォーマットをしてしまうと、、、
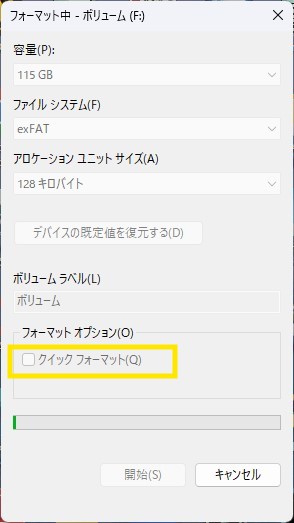
検索をかけても、復元可能なファイルが見つからず、復元することができません!
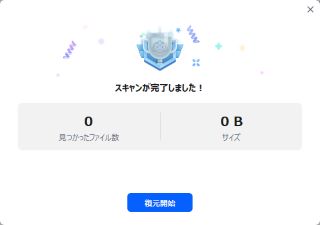
まとめ
EaseUS Data Recovery Wizardは、誤って削除してしまったファイルや、フォーマットしてしまったドライブからデータを復元できる便利なソフトです。
初心者の方でも、3ステップで簡単にデータ復元を行うことができます。
- ステップ1:EaseUSの公式サイトからソフトをダウンロード&インストールします。無料版と有料版がありますが、まずは無料版を試してみましょう。
- ステップ2:ソフトを起動し、スキャンしたいドライブを選択します。「クイックスキャン」と「ディープスキャン」から適切なスキャン方法を選び、「スキャン」ボタンをクリックします。
- ステップ3:スキャン結果から復元したいファイルを選択し、「復元」ボタンをクリックします。この時、復元先を削除したドライブとは別のドライブに指定することが重要です。
データ復元は、多くの人が経験する可能性のある問題です。そのため、EaseUS Data Recovery Wizard のような効果的なツールを使えば、大切なデータ損失を防ぐことが期待できます。例えば、誤って重要な文書を削除してしまった場合でも、EaseUS Data Recovery Wizardを使えば復元できる可能性があります。
EaseUS Data Recovery Wizardは、写真、動画、文書ファイルなど様々な種類のファイルを復元可能です。 まずは無料版を試してみて、その後必要があれば有料版にアップグレードすることを検討してみてはいかがでしょうか?
もしもの時のために、EaseUS Data Recovery Wizardをインストールしておきましょう。
今すぐ EaseUS Data Recovery Wizard を試してみる! ==> EaseUS Homepage

