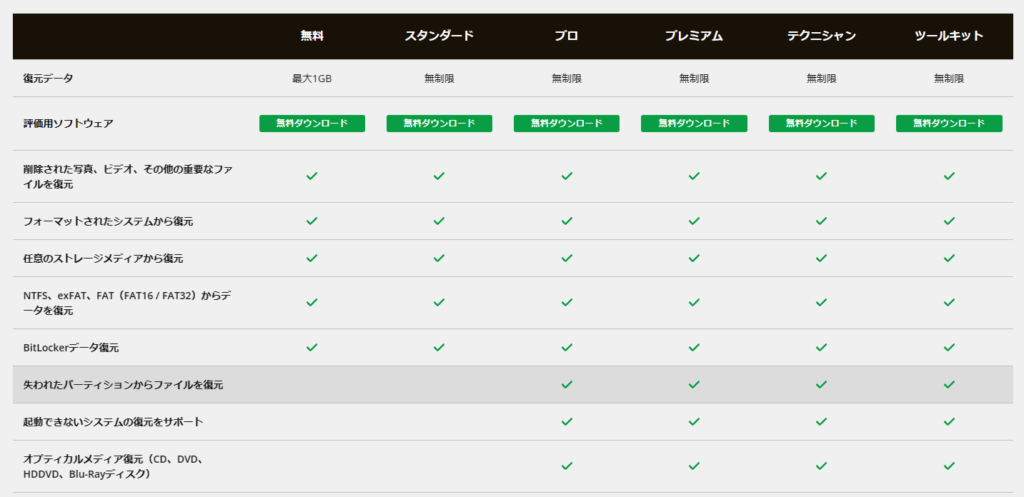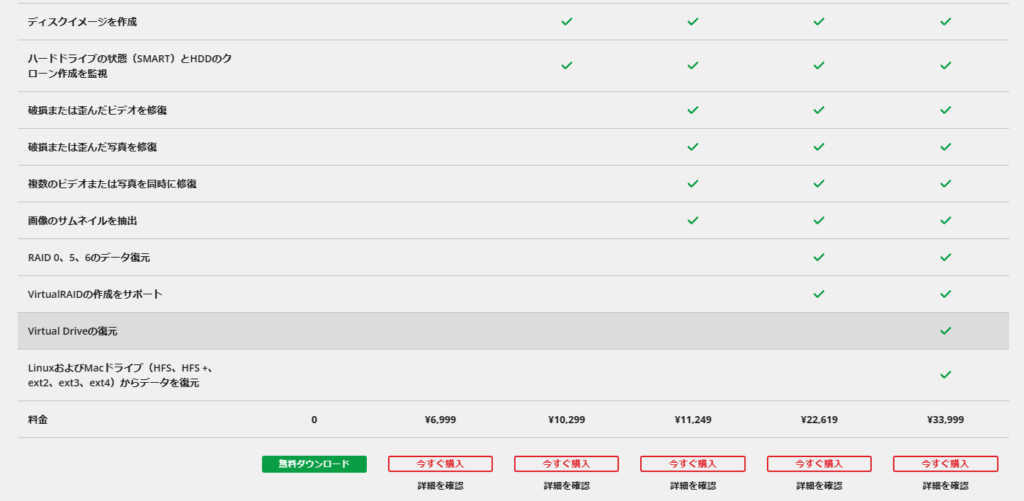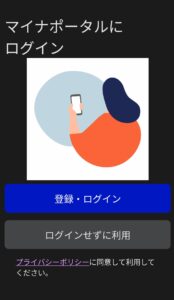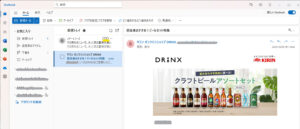無料のファイル復元ツール~Stellar Data Recovery【PR】
まんきちです。本ブログではアフィリエイト広告を利用しています。
今回はファイル復元ツールである Stellar Data Recovery を紹介します。
みなさんも意図せずに大事なファイルを消してしまったり、急にメディアが読み込めなくなったりしたことはありませんか?そんなときに役に立つのがファイル復元ツールです。
筆者も何度となくファイルを消してしまったりしたことがあるのですが、今までこういったツールを使ったことがありませんでした。あきらめのよさ?もあるのですが、過去の経験からバックアップをとっておいたり、Windowsだったらデータ用のドライブを分けておいたり、NASにおくようにしておいたりといった対策をとっていることが一番の理由でしょうか。
Stellar Data Recoveryには無料版がありますので、それを使ってどこまで復元できるのかを試してみます。
環境としては
- Stellar Data Recovery for Windows 11.0.0.3
- Windows 11 22H2
になります。
Contents
Stellar Data Recoveryの特長
ホームページを見ると主な特長として以下のように書かれています。
紛失・削除されたデータを復元する
は、あらゆるデータ損失のシナリオに対応したデータ復元を行います。誤って削除してしまった場合、バックアップなしでドライブをフォーマットしてしまった場合、ドライブの破損、ディスクエラー、システムエラーなど、このDIYデータ復元ソフトウェアがあなたをバックアップします。こ のソフトウェアで、空になったごみ箱からシフト削除されたファイルを復元することもできます。
暗号化されたドライブの復元
このファイル復元ソフトウェアで、暗号化されたドライブからデータを取り戻しましょう。HDD 、SSD、その他のストレージメディアドライブなど、「BitLocker」で暗号化されたハードディ スクからの復元をサポートしています。BitLocker で暗号化されたディスクイメージからデータ復元を行うこともできます。削除されたファイルを復 元するためには、BitLockerの復元を入力する必要があります。
破損したドライブからデータを復元する
このソフトウェアは、破損したハードドライブやフォーマットされたパーティションからデータを 回復する。破損したハードディスクやフォーマットされたパーティションのセクタを詳細にスキャ ンし、そこに眠っているデータを掘り起こすことができます。Windows がデータにアクセスできない場合でも、Stellar Data Recovery はディープスキャン機能でドライブを包括的にスキャンし、データを安全に復元します。
4Kハードディスクリカバリ
このWindows復元ソフトウェアは、大きなサイズのセクタにファイルを格納する最新の4Kハード ディスクからのデータ復元を容易にします。このソフトウェアは、4096バイトのストレージ・セクタを広範囲にスキャンして、ファイル復元を実行します。FAT32、NTFS、exFATファイルシ ステムでフォーマットされたすべてのタイプの4Kドライブをスキャンしてデータを復元することができます。
引用元:無料のデータ復元ソフト – Stellar Data Recovery
Stellar Data Recoveryには無料版、スタンダード、プロ、プレミアム、テクニシャン、ツールキットと多様なプランが用意されています。無料版は、復元できるファイルとトータルのサイズが1Gに制限されている以外はスタンダードと同じ仕様です。
引用元:Windows版無料データ復元ソフト – Stellar Data Recovery
Stellar Data Recoveryの実力
今回は典型的なシナリオとして
- フォーマットしてしまったUSBメモリーの復元
を試してみましょう。
フォーマットしてしまったUSBメモリーの復元
テスト用のファイルの準備
わかりやすいように大事なファイルたちをフォルダーに入れた上でUSBメモリーにコピーしました。
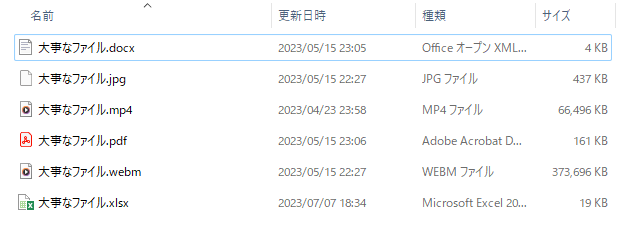
USBメモリーのフォーマット
まずはUSBをフォーマットします。
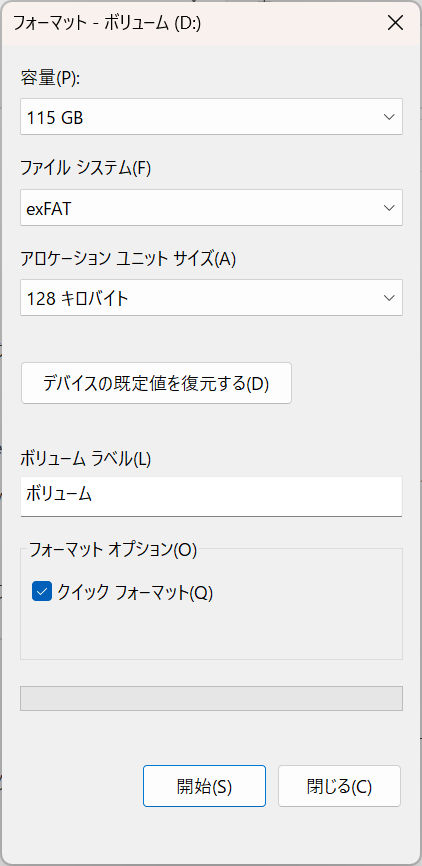
ここでは必ずクイックフォーマットをしてください。通常のフォーマットをしてしまうと復元はできないそうです。
また、リカバリーはフォーマットを行なってしまってからできるだけ早く行なう必要があります。くれぐれも他のデータを書き込んだりしてはいけません。
Stellar Data Recoveryの起動
Stellar Data Recoveryを起動します。復元対象はすべてを選択します。
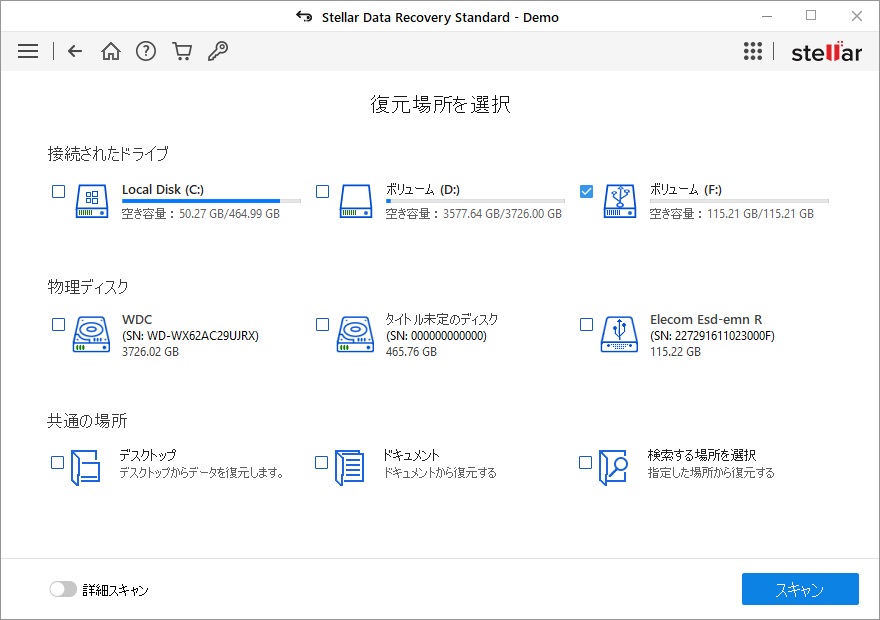
復元場所はUSBがマウントされているFドライブを選択して「スキャン」を押します。
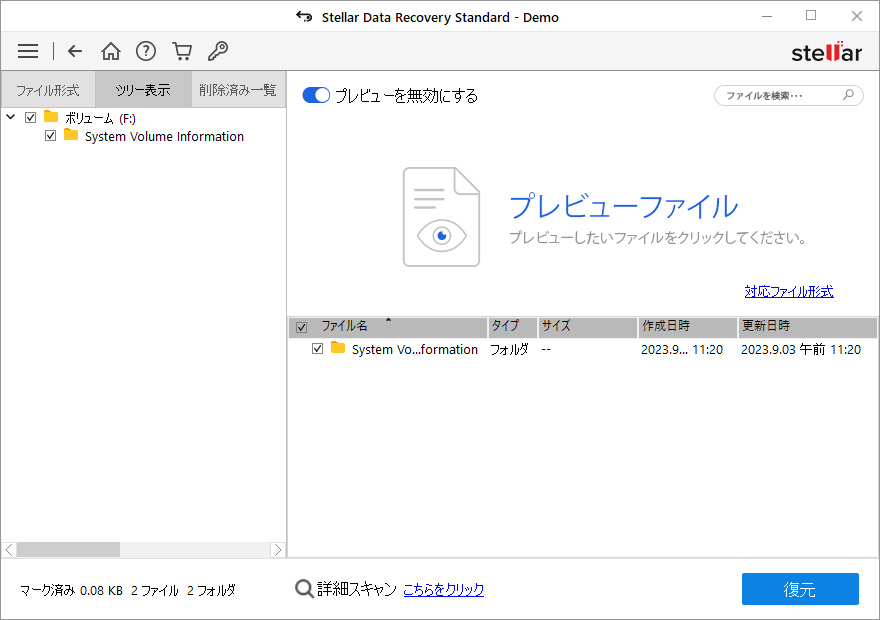
あっという間にスキャンは終わりましたが、、対象となるファイルが見つかりませんでした。引き続き「詳細スキャン」をおこないました。こちらは結構な時間(数時間)がかかりました。
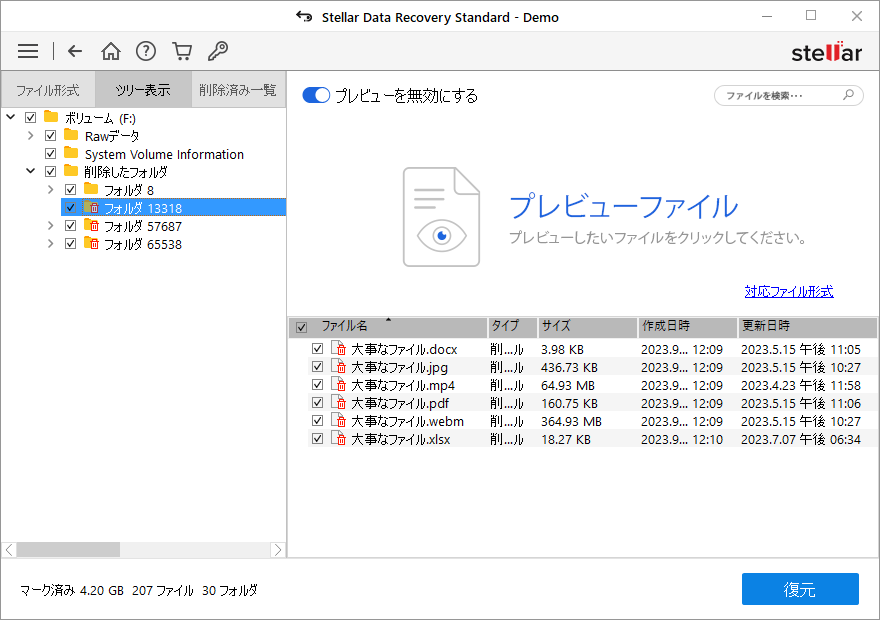
フォルダーの中に入れておいたのが幸いして、削除したフォルダーの下にすべてのファイルを見つけることができました。ファイル形式の方からも探せますが、過去に消されたファイルがたくさんでてきてしまうのと復元するときにひとつひとつ選んであげないといけないのでツリー表示の方から一括して復元することができそうです。
なお、本来なら実際に復元まで試してみたかったのですが実験の段階でひとつのファイルを復元するつもりが間違って大量のファイルを復元対象にしてしまい1Gの制限を超えてしまいました。。。
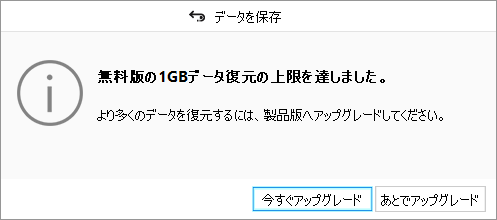
復元できたムービーについてはちゃんと再生もすることができたのですが。
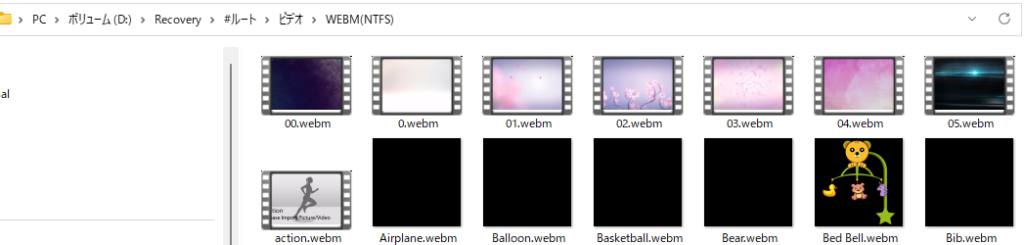
比較のために他のデータリカバリーソフトで試してみました。
結論だけいうとEaseUS Data Recoveryの方は早い段階ですべてのファイルを見つけることができましたが、FonePaw Data Recoveryの方は15時間以上ディープスキャンをしてJPEG,PDF,XLSXの3ファイルしか見つけることができませんでした。
今すぐ EaseUS Data Recovery Wizard を試してみる! ==> EaseUS Homepage
まとめ
ここまで、Stellar Data Recovery をみてきました。いろいろやらかしてしまったのですが、筆者なりのまとめをしておきます。
良い点
- 1Gという制限はあるものの、無料版で実際に復元を試すことができる。前述したFonePaw Data RecoveryもEaseUS Data Recoveryも無料版では復元をすることはできませんでした。
- ファイルタイプに限りがありますが、スキャン中にプレビューできるのは復元対象を早く見つけることができるという点でとても有効でした。
残念だった点
- ユーザーインターフェイスが他のData Recoveryソフトと比較してわかりづらい。特に感じたのはFonePaw Data RecoveryにもEaseUS Data Recoveryにもある「ゴミ箱の復元」がない点です。そのためデータを誤って削除した場合にはCドライブ全体をスキャンしなくてはならずスキャンにそうとうの時間がかかってしまううえ復元対象のファイルが大量に出てきてしまいます。
FonePaw Data Recovery
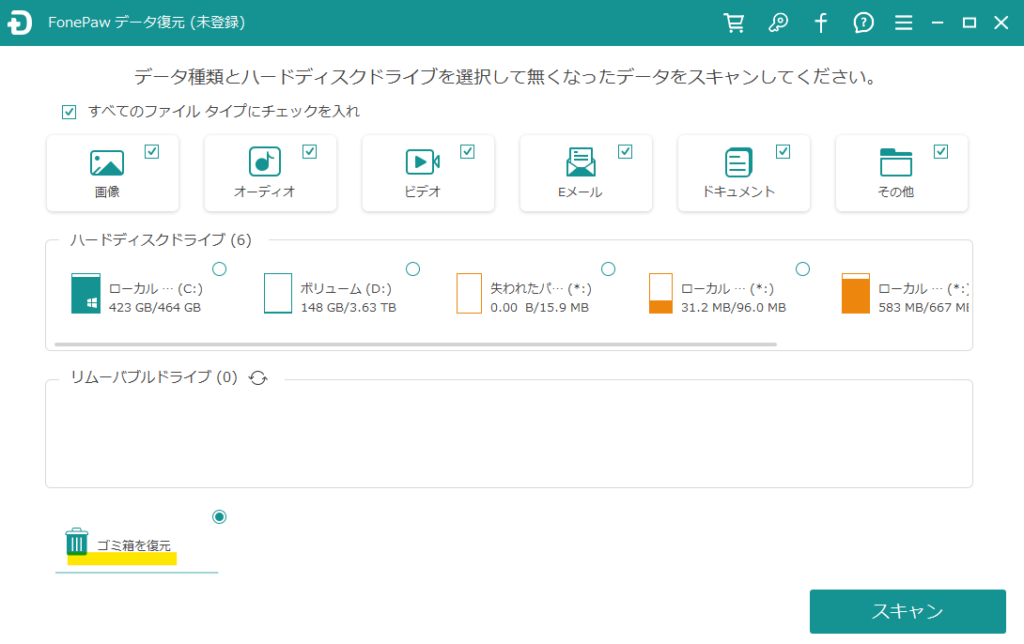
EaseUS Data Recovery
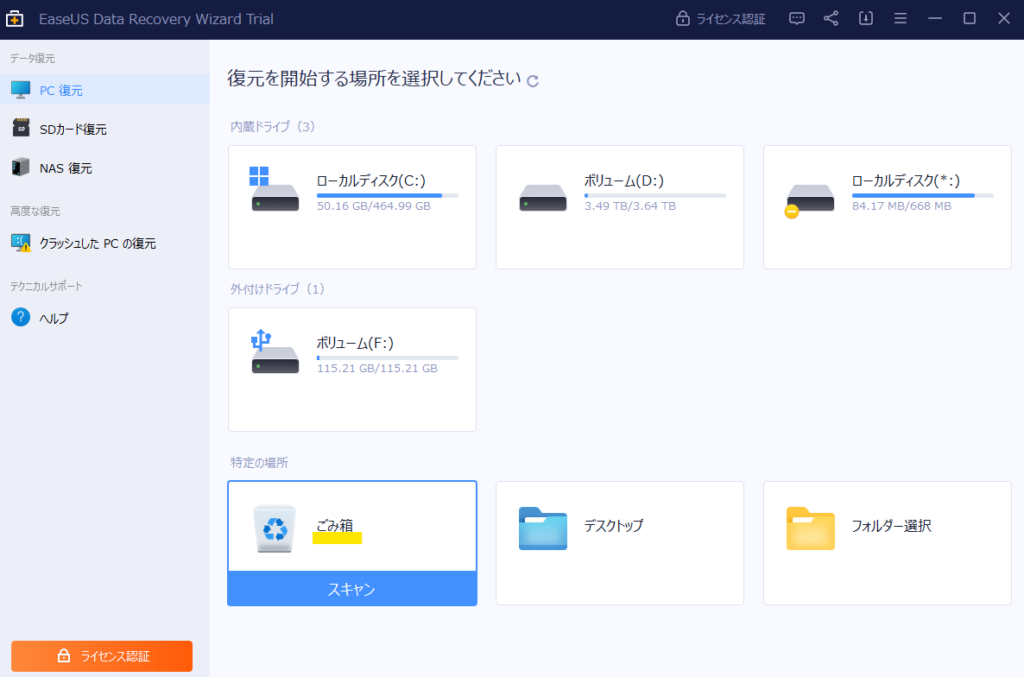
今回はひとつのシナリオしか試しませんでしたが、Stellar Data Recovery には破損したファイルの復旧の機能もあります。筆者も経験がありますが、マイクロソフトのワードやアウトルックが開けなくなることがよくありました。
そういったケースを含めて無料版で実際に復元を試せるのは大きなメリットではないでしょうか?
無料版でのお試しはこちらから=>無料のデータ復元ソフト – Stellar Data Recovery
購入は Yahoo!ショッピングが公式より20%OFFなのでお得です!=>Stellar Data Recovery