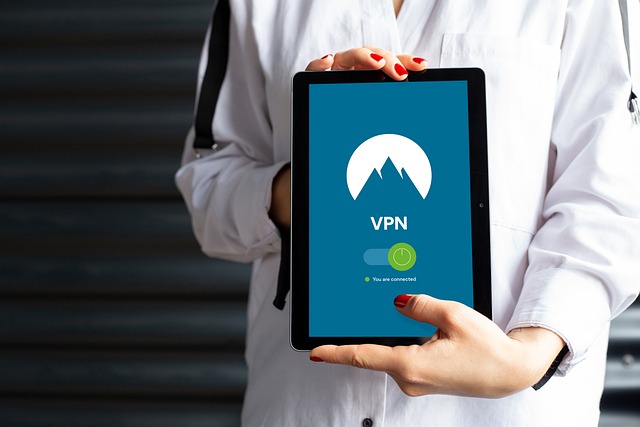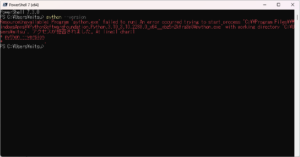Windows PowerShellを5.1から7にアップグレードする方法
Windowsに入っているPowerShellですが、Microsoftからの提供は5.1で打ち止めになっており、現在はオープンソース化されているそうです。従って、最新のPowerShellを使用したい場合に自分でアップグレードしてやる必要があります。
実際に自宅のWindows 11 PCでアップグレードしてみたのでその手順を紹介しておきます。
PowerShellのVersionの確認
はじめに現在のPowerShellのVersionを確認します。ぱっと見、どこにもバージョンが表示されていません。以下のように表示されていれば5.1であり7.3にアップグレードするためにはメッセージに書かれているURLからダウンロードすることができます。

ちなみにPowerShellでバージョンを確認するためには以下のコマンドを実行します。
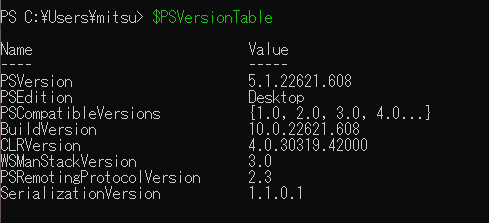
PowerShell 7のダウンロードとインストール
https://aka.ms/PSWindowsにアクセスすると下記のようなページが表示されます。
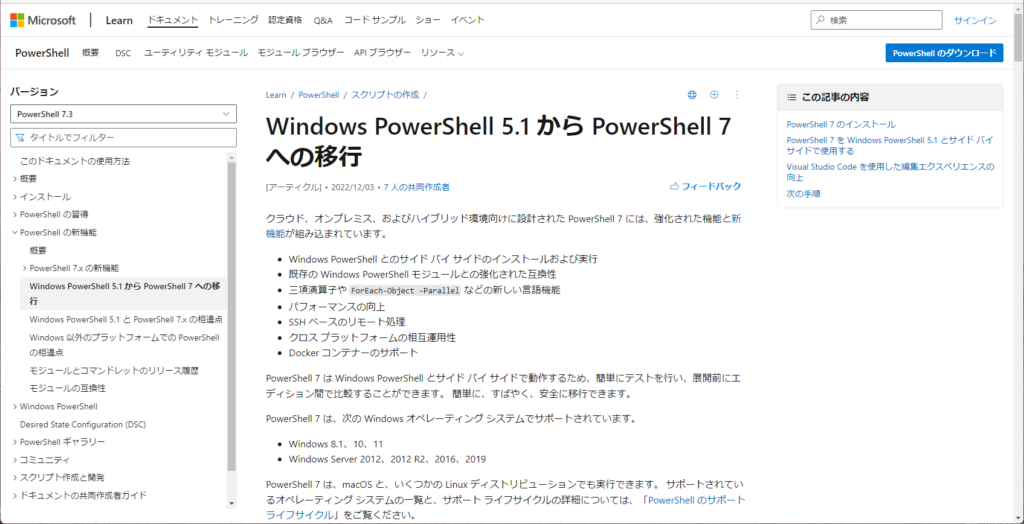
右上にある青いボタンを押すと各プラットフォーム用のファイルのリストがでてきますので、Windows用のInstallerを選択してダウンロードします。
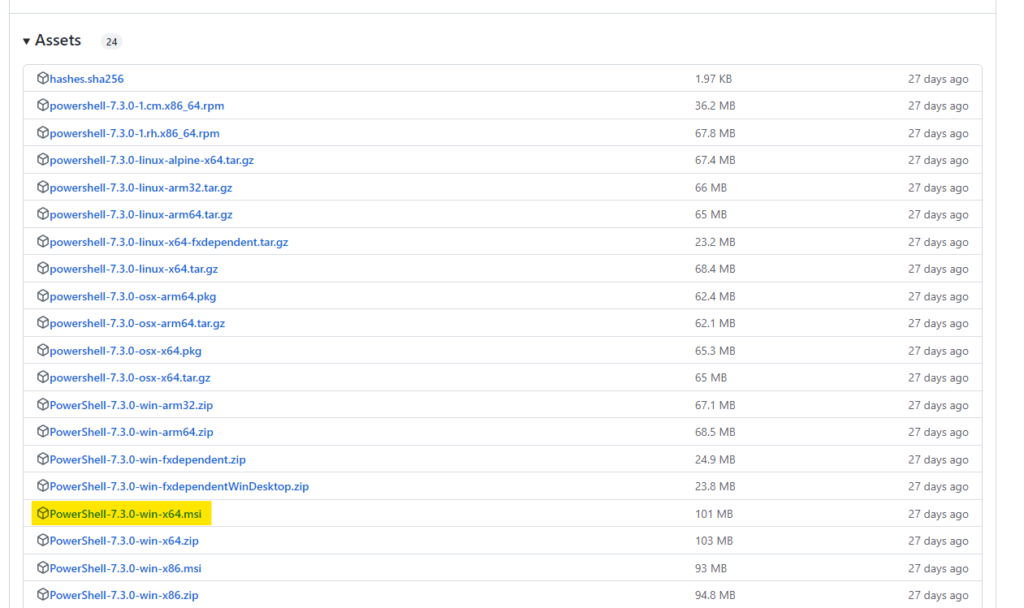
ダウンロードしたファイルを実行するとインストーラーが起動します。
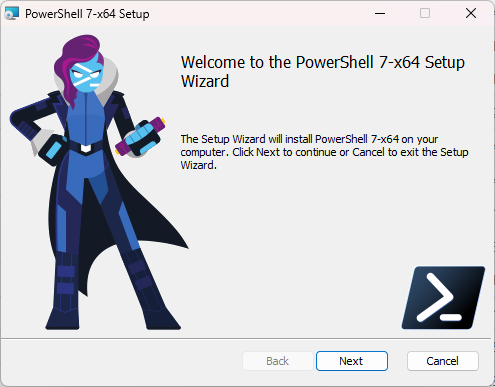
「Next」を押していくといくつか選択枝が出てきますが、デフォルトのままで先に進んでいくとインストールが開始されます。
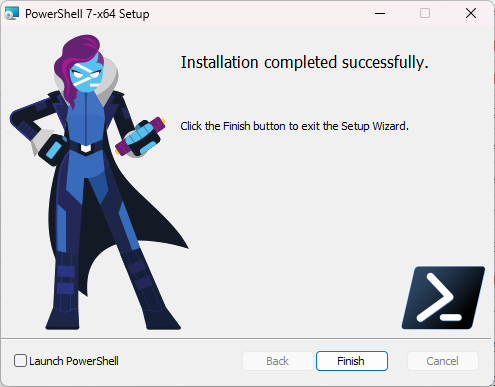
終了したら「Finish]を押します。「Launch PowerShell」を選択しておけば自動的にPowerShellが起動されます。
PowerShellを起動して確認をします。
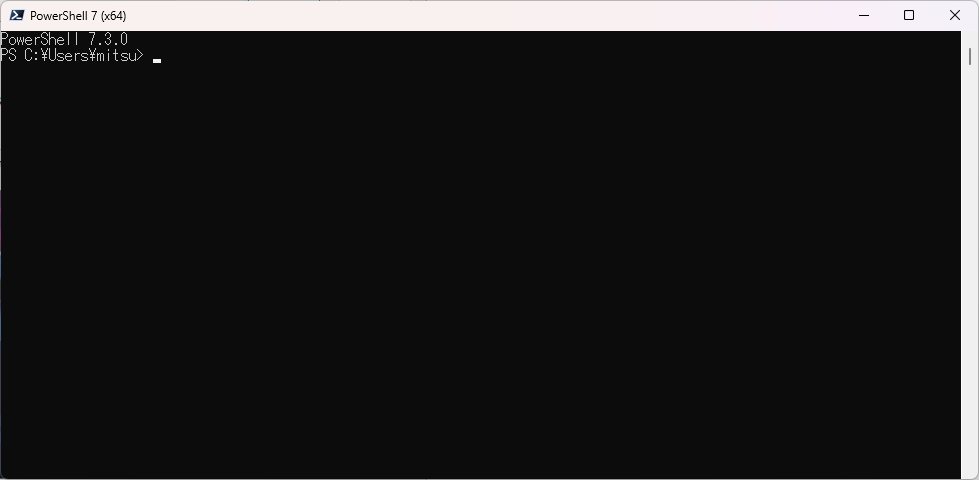
Versionが表示されました。ちゃんとインストールできたようです。
インストール後の処理
インストールは無事終わったのですが、いくつか手動で行わないといけないことがありました。環境によると思いますので必須ではありません。
まず、もともと入っていたPowerShell 5.1はどうなったでしょうか?
設定ー>アプリで確認をするとどうやら削除されているようです。
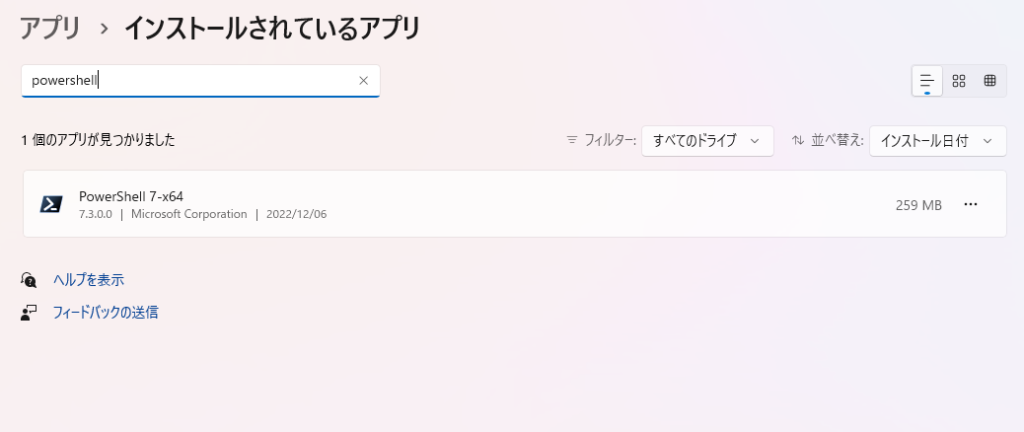
ところがスタートメニューやタスクバーにまだ残ってしまっていました。
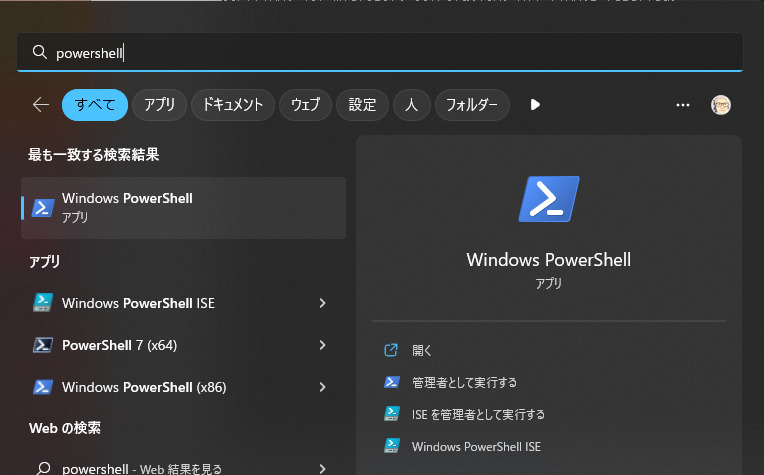
スタートアップメニューのファイルは以下のフォルダー(C:\Users\{ユーザー名}\AppData\Roaming\Microsoft\Windows\Start Menu\Programs)に入っていますのでWindowsPowerShellをフォルダーごと削除しました。
*AppDataは隠しファイルになっているので「表示」オプションで「隠しファイルを表示」を選択しておく必要あり
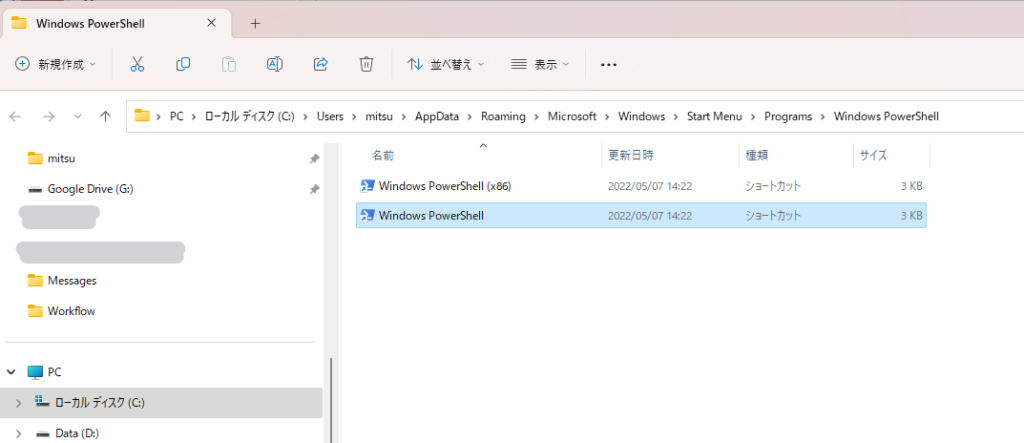
次にタスクバーですがアイコン上でマウスと右クリックして「タスクバーからピン留めを外す」を選んで削除しました。
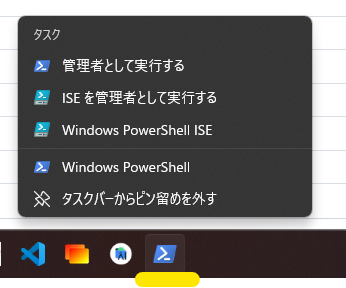
新しいPowerShell 7をタスクバーに追加するにはスタートメニュー上のPowerShell7を右クリックして「タスクバーにピン留めする」を選択すればOKです。
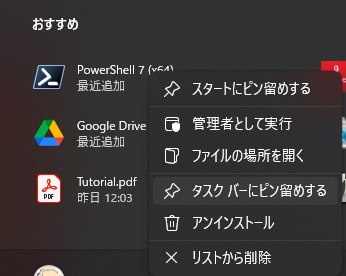
最後にVisual Studio Codeを最初に起動したときに以下のようなエラーが出ました。
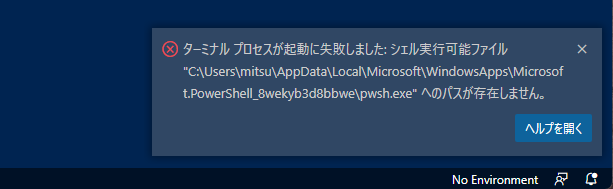
これはPowerShell 5.1がすでに削除されているために出たものですので問題ありません。
あらためてターミナルを開けばOKです。
バージョンを確認するとちゃんと入っていました。
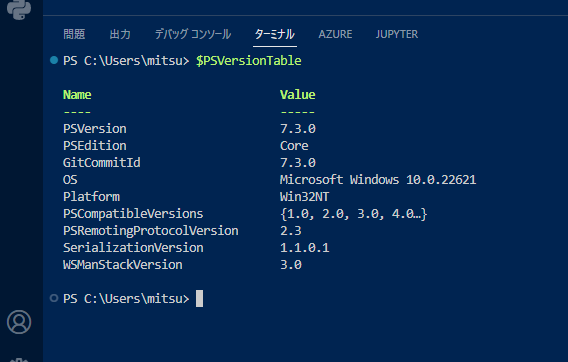
あなたにぴったりのVPNは?
VPNを使えば日本のサービスを利用することができます。また、同様に日本から海外のサービスを利用することもできる可能性があります。
もし、まだVPNを使っていない、あるいはどのVPNがいいか困っている方は必見ですよ。