【解決】マカフィーが重い・うざい時の対処法! アンインストールと代替ソフトも解説【PR】

PCを起動するたびに「重い」、作業中に何度もポップアップが出て「うざい」と感じているあなたへ。
この記事では、マカフィーの動作を軽くする設定方法から、完全削除の手順、さらには乗り換え先まで、あなたの悩みを解決する全ての方法を詳しく解説します。
実はリブセーフを3年ほど使用しているのでその経験も併せて紹介します
Contents
【原因】なぜマカフィーは「重い」「うざい」と感じるのか?
マカフィーが「重い」「うざい」と感じる理由は、主に3つの要因が重なっているからです。
まず第一に、リアルタイムスキャン機能が常時動作していることが挙げられます。この機能は、ファイルを開くたびに、ダウンロードするたびに、その都度ウイルスチェックを行います。セキュリティ面では重要な機能ですが、PCのCPUやメモリを常に消費し続けるため、特にスペックが低めのPCでは動作が重くなる原因となります。
第二の要因は、定期的な自動スキャンです。マカフィーは初期設定で、週に1回以上のフルスキャンを実行するようになっています。このスキャンは数時間かかることもあり、その間PCの動作が極端に遅くなります。しかも、多くの場合、ユーザーが作業している最中に突然始まるため、「なぜ急に重くなったのか」と困惑することになります。
第三の要因は、頻繁なポップアップ通知です。「スキャンが完了しました」「アップデートがあります」「有料版へのアップグレードをおすすめします」など、様々な通知が表示されます。これらは本来、ユーザーの安全を守るための機能ですが、頻度が高すぎるため「うざい」と感じる最大の原因になっています。
特に、セールス関連の通知は、無料版や試用版のユーザーに対して執拗に表示される傾向があり、作業の集中を妨げる要因となっています。
最近、スマートスキャンなるものが追加されて、いろいろなマカフィー製品を勧めてくるようになっちゃいました。。
【設定で解決】今すぐできる!マカフィーを軽く・静かにする方法
マカフィーをアンインストールする前に、まずは設定変更で改善できないか試してみましょう。
以下の設定を行うだけで、かなりの改善が期待できます。
1. リアルタイムスキャンの最適化
マカフィーの設定画面を開き、「リアルタイムスキャン」の項目から「スキャンする項目」を調整します。初期設定では「すべてのファイル」をスキャンするようになっていますが、これを「プログラムファイルのみ」に変更することで、負荷を大幅に軽減できます。また、「アーカイブファイルをスキャン」のチェックを外すことも効果的です。ZIPファイルなどの圧縮ファイルは、展開時に再度スキャンされるため、二重チェックは不要です。
リブセーフには「スキャンする項目」がありません。除外するファイルを指定することができますがフォルダー単位の指定ができないので実用的ではないですね。
2. スケジュールスキャンの時間変更
「スケジュールスキャン」の設定から、フルスキャンの実行時間を変更します。理想は、PCを使用しない深夜帯(例:午前3時)に設定することです。また、スキャンの頻度も「毎日」から「週1回」に変更することで、日常的な負荷を軽減できます。
さらに、「PCがアイドル状態の時のみスキャンする」オプションを有効にすれば、作業中に突然重くなることを防げます。
この設定はリブセーフでは「設定」ー>「一般設定」にあります。
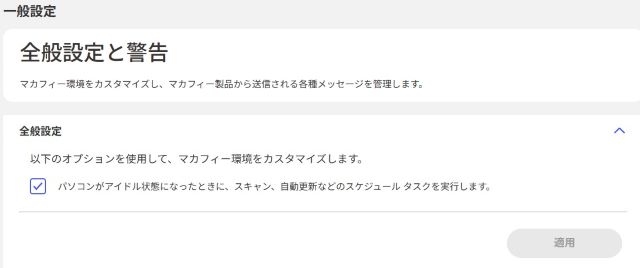
3. 通知設定の最適化
「設定」→「一般的な設定とアラート」から、不要な通知をオフにします。特に「情報アラート」「製品に関するお知らせ」「特別オファー」などは、セキュリティに直接関係ないため、すべてオフにしても問題ありません。本当に重要な「ウイルス検出時の通知」だけを残すことで、必要な情報だけを受け取れるようになります。
この設定はリブセーフにはありません。。。
なお、マカフィーより通知件数を減らしましたというアナウンスは出ております。確かに以前はよく出ていましたね。
参考:https://www.mcafee.com/support/s/article/000002361?language=ja
なお、リブセーフは2025年6月をもって販売が終了したそうです。今後はマカフィープラスという製品への置き換えになるようです。筆者もリブセーフを来年更新しようかどうか思案中です。とりあえず自動更新はオフにしました(笑)。しばらくしたらマカフィーの方からも案内が出てくるはずですのでその時点で再検討する予定です。
【根本解決】マカフィーを完全にアンインストール(削除)する正しい手順
設定を変更しても改善されない場合や、そもそもマカフィーが不要と判断した場合は、完全にアンインストールすることをおすすめします。
ただし、通常のアンインストールでは完全に削除できないことが多いため、以下の手順で確実に削除しましょう。
マカフィーからアンインストール時の注意事項が出ており、MCPRのダウンロード先も書かれています。
参考:https://www.mcafee.com/support/s/article/000001616?language=ja
自動更新(契約)を停止・解約する方法
マカフィーをアンインストールする前に、必ず確認すべきなのが「自動更新の停止」です。これを忘れると、使っていないのに料金が引き落とされ続けるという最悪の事態になります。特にクレジットカード決済の場合は、自動的に更新されるため注意が必要です。
自動更新を確認・停止する手順:
- マカフィーアカウントにログイン
- マカフィー公式サイトにアクセス
- 右上の「マイアカウント」をクリック
- 登録時のメールアドレスとパスワードでログイン
- サブスクリプション状況の確認
- 「マイアカウント」ページで「サブスクリプション」タブを選択
- 現在の契約状況と次回更新日を確認
- 「自動更新:オン」となっている場合は要注意
- 自動更新の停止
- 該当するサブスクリプションの「自動更新」をクリック
- 「自動更新をオフにする」を選択
- 解約理由を選択(任意)
- 「確認」をクリックして完了
- 解約完了の確認
- 登録メールアドレスに解約確認メールが届く
- マイアカウントページで「自動更新:オフ」になっていることを確認
クレジットカード会社への連絡(念のため)
マカフィーのサイトで解約しても、何らかの理由で課金が続く場合があります。念のため、クレジットカード会社に連絡して、マカフィーからの引き落としを停止するよう依頼することをおすすめします。多くのカード会社では、特定の加盟店からの引き落としを拒否する設定が可能です。
返金について
年間契約の途中で解約する場合、原則として返金はありません。ただし、以下の条件を満たす場合は返金の可能性があります:
- 購入から30日以内(30日返金保証期間内)
- 技術的な問題で使用できなかった場合
- 誤って複数のライセンスを購入した場合
返金を希望する場合は、マカフィーのカスタマーサポートに直接連絡する必要があります。購入時の注文番号やレシートを準備しておくとスムーズです。
解約時の注意点
自動更新を停止しても、契約期間中はマカフィーを使用できます。すぐにアンインストールする必要はありませんが、期限が切れると保護機能が停止するため、それまでに代替のセキュリティ対策を準備しておきましょう。また、複数のデバイスで使用している場合は、すべてのデバイスから削除することを忘れずに。
ステップ1:通常のアンインストール
まずはWindowsの「設定」→「アプリ」→「アプリと機能」から、マカフィー関連のプログラムをすべてアンインストールします。「McAfee LiveSafe」「McAfee WebAdvisor」など、複数のプログラムがインストールされている場合があるので、すべて削除します。
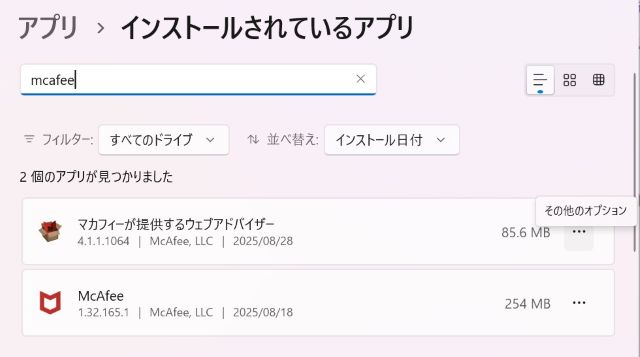
ステップ2:MCPR(専用削除ツール)の使用
通常のアンインストールだけでは、レジストリや隠しファイルが残ることがあります。そこで、マカフィー公式の「MCPR(McAfee Consumer Product Removal tool)」を使用します。このツールは、マカフィーの公式サイトから無料でダウンロードでき、残存ファイルを完全に削除してくれます。
MCPRの使用手順:
- マカフィー公式サイトからMCPRをダウンロード
- ダウンロードしたファイルを右クリックし「管理者として実行」
- セキュリティコードを入力(画面に表示される文字を入力)
- 「次へ」をクリックして削除を開始
- 完了後、PCを再起動
アンインストールできない場合の最終手段
通常の方法やMCPRツールを使ってもマカフィーがアンインストールできない場合があります。これは、ファイルの破損やレジストリの不整合が原因であることが多く、以下の最終手段を試す必要があります。
1. セーフモードでの削除
最も効果的な方法は、Windowsをセーフモードで起動してから削除を試みることです。
セーフモードでの削除手順:
- Windowsキー + Rで「ファイル名を指定して実行」を開く
- 「msconfig」と入力してOK
- 「ブート」タブで「セーフブート」にチェック
- PCを再起動(セーフモードで起動される)
- MCPRツールを管理者権限で実行
- 削除完了後、msconfigで「セーフブート」のチェックを外す
- 通常モードで再起動
2. レジストリの手動削除(上級者向け)
セーフモードでも削除できない場合は、レジストリエディタを使用して手動で削除する方法があります。ただし、レジストリの編集は危険を伴うため、必ずバックアップを取ってから実行してください。
レジストリからの削除手順:
- Windowsキー + Rで「regedit」を実行
- 以下のキーを検索して削除:
- HKEY_LOCAL_MACHINE\SOFTWARE\McAfee
- HKEY_CURRENT_USER\SOFTWARE\McAfee
- F3キーで「McAfee」を検索し、関連項目をすべて削除
- PCを再起動
3. システムの復元
マカフィーをインストールする前の状態に戻す方法です。ただし、他のソフトウェアやファイルも巻き戻される可能性があるため、重要なデータはバックアップしてください。
4. Windowsのクリーンインストール(最終手段)
どうしても削除できない場合の究極の手段です。Windows 10/11では「このPCを初期状態に戻す」機能を使用することで、個人ファイルを残したままOSをクリーンインストールできます。時間はかかりますが、確実にマカフィーを削除できます。
5. マカフィーサポートへの問い合わせ
技術的な作業に不安がある場合は、マカフィーの公式サポートに問い合わせることをおすすめします。電話またはチャットで、削除できない状況を説明すれば、専門的なサポートを受けられます。
ステップ3:Windows Defenderの有効化確認
マカフィーをアンインストールすると、Windows 10/11では自動的にWindows Defenderが有効になります。念のため、「Windowsセキュリティ」を開いて、リアルタイム保護がオンになっていることを確認しましょう。これで、基本的なセキュリティは確保されます。
【乗り換え案内】マカフィーより軽い!おすすめセキュリティソフト3選
マカフィーをアンインストールした後、より高度なセキュリティが必要な方には、以下の軽量セキュリティソフトをおすすめします。どれも30日以上の無料体験期間があるため、実際に試してから決めることができます。
1. ESET インターネット セキュリティ(最も軽い)
動作の軽さで定評があるESETは、マカフィーから乗り換える人に最も人気があります。独自の「アドバンスドヒューリスティック機能」により、未知のウイルスも高確率で検出しながら、PCへの負荷は最小限に抑えられています。価格もマカフィーより安価です。特筆すべきは、ゲーム中やプレゼン中は自動的に通知を抑制する「ゲームモード」があることです。
2. ノートン360(バランス型)
世界シェアNo.1のノートンは、近年大幅な軽量化に成功しました。「ノートン360」は、ウイルス対策だけでなく、VPN機能、パスワード管理、クラウドバックアップなど、総合的なセキュリティ機能を提供します。価格はやや高めですが、60日間の返金保証があるため、じっくり試すことができます。
3. ウイルスバスター クラウド(初心者向け)
日本で最も利用者が多いウイルスバスターは、日本語サポートが充実しているのが特徴です。電話サポートは365日対応しており、設定で困ったときも安心です。動作の軽さはESETには劣りますが、マカフィーよりは確実に軽く、使いやすいインターフェースが好評です。
要注意!マカフィーをアンインストールした後のセキュリティ対策
マカフィーをアンインストールした後、そのままにしておくのは危険です。
以下の点に注意して、適切なセキュリティ対策を行いましょう。
Windows Defenderで十分なケース
実は、個人利用で基本的なWeb閲覧やメール程度であれば、Windows標準のWindows Defenderで十分なケースが多いです。AV-TESTなどの第三者機関のテストでも、Windows Defenderは有料ソフトに引けを取らない検出率を誇っています。ただし、以下の機能は含まれていないため、必要に応じて対策が必要です:
- フィッシング詐欺サイトの警告機能(限定的)
- 子供のインターネット利用制限
- パスワード管理機能
- VPN機能
追加で検討すべきセキュリティ対策
Windows Defenderを使う場合でも、以下の対策を併用することで、より安全性を高められます。無料ブラウザ拡張機能の「uBlock Origin」(広告ブロッカー)を導入することで、悪質な広告からの感染リスクを減らせます。また、「Bitwarden」などの無料パスワード管理ツールを使用すれば、複雑なパスワードを安全に管理できます。
定期的なセキュリティチェック
どのセキュリティソフトを使っていても、月に1回程度は手動でフルスキャンを実行することをおすすめします。また、Windowsアップデートは必ず適用し、使用しているソフトウェアも最新版に保つことが重要です。特に、Adobe ReaderやJava、Flashなどは脆弱性が発見されやすいため、不要なら削除することも検討しましょう。
乗り換え先No.1候補「ESET」のメリット・デメリット
ESETの5つのメリット:
- 圧倒的な軽さ
ESETの最大の魅力は、その動作の軽さです。メモリ使用量は常時100MB以下で、CPUへの負荷もほとんど感じません。マカフィーと比較すると、起動時間は約30%短縮、アプリケーションの動作速度は体感で2倍近く向上します。特に古いPCや低スペックPCでの違いは顕著で、「PCを買い替えたような感覚」という声も多く聞かれます。 - 高い検出率
軽さと引き換えにセキュリティ性能が低いのでは?と心配になるかもしれませんが、ESETの検出率は業界トップクラスです。AV-Comparativesの独立テストでは、常に上位にランクインしており、未知のウイルスに対する防御力も高く評価されています。 - 静かな動作
ESETは「サイレントモード」が秀逸で、ゲームやプレゼンテーション中は自動的に通知を抑制します。マカフィーのような押し付けがましい通知は一切なく、本当に重要な脅威検出時のみ通知されます。 - シンプルな価格体系
一番安い ESET Home セキュリティー エッセンシャルなら年額4,950円(1台版)という明確な価格設定で、隠れた追加料金はありません。3年版なら7,590円とさらにお得になります。また、オープン価格なのでもっと安く手に入れられる可能性もあります。
* 価格は 2025/09/02時点。公式サイトより - 日本語サポート
キヤノンITソリューションズが日本での販売・サポートを行っているため、日本語での電話・メールサポートが充実しています。
ESETの3つのデメリット:
- 機能のシンプルさ
ESETは基本的なウイルス対策に特化しているため、VPNやパスワード管理などの付加機能は含まれていません。これらの機能が必要な場合は、別途用意する必要があります。 - 初期設定の必要性
インストール直後の設定は比較的シンプルですが、最適なパフォーマンスを得るには、ある程度の設定調整が必要です。ただし、一度設定すれば、その後はほぼメンテナンスフリーです。 - 知名度の低さ
日本では知名度が低いため、周りに使用者が少なく、情報交換がしにくいという面があります。ただし、世界的には1億1000万人以上のユーザーがおり、信頼性は十分です。
総合的に見て、「軽さ」を最優先する方には、ESETは最適な選択肢と言えるでしょう。30日間の無料体験版もあるため、まずは試してみることをおすすめします。
ESET Securityについては別記事で詳細に書いていますのでこちらもぜひご覧になってください。
まとめ:あなたの状況に応じた最適な選択を
この記事では、マカフィーが「重い」「うざい」と感じる問題について、様々な角度から解決策を提示してきました。最後に、あなたの状況に応じた最適な選択肢をフローチャート形式でまとめます。
あなたはどのタイプ?
タイプA:とりあえず今の状況を改善したい
→ まずは本記事の設定変更を試してください
- リアルタイムスキャンの最適化
- スケジュールスキャンの時間変更
- 通知設定の調整
→ 1週間使ってみて判断
タイプB:もうマカフィーにはうんざり
→ MCPRツールで完全アンインストール
→ 以下から選択:
- Windows Defenderのみ(無料・シンプル)
- ESET(最軽量・高性能)
- ノートン360(多機能・バランス型)
タイプC:セキュリティは重要だが、快適さも譲れない
→ ESETの30日間無料体験を試す
→ 満足したら年間契約
→ 不満ならWindows Defender + 補助ツール
どのセキュリティーソフトが良いのか迷われている方のために診断ツールを用意しましたのでお気軽にお試しください。
最後に伝えたいこと
セキュリティソフトは、あなたのデジタルライフを守る大切なパートナーです。しかし、それがストレスの原因になっては本末転倒です。マカフィーが合わないと感じたら、無理に使い続ける必要はありません。
現代には、軽くて高性能な選択肢がたくさんあります。また、Windows Defenderのような無料の選択肢でも、適切に使えば十分な保護を得られます。大切なのは、あなたのPCの使い方やスキルレベルに合った選択をすることです。
この記事が、あなたのPC環境を改善し、快適なデジタルライフを送るための一助となれば幸いです。重いマカフィーから解放されて、サクサク動くPCで、本来やりたかったことに集中できる日々を取り戻しましょう!
次のアクション:
- まずは設定変更を試す(所要時間:10分)
- 改善しなければMCPRでアンインストール(所要時間:20分)
- 新しいセキュリティソフトの無料体験を開始(所要時間:15分)
たった1時間の作業で、毎日のストレスから解放されます。今すぐ行動を起こして、快適なPC環境を手に入れましょう!
こちらの記事も参考になさってみてくださいね。


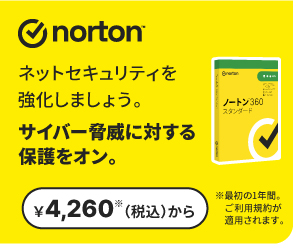




“【解決】マカフィーが重い・うざい時の対処法! アンインストールと代替ソフトも解説【PR】” に対して2件のコメントがあります。
コメントは受け付けていません。