ノートン360のインターネットセキュリティ対策とは【PR】

まんきちです。本ブログはアフィリエイト広告を利用しています。
今回は、業界老舗であるノートンのノートン360というツールを紹介します。
ノートンと言えばユーティリティー、学生の頃にノートン先生にずいぶんお世話になった覚えがあります。しばらくぶりに調べてみたら、シマンテック社からノートンライフロック社に名を変えており、インターネットセキュリティーに注力したブランドになっているようです。
ノートン360とは?
ノートン360は、
- 信頼できる第三者機関による検証で13 年連続で受賞!
- なんと60 日間の返金保証!
- 24 時間 365 日体制のサポート体制!
という、老舗のセキュリティーソフトです。
機能に関しても、
- リアルタイムの脅威防止
- ノートン セキュア VPN
- パスワード マネージャー
- Windows 向けクラウドバックアップ
- 保護者機能
- Windows 向けセーフカム
- スクールタイム
- ダークウェブモニタリング
と、現代社会では必要十分です。特に「保護者機能」や「スクールタイム」は、小さなお子さんでも安心してネットに接続するための機能であり、ノートンのユニークな機能の一つです。
業界としては異例ともいえる「60日間返金保証」があるため、安心して使用することができます。
今すぐチェック=>世界販売シェアNo.1ノートン

ここからは、実際にWindows用の体験版を使って機能を紹介していきます。なお、クレジットカードの登録が必要で、30日間の体験期間を過ぎると自動的に有償版に切り替わりますので注意が必要です。途中でやめたいときの手順については後ほど説明します。
お時間のない方は「まとめ」まで飛ばしていただいて結構です。
ノートン360の体験レビュー
ノートン360の起動画面がこれです。マイノートンという名前になっています。
機能としては
- デバイス向けセキュリティ
- ソフトウェアアップデータ
- セキュアVPN
- クラウドバックアップ
- パスワードマネージャー
で構成されています。
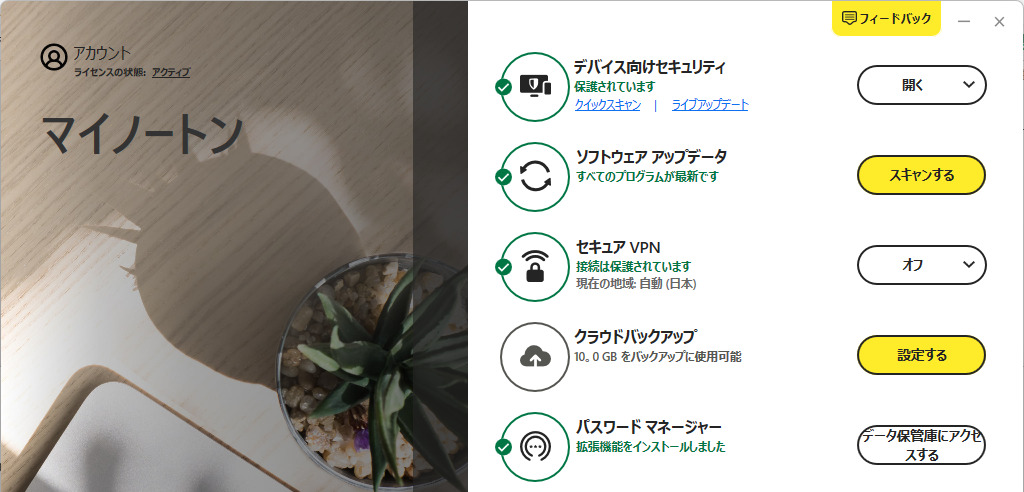
なお、起動ビューに関しては「設定」で「マイノートン」か「クラシック」を選択できるようになっています。
「クラシック」を選ぶと、「マイノートン」の「デバイス向けセキュリティー」を開くと表示される画面が起動時に表示されるようになります。この画面の上のほうにある「機器のセットアップ」を選ぶと「マイノートン」が表示されるようになっています。
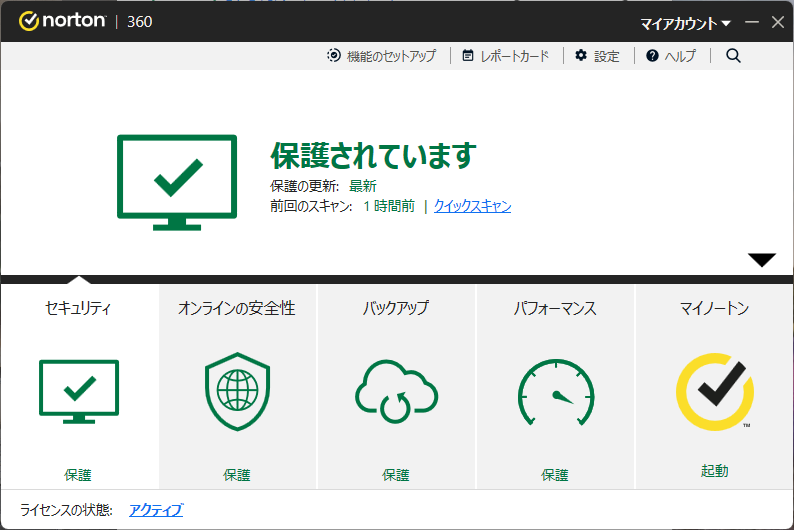
デバイス向けセキュリティ
頻繁に使うであろう
- クイックスキャン
- ライブアップデート
がショートカットとして用意されています。
クイックスキャン
簡易スキャンが実行されます。
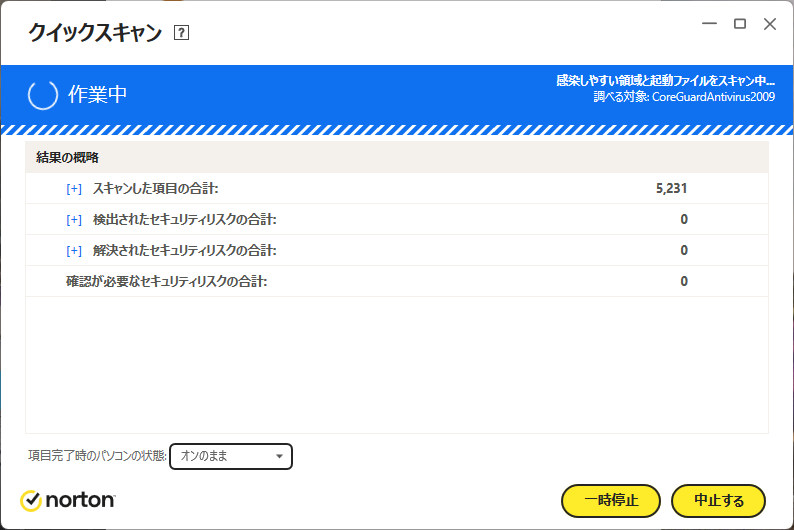
項目完了時のアクションを選択することができ、初期状態では「オンのまま」になっていますが、「オフ」「スリープ」「休止」を指定することもできます。
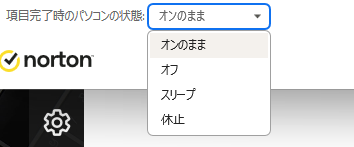
スキャンが終了すると結果が表示されます。
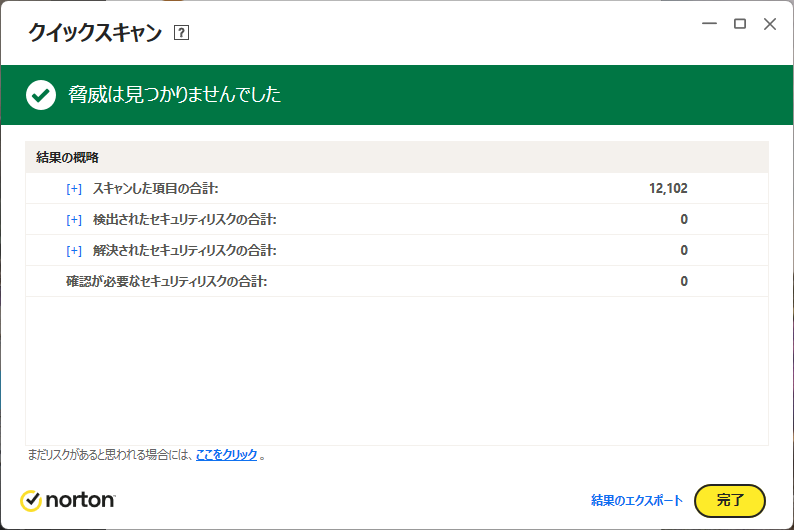
結果をテキストとしてエキスポートすることができ、こんな感じのフォーマットになっています。
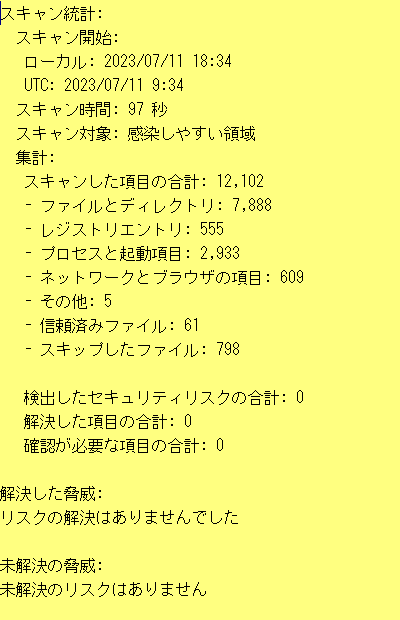
製品を出荷する際にウイルスフリーであることを保証する場合などで有用な機能ですね。
ライブアップデート
ノートン360を最新の状態に保つための機能です。
最新でない場合には自動的にアップデートされます。
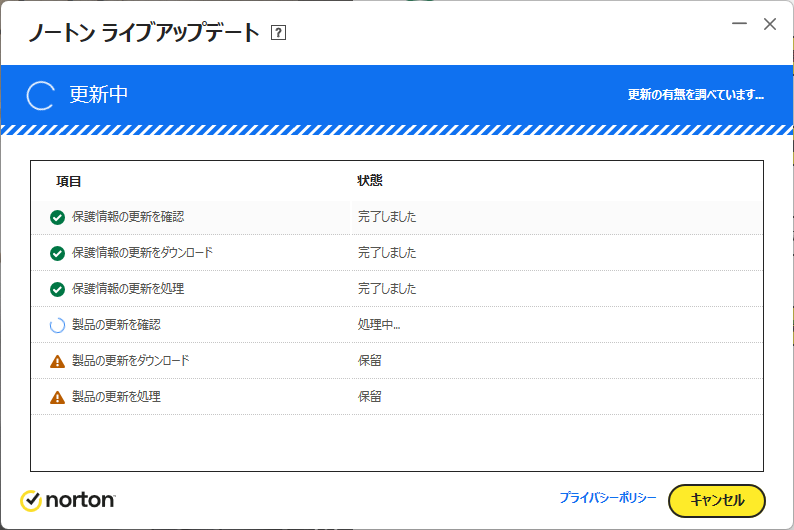
スキャンとタスク
クイックスキャン以外にもたくさんのスキャンオプションがあります。
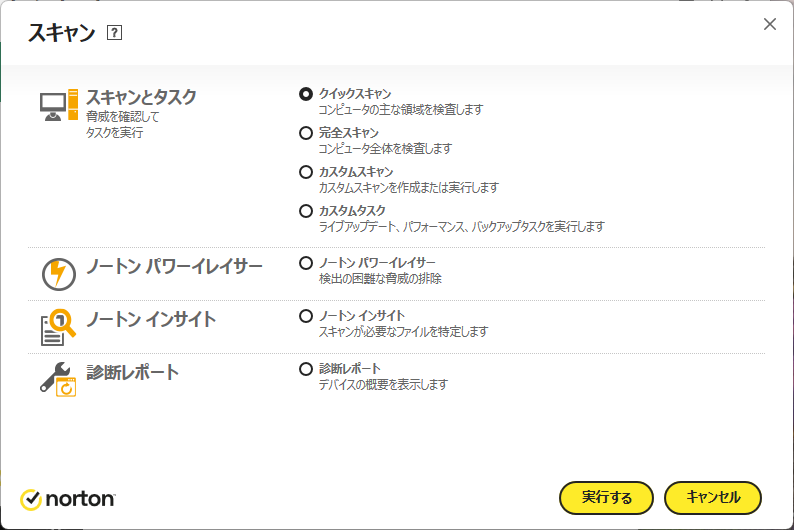
クイックスキャン、完全スキャンのスキャンタイミングやスキャンオプションを変更したいとき、またはスキャン範囲をカスタマイズしたい場合にはカスタムスキャンを使用します。
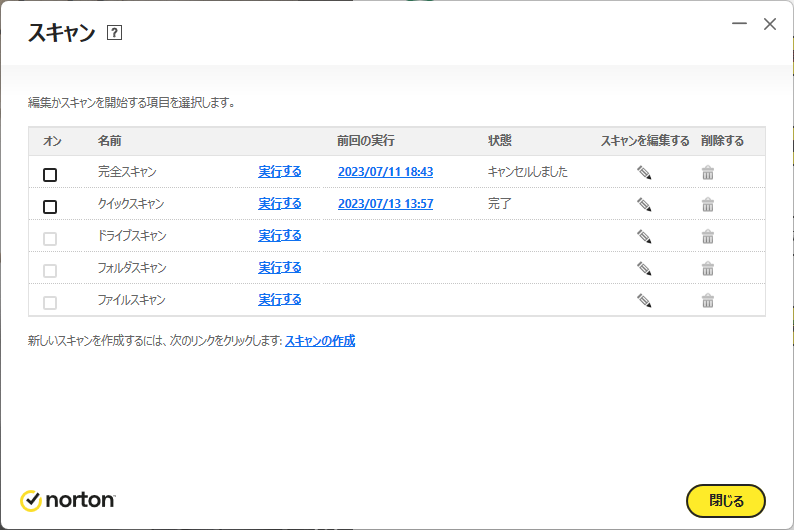
クイックスキャンのスキャンスケジュールは設定されておらず、コンピューターが使用中でないときにのみスキャンするようになっています。
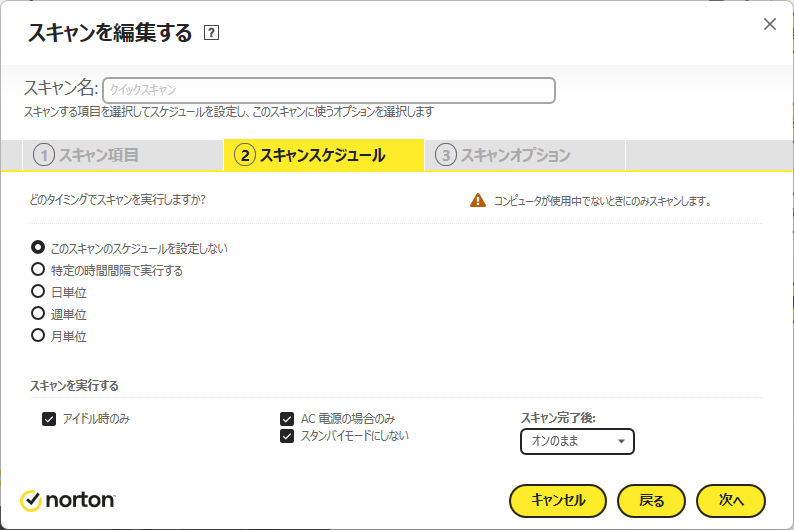
完全スキャンのスキャンスケジュールは30日ごとに実行されるように設定されています。
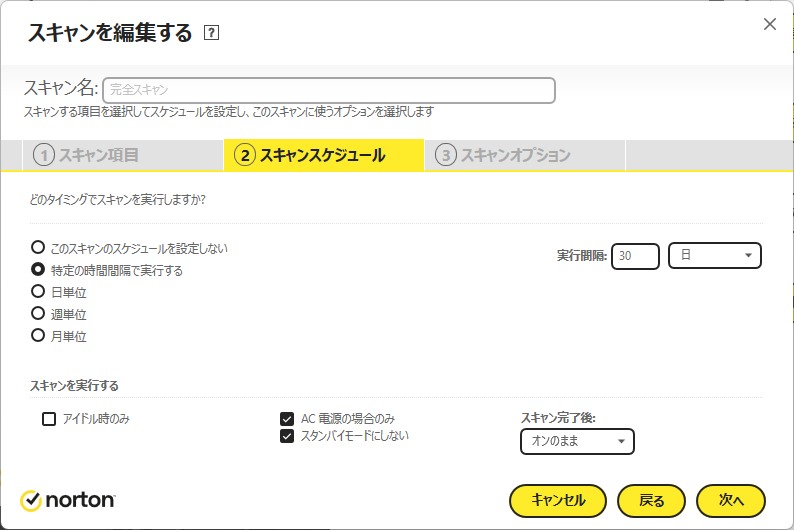
たまたまUSBスティックをPCに差したらこんな画面が出てきました。
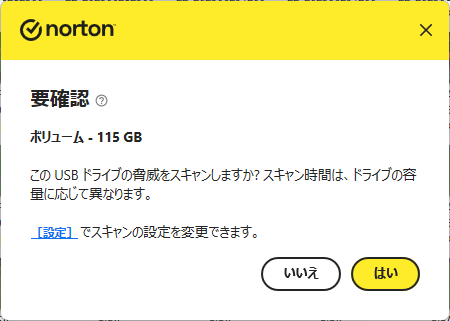
「はい」を選ぶとUSBの中身がスキャンされます。
ノートンパワーイレイサー
ノートンパワーイレイサーという強固なスキャンがあり、実行前に下記のような同意を求められます。
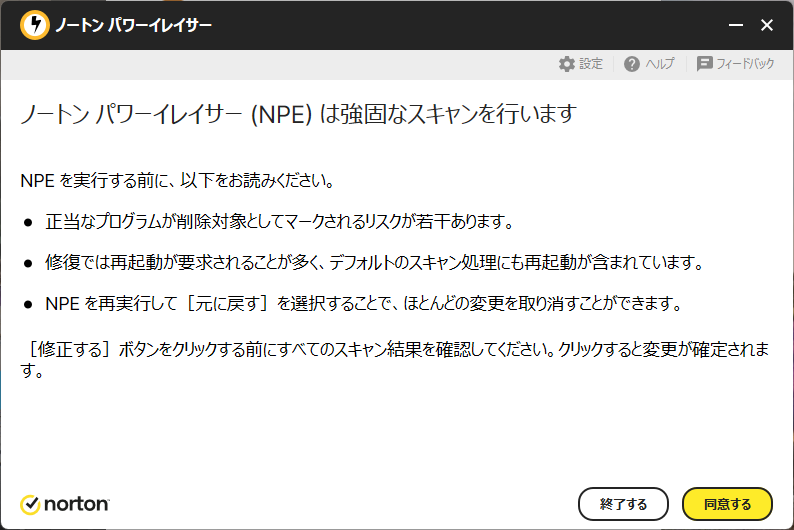
勇気をもって同意すると、次のようなメニューが表示されました。
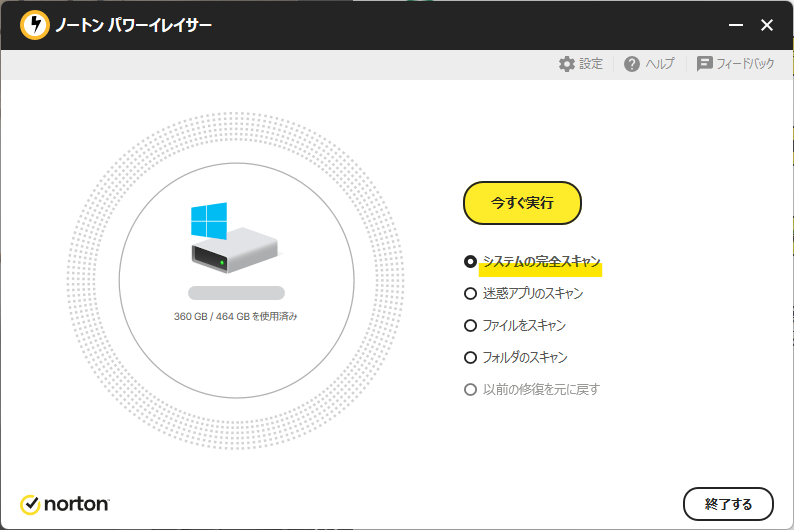
「システムの完全スキャン」を実行してみます。
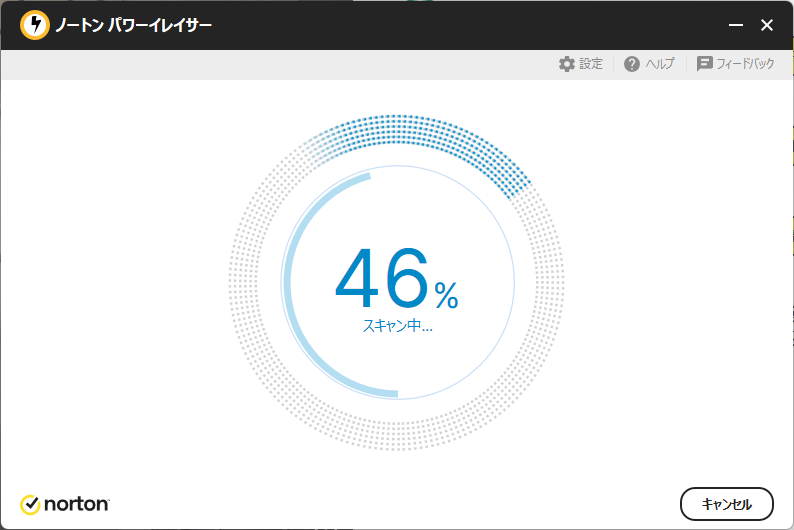
どきどき。。。
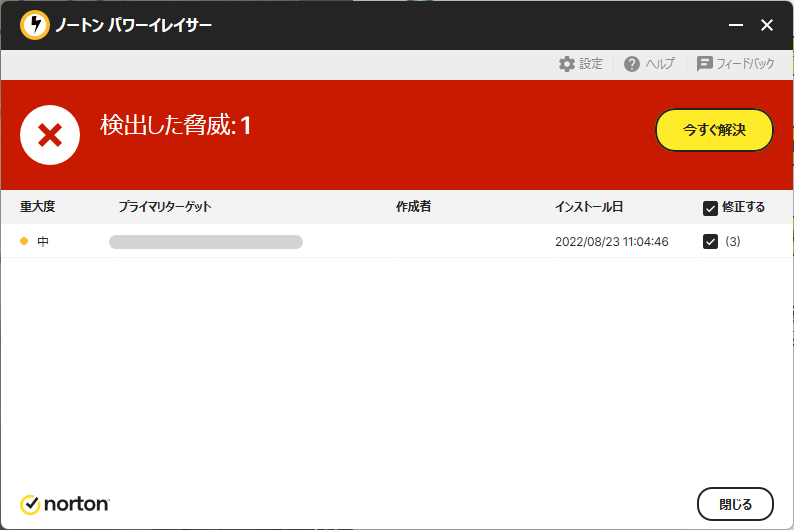
なんと脅威がひとつ検出されてしまいました。
筆者が自分で入れたアプリなので問題ないはずですが試しに修正してみましょう。
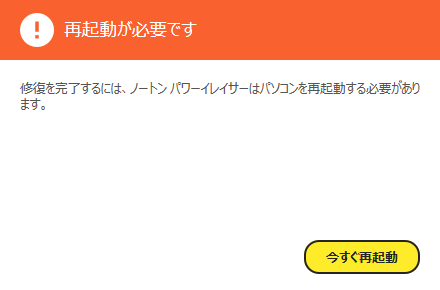
修正が終わり再起動をすると、
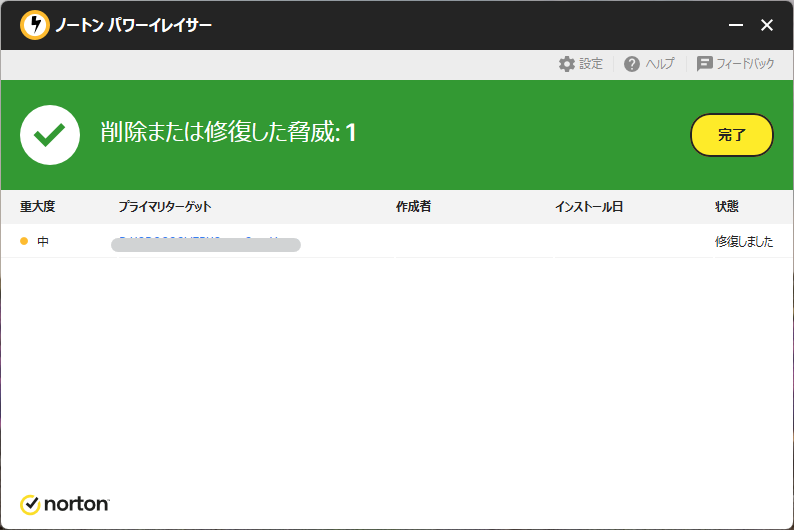
あら、どうやら削除されてしまったようです。
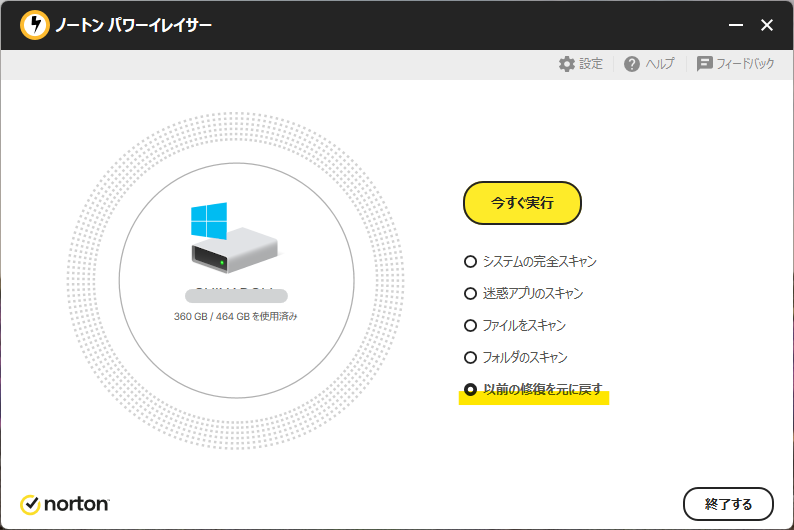
今度は「以前の修正を元に戻す」を実行して、復元できるか確認してみます。
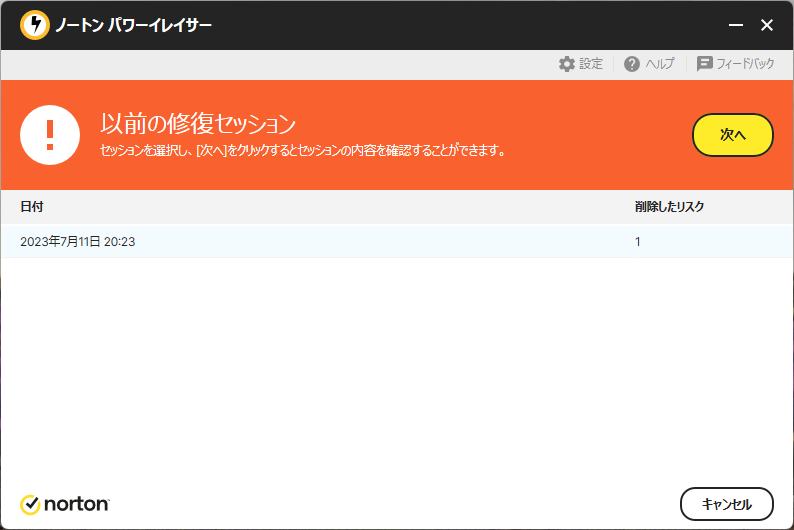
以前の修復セッションが見つかりましたので「次へ」を押します。
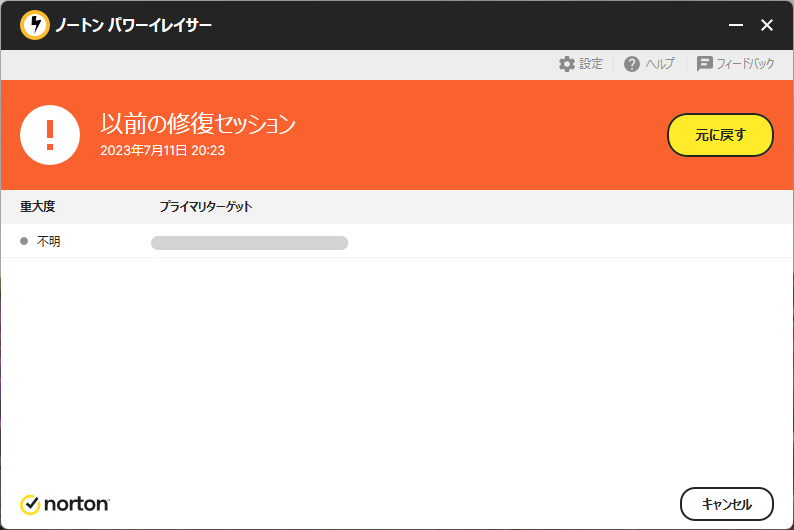
削除されたアプリが表示されましたので「元に戻す」を押します。
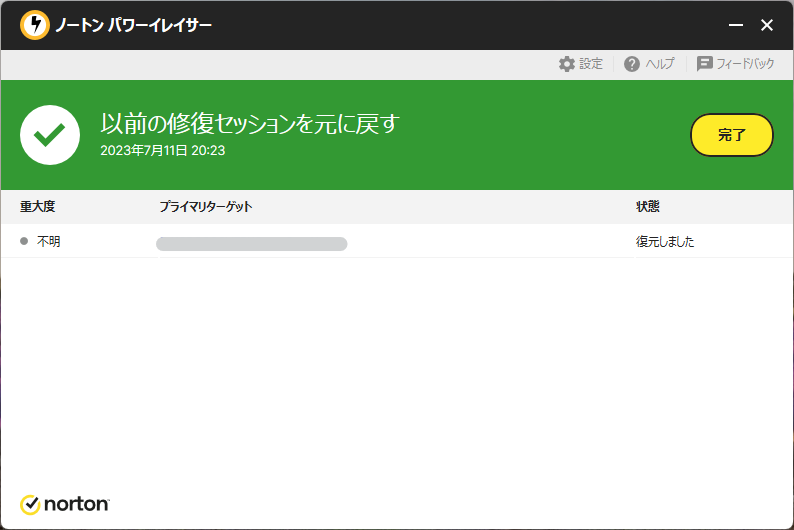
おお、ちゃんと復元されてアプリが戻ってきました。
どうして脅威とみなされてしまったのでしょうか?
試しに当該アプリを起動しようとしたらノートン先生に止められました。
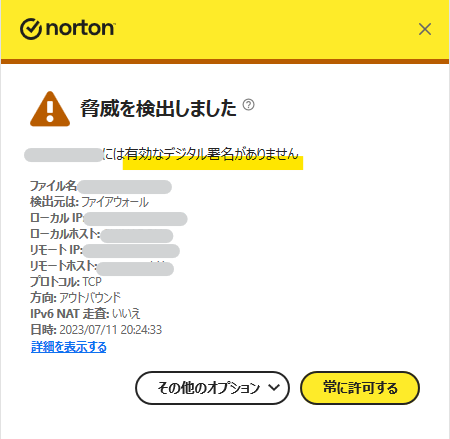
なるほど、「有効なデジタル署名がありません」が理由だったようです。これでは、このアプリが改ざんされていてもわかりませんから疑われてもしかたないです。
このアプリは信頼のおけるサイトからダウンロードしてインストールしたもので素性は確かなので「常に許可する」を選びました。
これで当該アプリが無事実行できるようになりました。
ノートンインサイト
ノートンインサイトではコンピュータ上にインストールされているファイルの信頼レベルが表示されます。ユニークなのはコミュニティーの使用状況という情報で、どれだけのユーザーにそのファイル(アプリ)が使用されているかが表示されます。
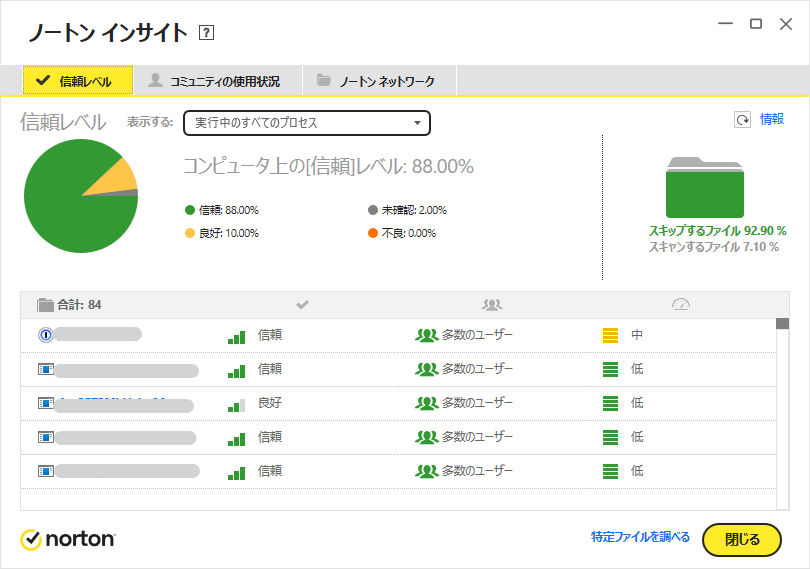
診断レポート
診断レポートはコンピュータの状態を診断してレポートにまとめてくれます。
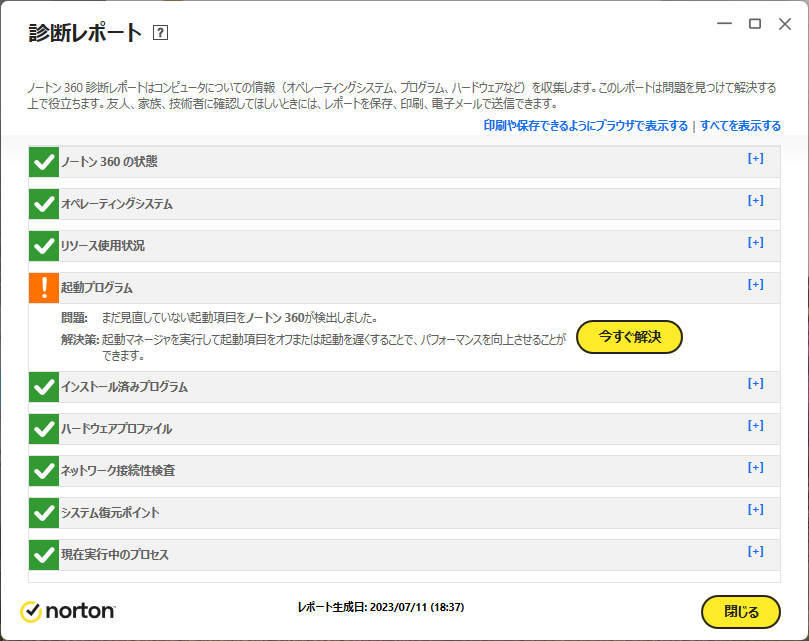
起動プログラムのところがひっかかりましたが、これは起動プログラムを見直すことでパフォーマンスを改善できるということのようです。
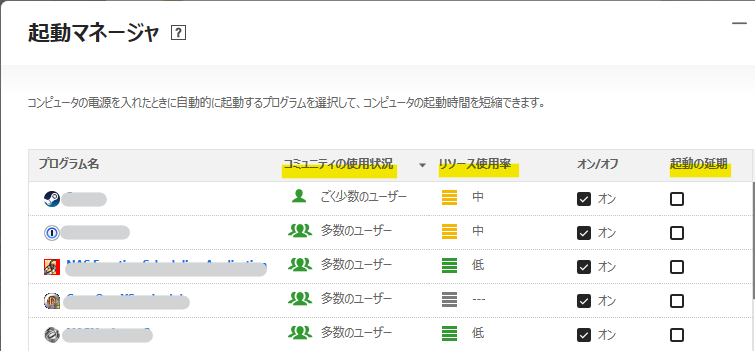
起動マネージャを開くとこちらでもコミュニティの使用状況やリソース使用率が表示されますので、起動をオフにしたり、起動の延期を選択することで起動時間を早くできる可能性がありそうです。
パフォーマンス
パフォーマンスチューニングの機能も備えています。
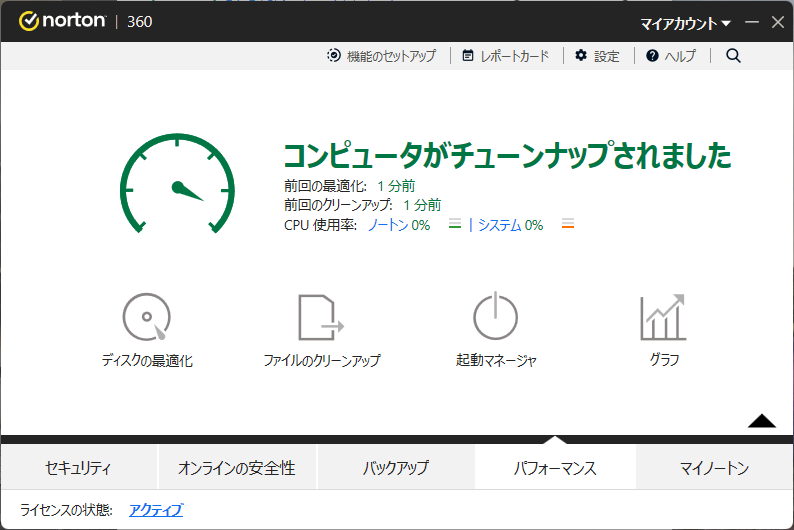
ディスクの最適化やファイルのクリーンアップが簡単に行なえます。
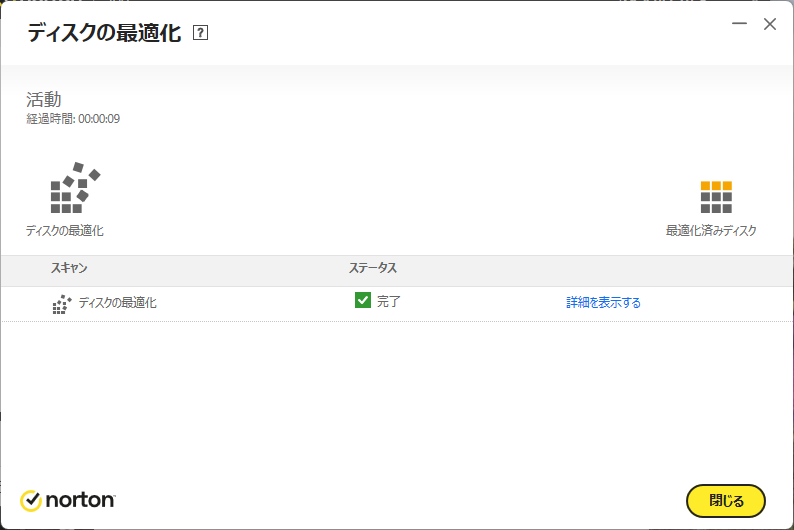
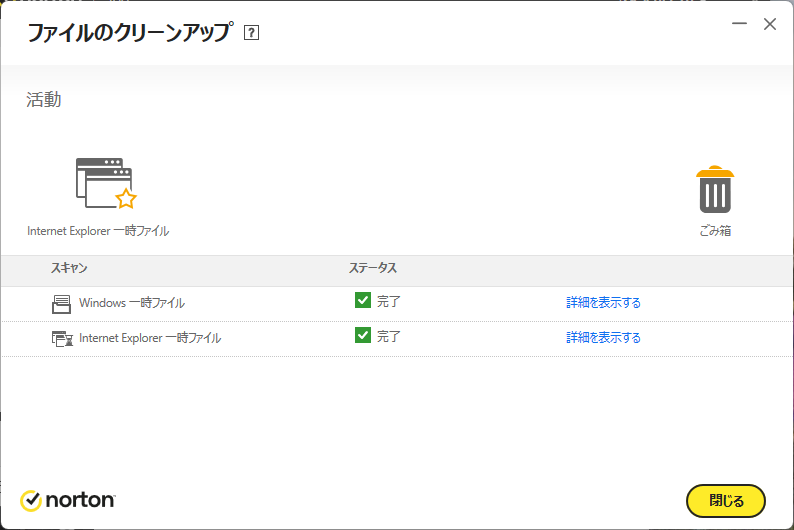
レポートカード
過去30日間に行なったデバイスの保護の内容をレポートとして確認することができます。
なお、本機能を使うにあたりノートンアカウントにサインインする必要があります。
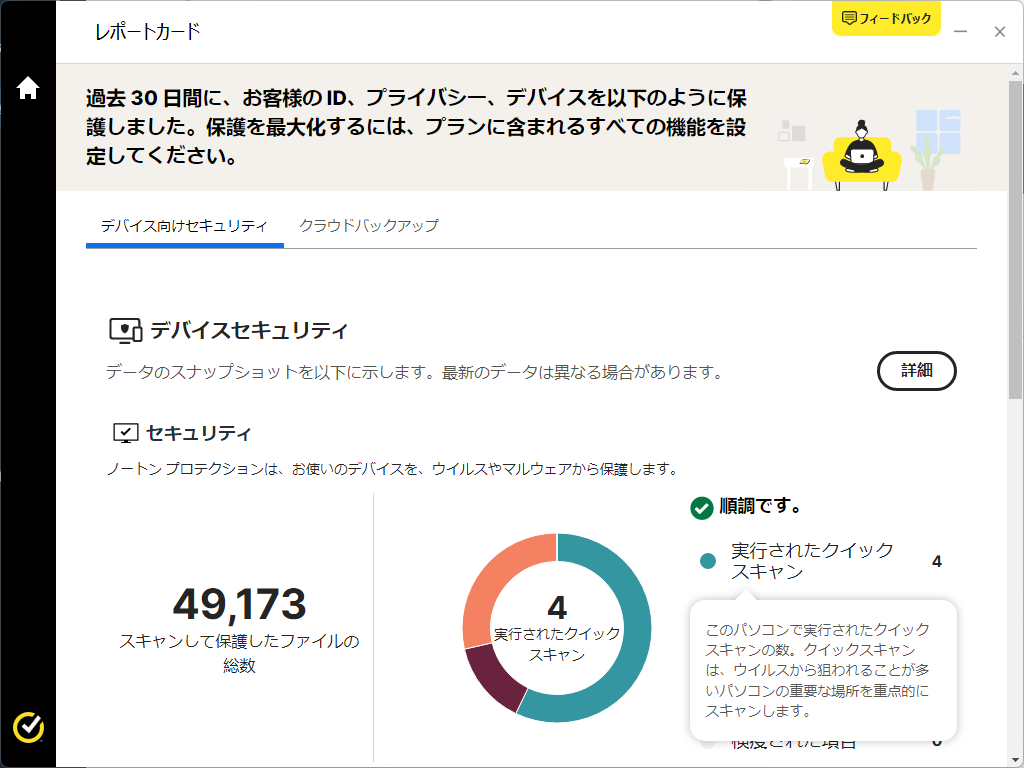
ソフトウェアアップデータ
ソフトウェアアップデータはコンピュータにインストールされているプログラムが最新でない場合に更新をしてくれる機能になります。筆者のPCで実行したところ4つほど確認が必要なプログラムが見つかりました。
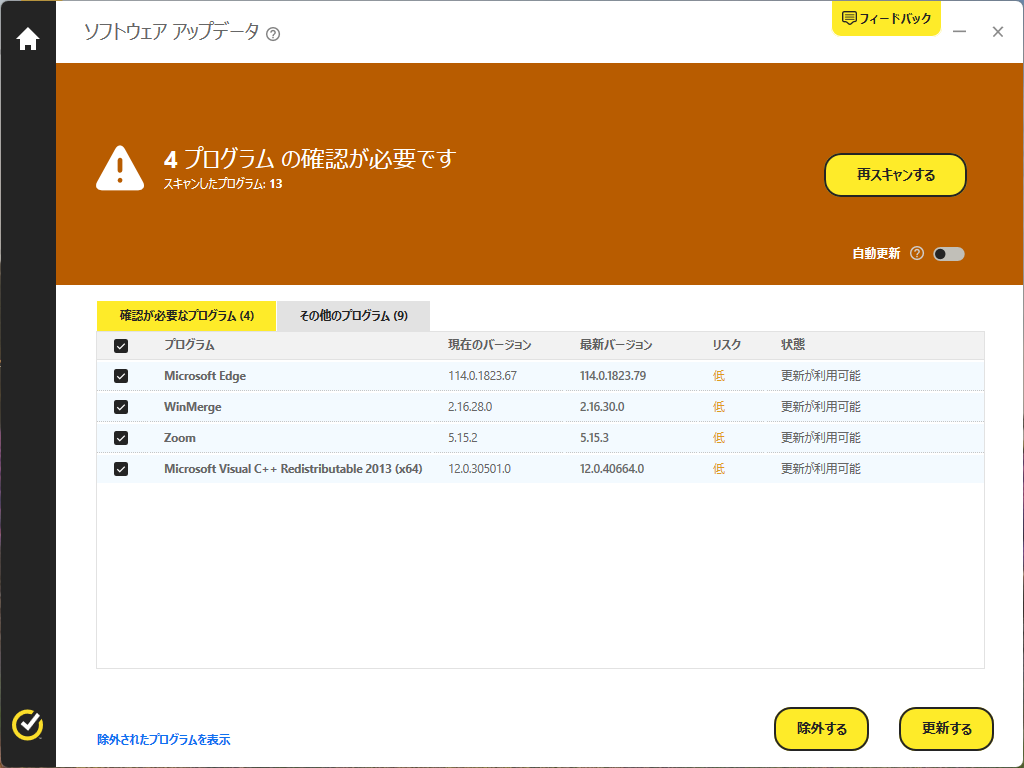
EdgeやZoomは自分で簡単に更新することができますが、WinMergeはいったん古いものをアンインストールしてから再インストールしなくてはいけないため、ノートンを使ったほうがはるかに簡単です。
セキュアVPN
セキュアVPNは初期状態ではオフになっており手動でオンにする必要があります。

VPNの地域は初期状態では自動選択になっていますが特定の国を指定することもできます。海外から日本のサーバーに接続したいときに有用な機能です。
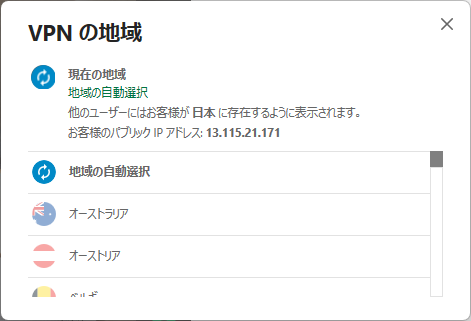
VPNの設定は細かく指定ができるようになっていますが、初期状態ではすべてオフになっているので、使用目的に応じて設定が必要になります。
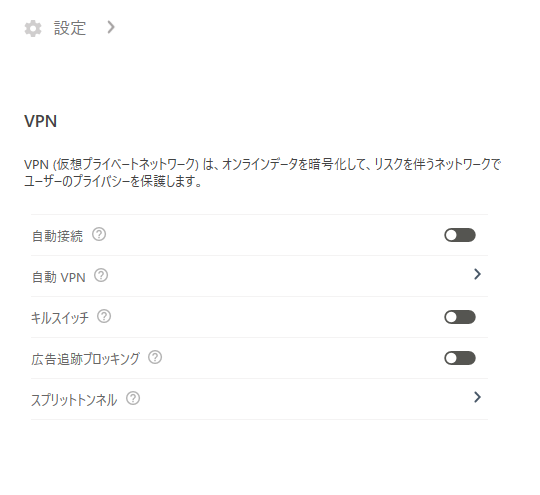
キルスイッチというのはVPNの接続がなんらかの原因で切れてしまったときにネットワークも遮断する機能です。
スプリットトンネルというのはVPNのトラフィックから除外したいアプリを指定することができるようになります。
クラウドバックアップ
ノートン360にはライセンス形態によって10~50GBのクラウドバックアップサービスがついてきます。バックアップの対象、場所、タイミングは細かく設定することができ、用途によて複数のバックアップセットを作成することも可能です。
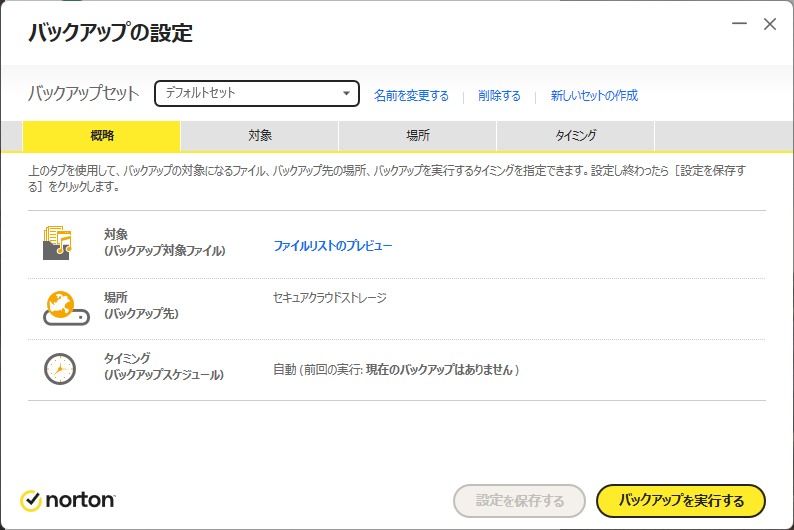
パスワードマネージャー
ノートン360にはパスワードマネージャー機能もあります。
最初に「データ保管庫パスワード」を作成します。いわゆるマスターパスワードです。パスワードを忘れてしまった時のためにパスワードヒントを設定しておくことができます。ずばり書かないように注意しましょう。
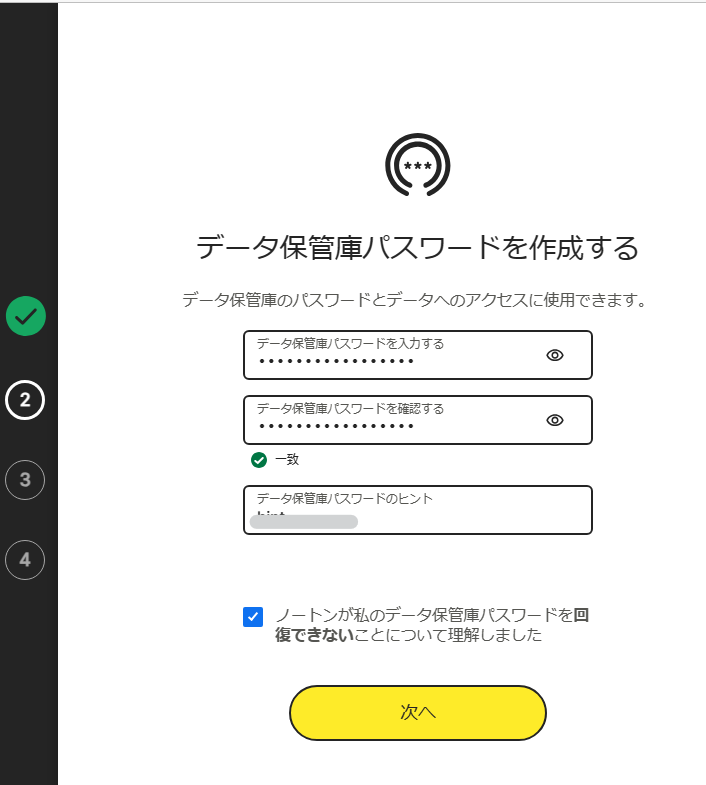
デスクトップ版のパスワードマネージャーはなくウェブアプリ版になっており、ノートンアカウントにサインインする必要があります。
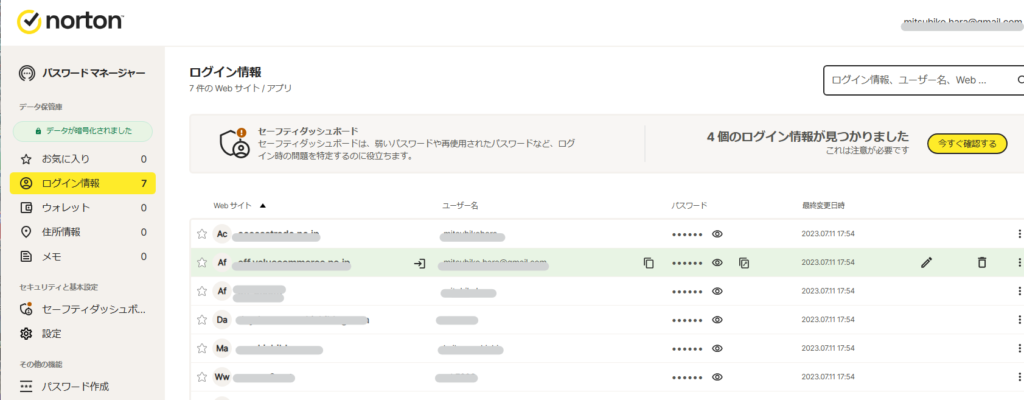
設定
セキュリティー関連の設定としては
- モバイルロック解除
- ログイン情報またはフォームの入力前にデータ保管庫パスワードを要求する
があります。
前者は体験版では使用できなかったのですが、ロック解除をモバイルアプリで簡単に解除できるそうです。
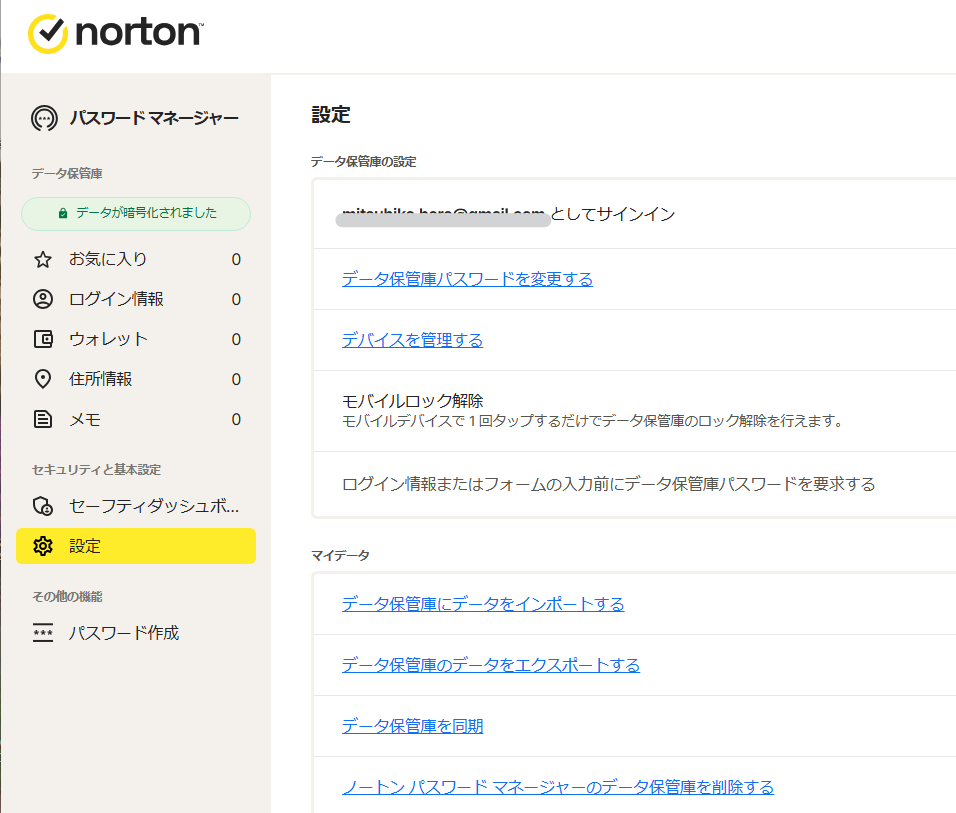
マイデータ関連の設定としてはインポート、エキスポート以外に
- データ保管庫を同期
- ノートンパスワードマネージャーのデータ保管庫を削除する
があります。
前者はモバイルアプリまたは別のコンピュータのアプリとの同期になります。これを見る限りパスワード管理はノートンアカウント上のものがマスターになっているようです。
後者はなんらかの理由でパスワードマネージャーの使用をやめたいときなどに保管庫のデータを削除できるので安心です。
インポート
インポートですが、他のパスワードマネージャーからのインポートはサポートされていますが、ブラウザーからのインポートはサポートされていません。
試しにEdgeのパスワード(CSV)をインポートしてみましたがインポートできませんでした。
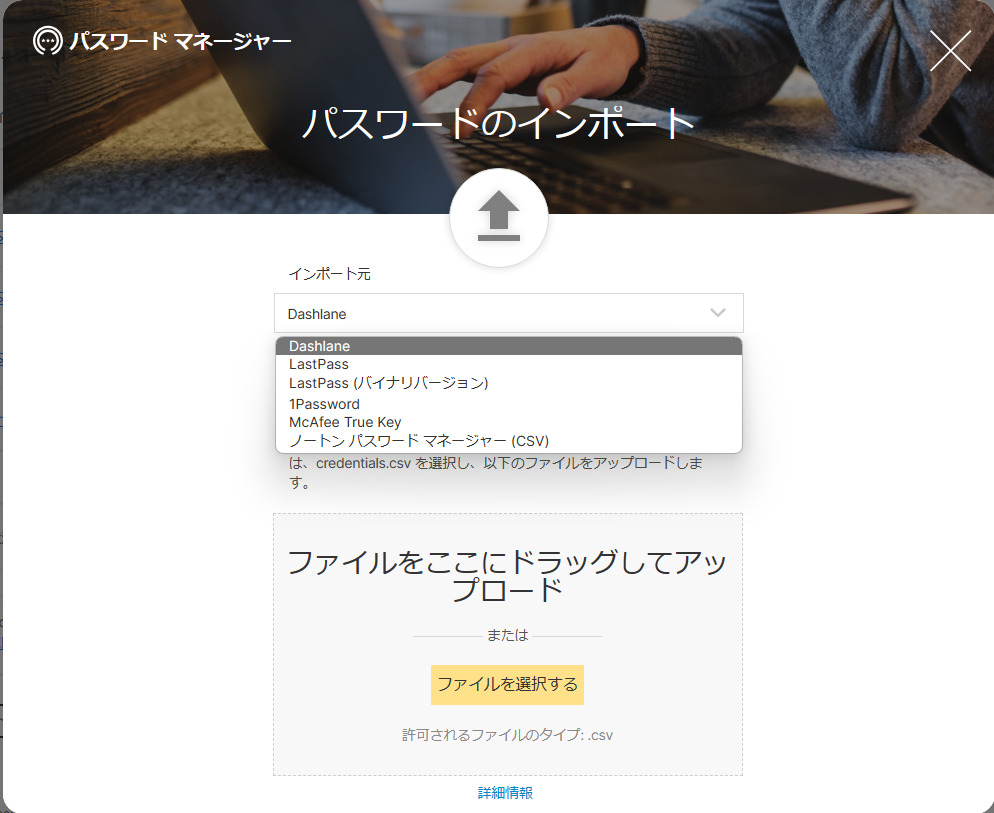
幸い、サポートされているパスワードマネージャーがおなじみのものばかりでしたので、1Passwordからいくつのログイン情報を選択してインポートしてみました。
インポート後にインポートに使用したCSVを消すことを推奨されました。徹底していますね。
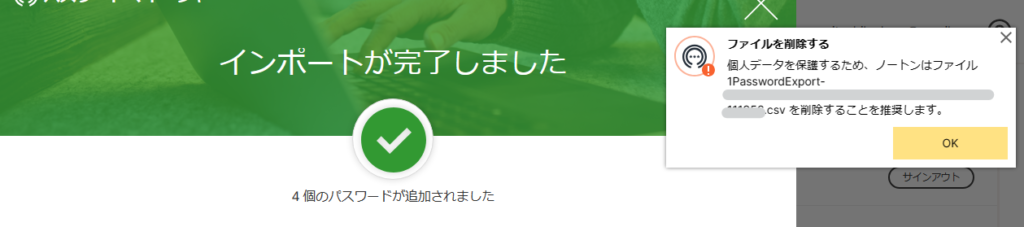
エキスポート
エキスポートを使用とすると下記のような注意が表示されます。パスワードマネージャーによっては何も注意を促さないものもありますのでその点は安全サイドの実装になっています。
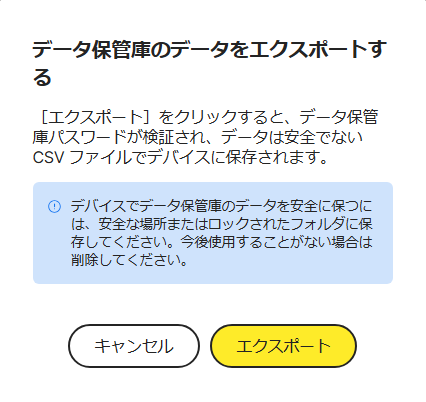
また、エキスポートにあたり、データ保管庫のパスワードも求められます。
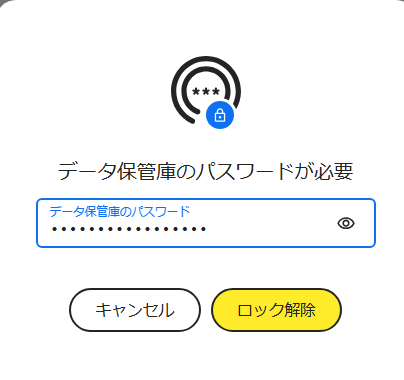
セーフティダッシュボード
現在ベータ版のようですがパスワードの安全性をチェックしてくれるセーフティーダッシュボードという機能があります。
試しに実行してみたところ、ちょっと残念な結果が出ました。。
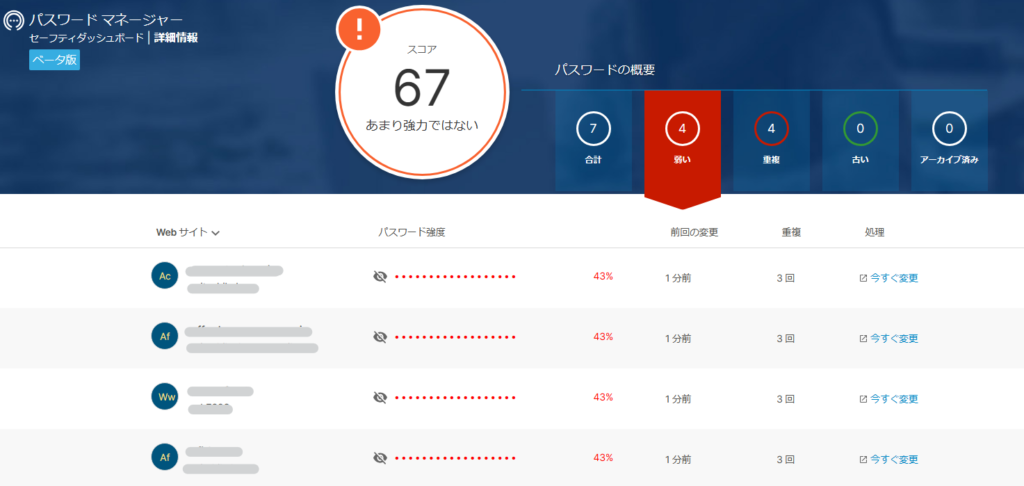
弱いが4つ、重複が4つです。確かに使いまわしているのでその通りではあるのですが。
弱いと判定されなかったパスワード情報をチェックしてみたところ「パスワードを解読するのに必要な時間」という興味深い数字が出てきました。32千年(3万2千年)だそうです。。
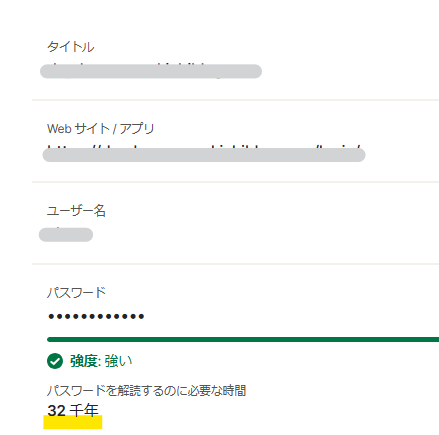
一方、弱いと判定されたパスワードの方はどうでしょうか。。こちらは305年だそうです。確かに3万2千年とくらべれば2桁違いますが、、十分長いような気がしないでもありません。
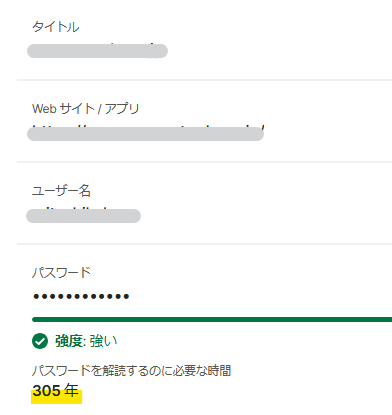
ブラウザー拡張機能
ウェブアプリ版に加えて、もちろんブラウザー拡張機能もサポートされています。

見た目はこんな感じになっています。ウェブアプリへの切り替えもここからできます。
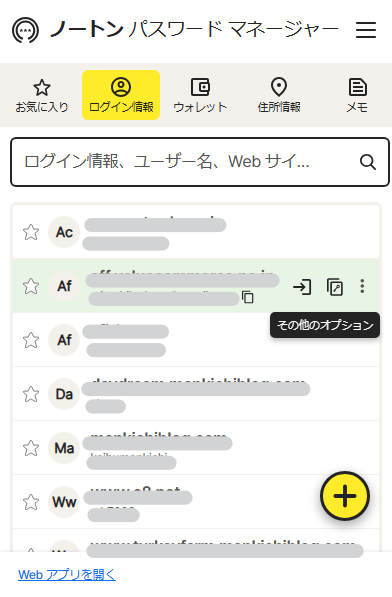
拡張機能は他に、
- Norton Home Page
- Norton Safe Search
- Norton Safe Web
があります。
Norton Home Pageを有効にするとブラウザのホームがNorton のものに置き換わります。
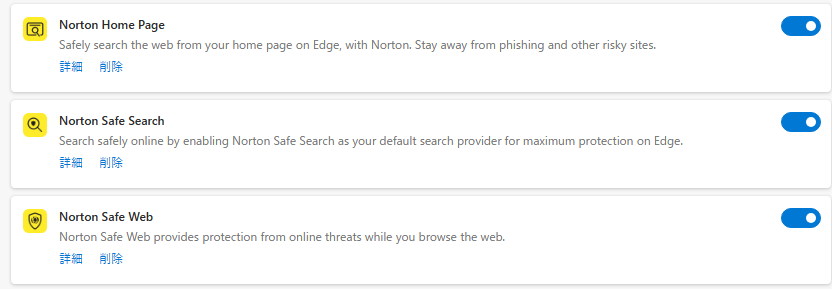
ライセンス
ノートン360のライセンスは3年あるいは1年ごとのサブスクリプションのみで、サポートしている台数、機能、クラウドバックアップの容量によって
- スタンダード
- スタンダード2台版
- デラックス
- プレミアム
の4種類になります。
実質、保有している機器の台数によって自ずと選択肢は決まってくるのではないでしょうか。
例えば筆者のようにPC2台、Androidスマホ、iOSのiPadの4台持ちですとプレミアム一択になります。
ノートンのお勧めもスタンダードとプレミアムでした。
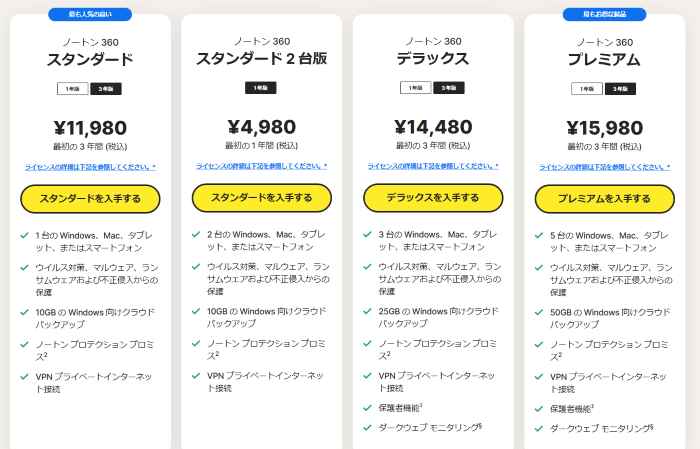
引用元:ノートン
30日間の無償期間で使用をやめたい時は?
30日間の無償期間が切れると自動的に有償になってしまうため、もしその前にやめたいときには、期限までにサブスクリプションの停止を行なえばよいだけです。
また、ノートンには「プライバシーオプション」というのがありアカウント自体を消去することができるのでこれもあわせて行いました。アカウントの消去ができるところはなかなかなく、あっても非常に面倒な手順が必要になるため、これはとても有用であり、安心なところではないでしょうか。
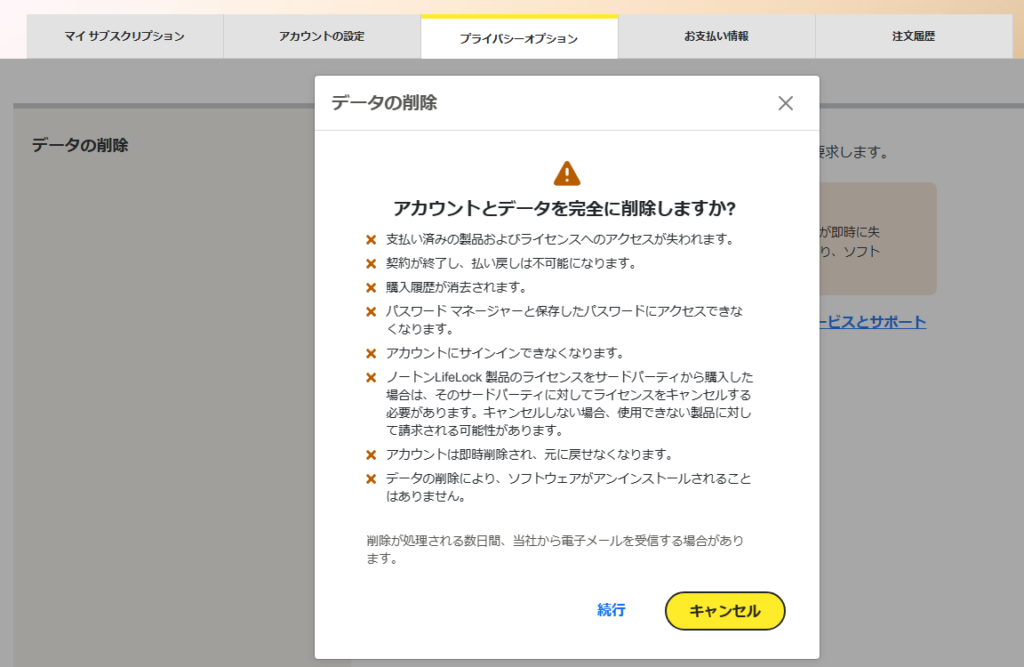
まとめ
ここまでノートン360の機能をみてきましたが筆者なりのまとめをしてみます。
良い点
- ソフトウェアアップデータでコンピュータを最新の状態に保つことができる
- レポートや診断機能が豊富にありコンピュータの安全性が一目でわかる
- スキャンや保護機能においてきめ細かい設定ができるようになっている
残念な点
- パスワードマネージャーに他のパスワードマネージャではサポートされている機能がない(例:ブラウザからのインポート、Windows Helloのサポート)
- 起動ビューが選択できるのはよいのだが、かえってメニュー構成が複雑になってしまっており機能へのアクセスが悪くなっている
全体的にパスワードマネージャー以外には大きな不満もなく、いたれりつくせりの機能を備えています。気になった方は試してみてはいかがでしょうか?返金保証もあります!
今すぐチェック=>世界販売シェアNo.1ノートン



“ノートン360のインターネットセキュリティ対策とは【PR】” に対して1件のコメントがあります。
コメントは受け付けていません。