お勧めのVPNはどれだ? Private Internet Access (PIA) 編【PR】

まんきちです。
今回はPrivate Internet AccessというVPNソフトを紹介します。
このところ、主に企業や自治体などで個人情報が流出!なんて報道をよく見聞きします。決して個人のパソコンも例外ではなく、セキュリティー対策が不十分だとサイバー攻撃にあうリスクが高くなります。VPNはパソコンのIPアドレス(一般的にいうと住所みたいなものですね)を外部から隠すため、不正アクセスを防ぐのに一定の効果があります。
PIAの特長
主な特長としては
- VPNのサーバーの多さ
- ノーログポリシー
- サポートしているデバイスの多さ
でしょうか。
VPNのサーバーが84ヶ国にあります。サーバーの数が多いほど、混雑する可能性が少なくなり、世界中のあらゆる場所からより高速で接続できます。
ノーログポリシーとは個人情報(閲覧履歴、接続ログなど)を保存することがないことを意味しており、それについては独立監査によって審査されているそうです。
サポートしてるデバイスとしては
- Windows
- macOS
- Linux
- Android
- Apple iOS
- Chrome
- Firefox
- Opera
- Consoles (Playstation, XBox)
- Routers
- Smart TV
と豊富です。
それ以外に
- オープンソース
- デバイス数無制限
- 10 Gbpsの超高速接続
- 24時間年中無休のカスタマーサポート
などの特長があります。
PIAのライセンスプラン
いわゆる体験版はありませんが、30日間返金保証があります。使ってみて満足できなければ返金を受けることができます。。
引用元:Private Internet Access: 10年以上にわたる最高のVPNサービス
なお、アドオンとして「ウイルス対策ソフトウェア」と「専用IPアドレス」も用意されています。
お時間のない方は「まとめ」まで飛んでいただいて結構です。
PIAの機能
まずはWindows11にインストールしてみました。
なお、使用したWindowsおよびPIAのバージョンは以下のものになります。
- PIA v3.3.1
- Windows 11 22H2
ダッシュボード
インストールして起動をすると最初にログイン画面が出てきます。
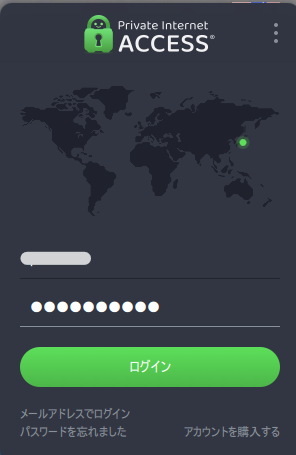
ライセンス購入時に登録したメールアドレスに、ユーザー名およびパスワードが送られてくるのでその情報を入れると下記のようなダッシュボードが現れます。とてもすっきりしています。
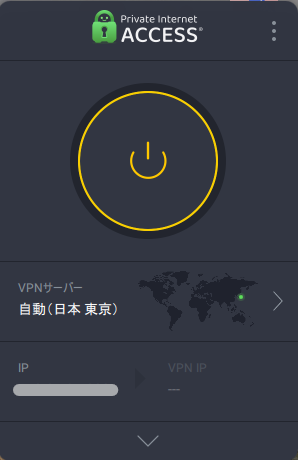
オレンジ色はVPN接続がされていないことを示しており、このボタンを押すとVPN接続されて色が緑に変わります。
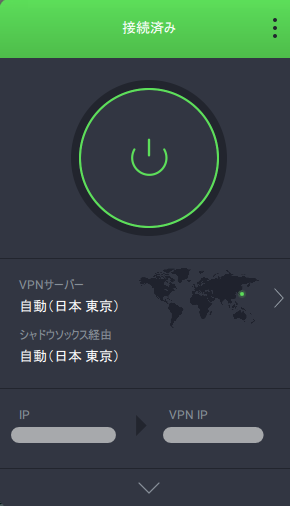
画面下にある「下向きの矢印」を押すと画面が広がって詳細な情報を確認することができます。
パフォーマンスがここで確認できるのはいいですね。
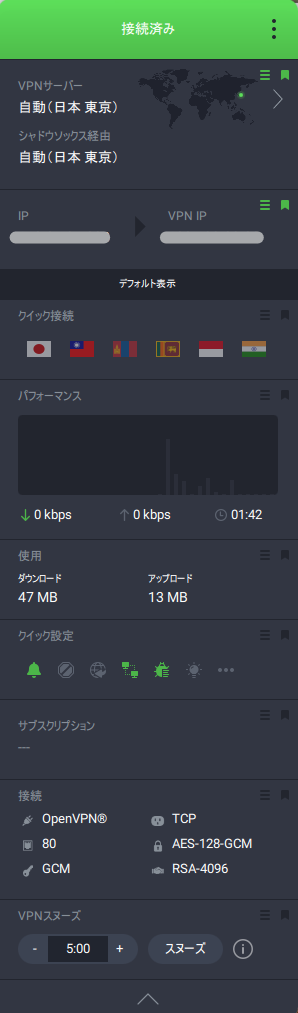
ユーザーインターフェースの見栄えや挙動は設定で変更することができます。
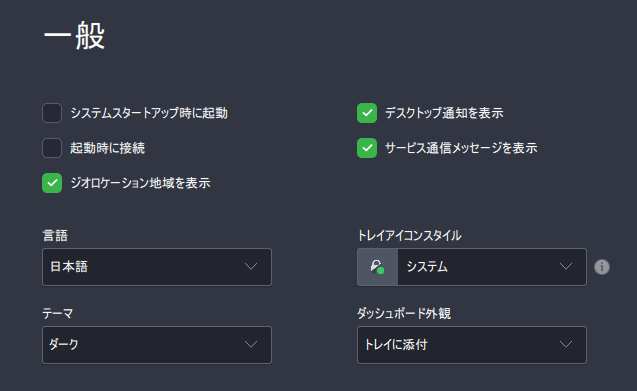
初期状態で上記のようになっているのですが、トレイアイコンスタイルが「システム」だと、Windowsのテーマも「ダーク」なため、アイコンが見えなくなってしまいました。
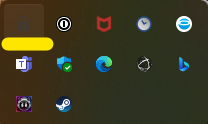
また、ダッシュボード外観が「トレイに添付」ですと、フォーカスがはずれてしまうとウインドウがすぐに隠れてしまい、毎回トレイから表示してあげなくてはならず使い勝手がよくありません。
筆者はとりあえず設定を以下のように変更しました。
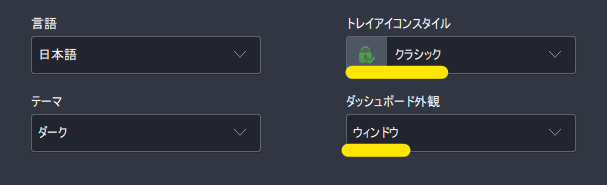
これによりトレイ上でアイコンが見えるようになりました。
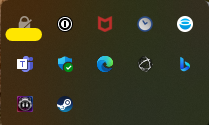
テーマについては「ダーク」の他に「ライト」があり、以下のような見栄えになっています。
テーマの切り替えはダッシュボード上で簡単に切り替えることができます。
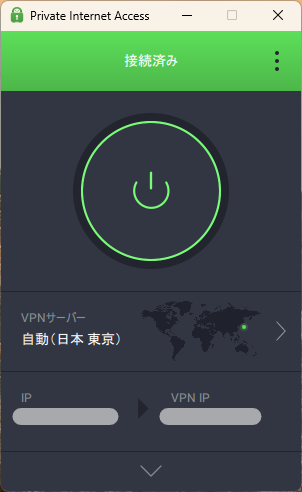
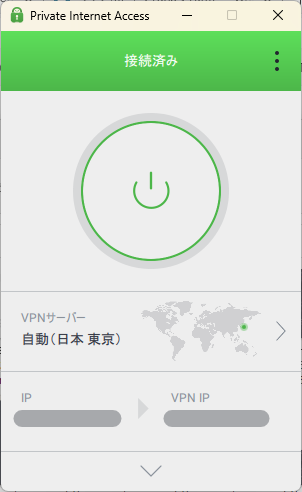
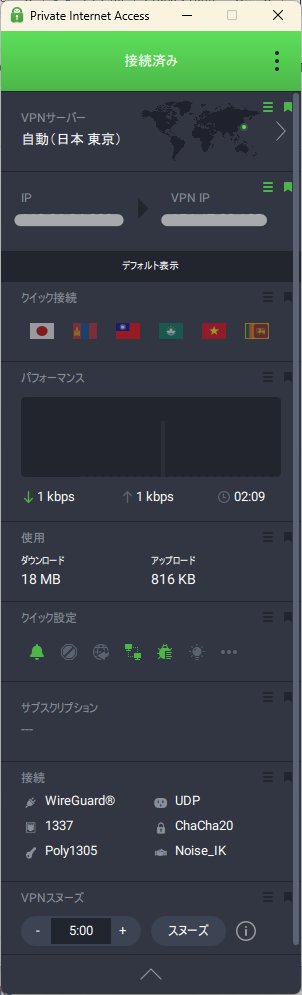
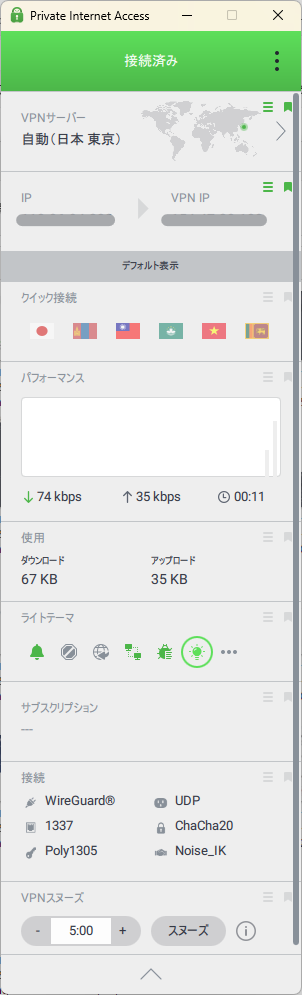
見栄えについてはWindows側の設定にも依存しますのでお好みでといったところでしょう。
ただし、「ダーク」だとパフォーマンスのグラフがほとんど見えませんでした。。。「ライト」にするとグラフは見えるようになります。
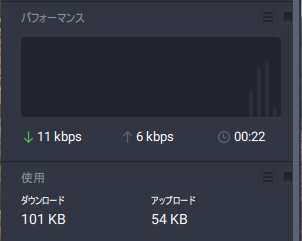
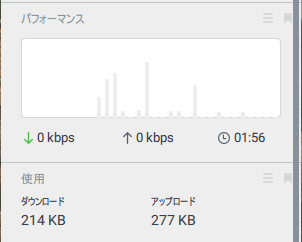
各種設定
ダッシュボードから起動できる設定項目にはたくさんの種類があります。ところどころに「吹き出し」で表示されるヘルプがあるのがとてもありがたいです。
プロトコル
プロトコルについてはWindows版では「OpenVPN」と「WireGuard」が選択可能です。初期値としては「OpenVPN」が設定されています。
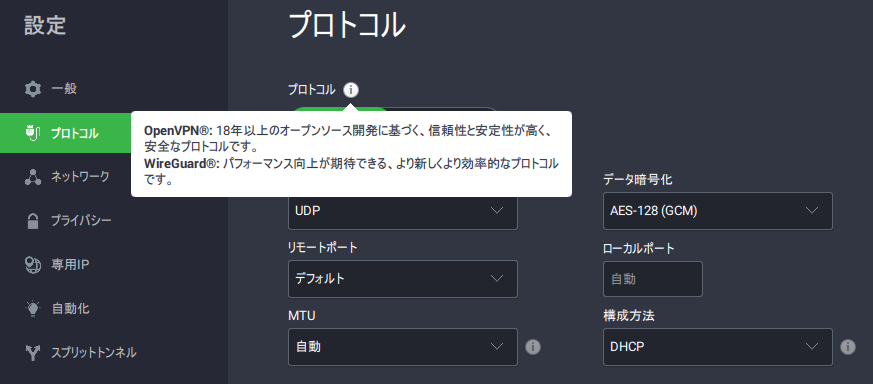
ネットワーク
ネットワークではDNSのタイプを指定することができます。初期値では「PIA DNS」が設定されています。
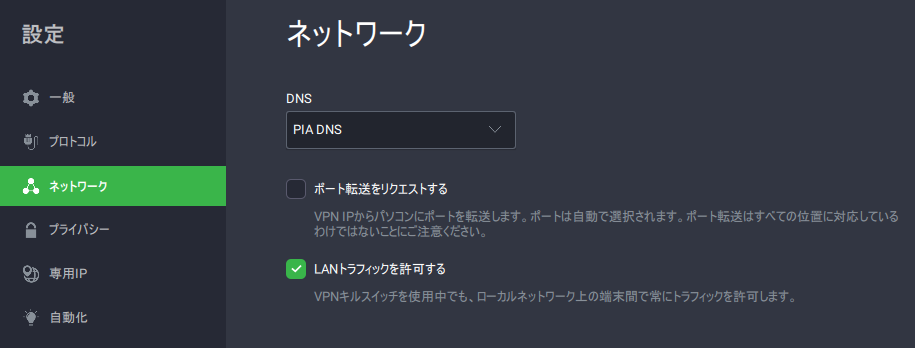
DNSのタイプは変更可能ですが、PIA DNS以外に変更する必要はなさそうです。
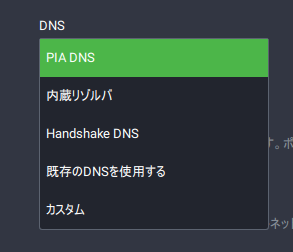
実際、「PIA DNS」「内臓リゾルバ」以外のDNSに変更しようとすると「プライバシー暴露」の警告が表示されます。
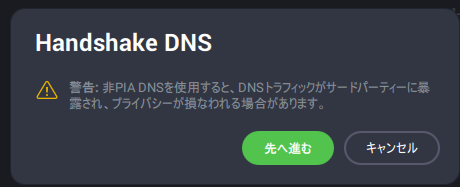
プライバシー
プライバシーの初期設定は以下のようになっています。必要に応じてONにしましょう。
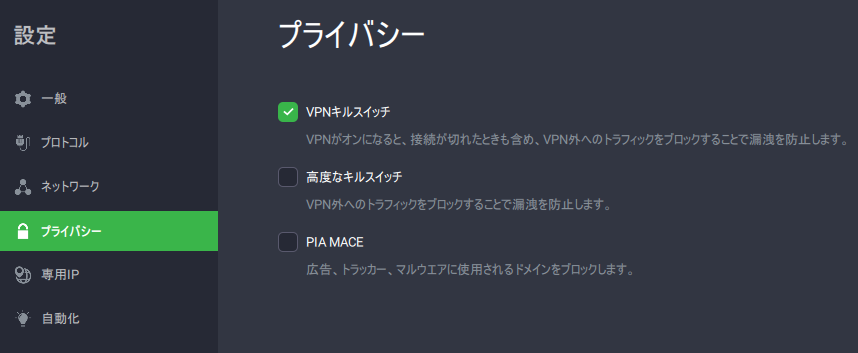
専用IP
専用IPは前述したとおり「アドオン」になります。
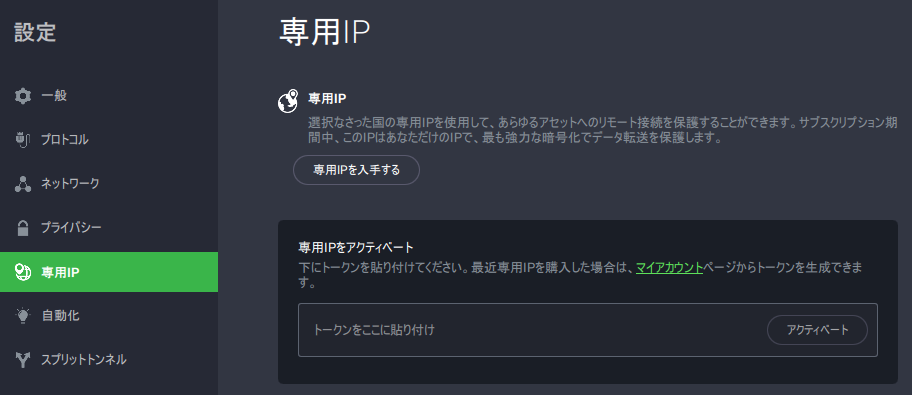
自動化
自動化は初期状態ではOFFになっています。
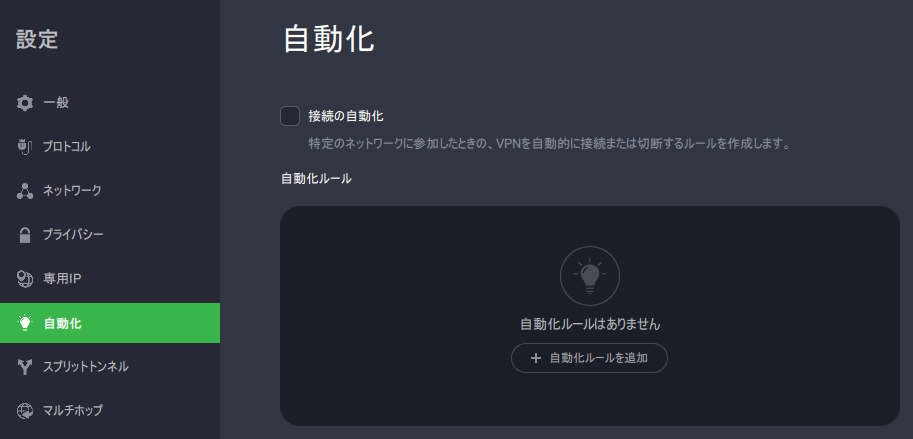
接続の自動化をONにすると自動化ルールを追加することができます。
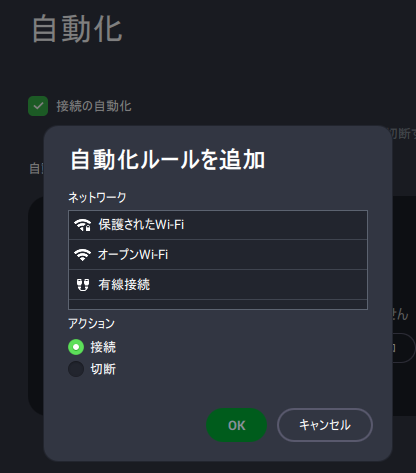
マルチホップ
マルチホップは初期状態ではOFFになっています。ONにすると追加のコンポーネントがインストールされます。プロキシーは2種類選択できるようになっています。
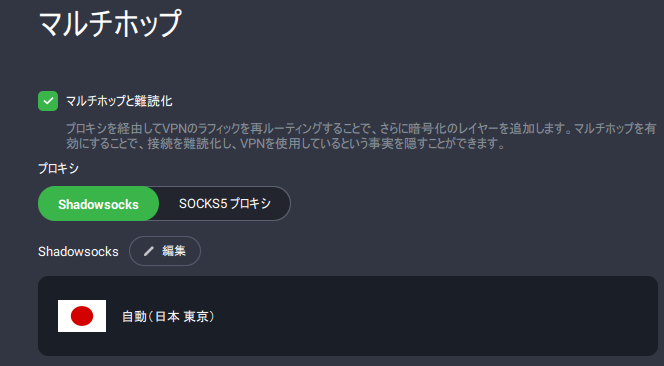
なお、マルチホップはOpenVPNのみサポートされているようで、WireGuardが選択されているとONにすることができず理由については以下のような「吹き出し」で確認することができます。
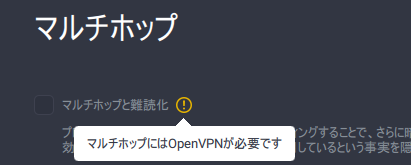
スプリットトンネル
スプリットトンネルは初期状態ではOFFになっています。VPN接続だとうまく動作しないアプリなどがある場合にはONにする必要があります。
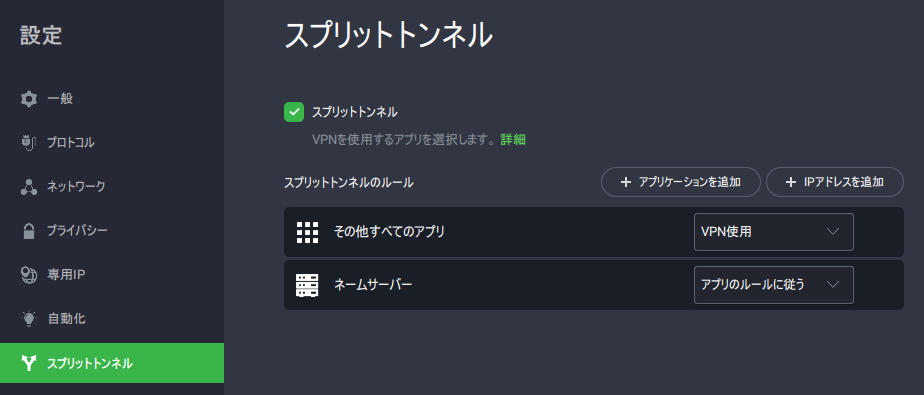
アカウント
アカウントの項目でユーザー名や現在のサブスクリプション内容を確認することができます。
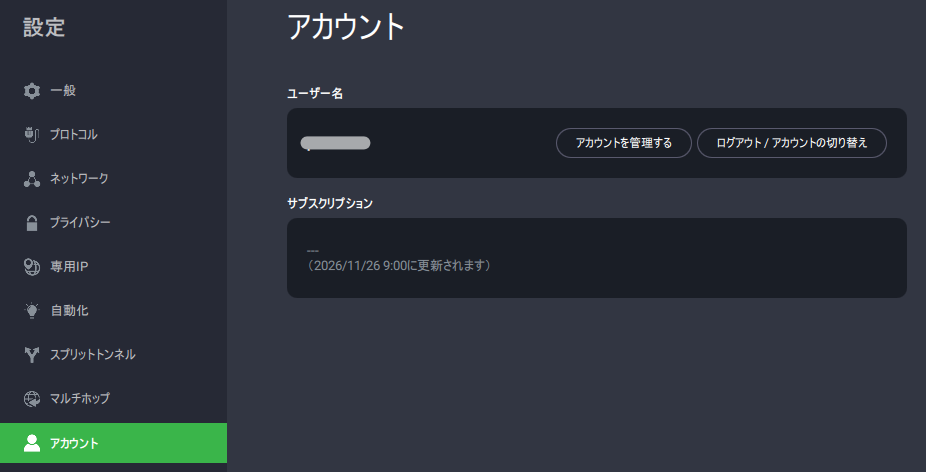
「アカウントの管理」を押すとPIAのページにログインすることができます。この際にもメールで送られてきたパスワードが必要になります。
アカウント管理
ログインすると表示が英語になっています。。。
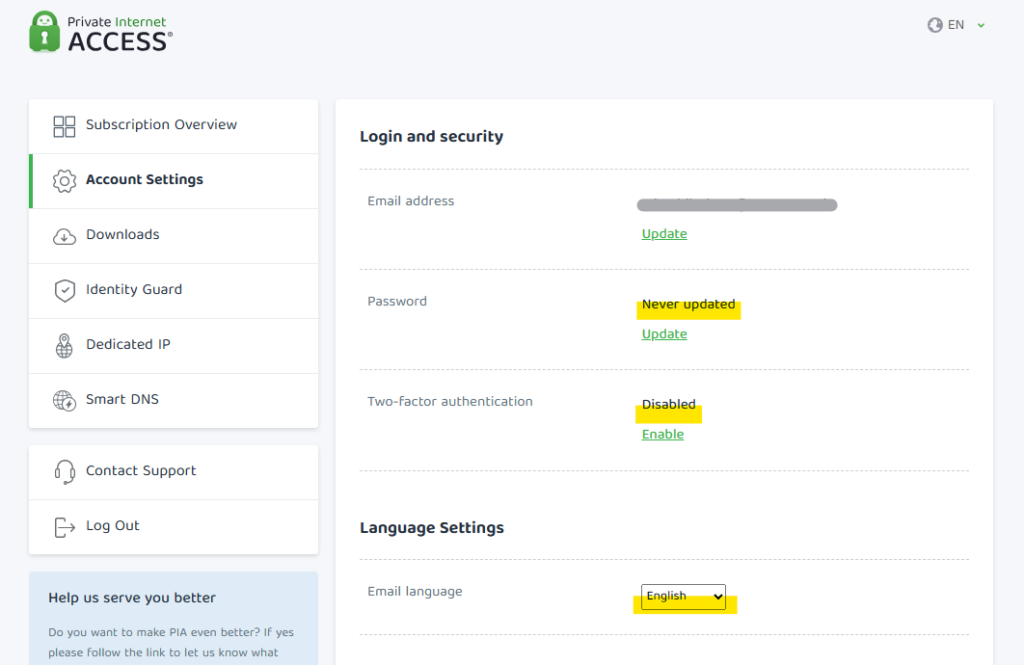
表示言語は右上の「EN」と書いてある箇所をクリックすると言語の選択ができ、「日本語」に変更することができます。
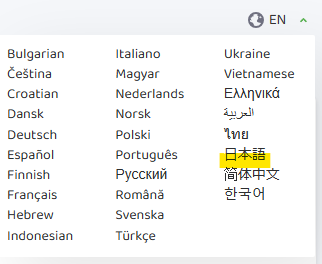
すると表示が日本語に変わりました。あわせて2段階認証の設定とメール言語も日本語に変更しておきました。
また、こちらでマーケティング情報に関するメールを受け取らないように設定することができるようになっていました。これはありがたいので「こちら」をクリックしておきました。
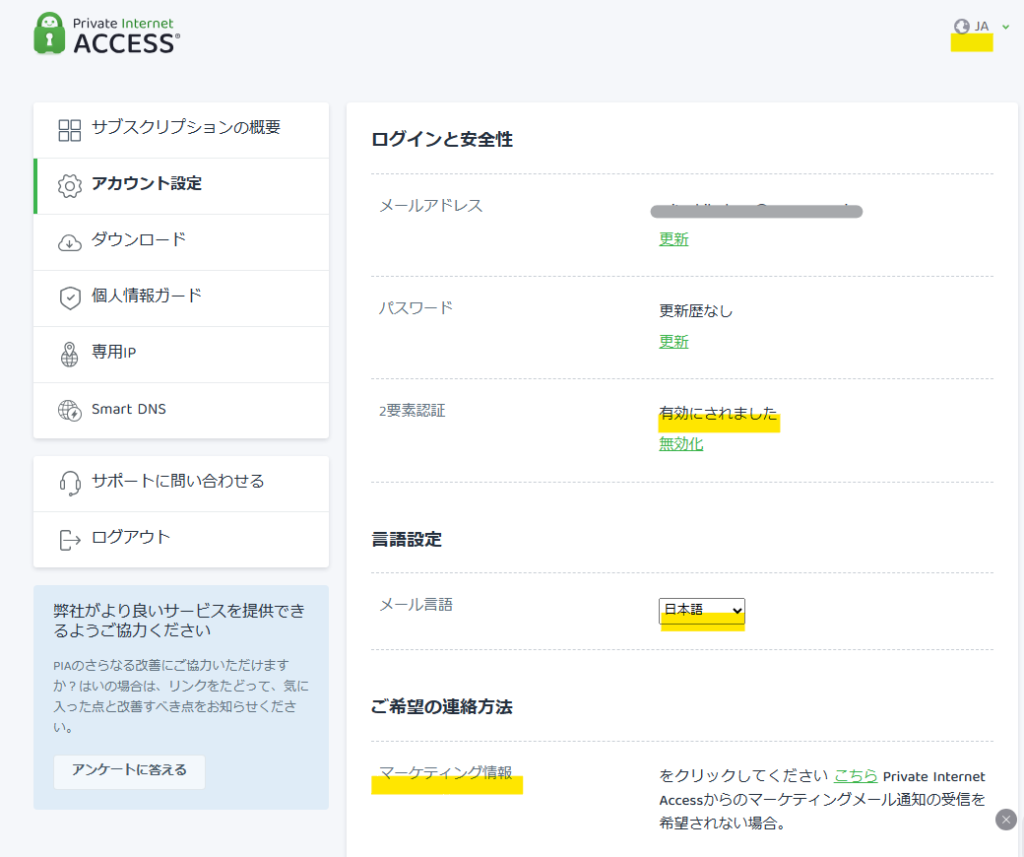
ダウンロード
ダウンロードから様々なデバイス用のアプリをダウンロードすることができます。
デスクトップアプリ
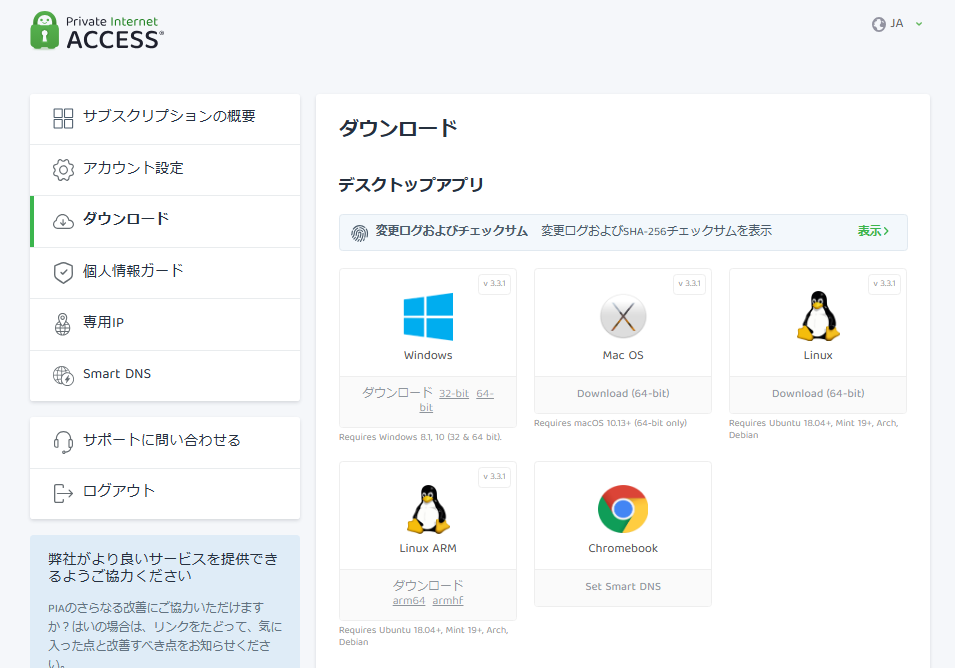
モバイルアプリ
モバイルアプリについてはそれぞれのApp Storeからインストールする形になります。Androidについてはサイドローディングが可能なのでこちらからAPKをダウンロードすることも可能になっています。
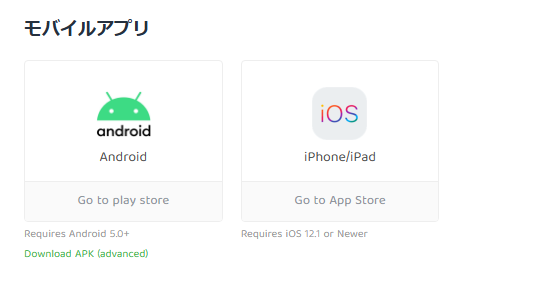
iOS
せっかくなので手持ちのiPadに入れてみました。
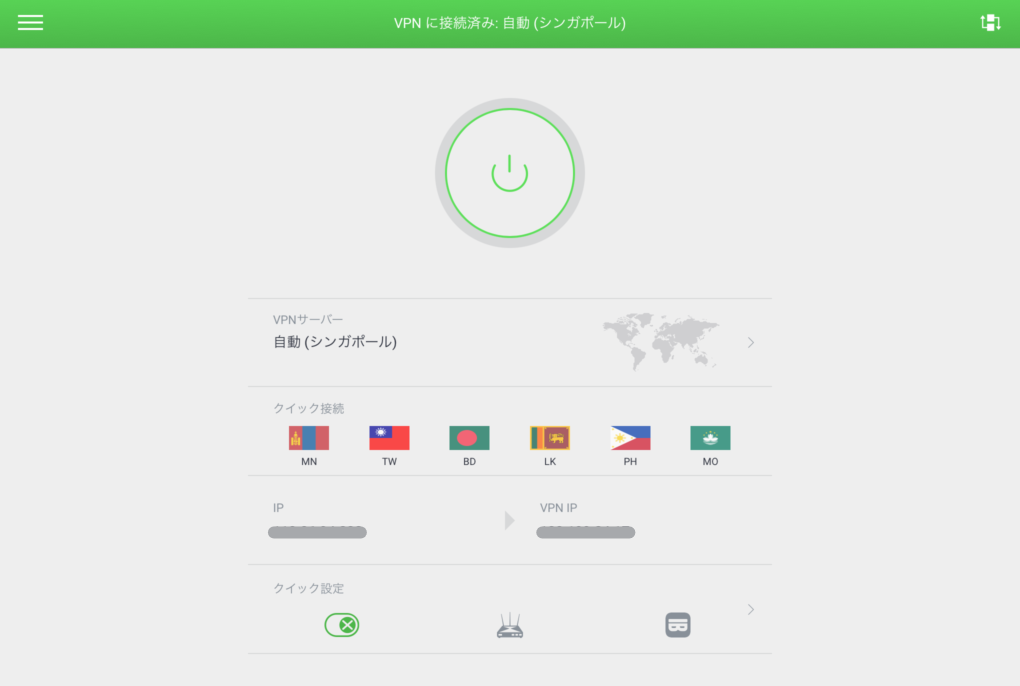
プロトコルですが「OpenVPN」「WireGuard」に加えて「IPSec」も選択可能でした。ちなみに初期値は「IPSec」です。
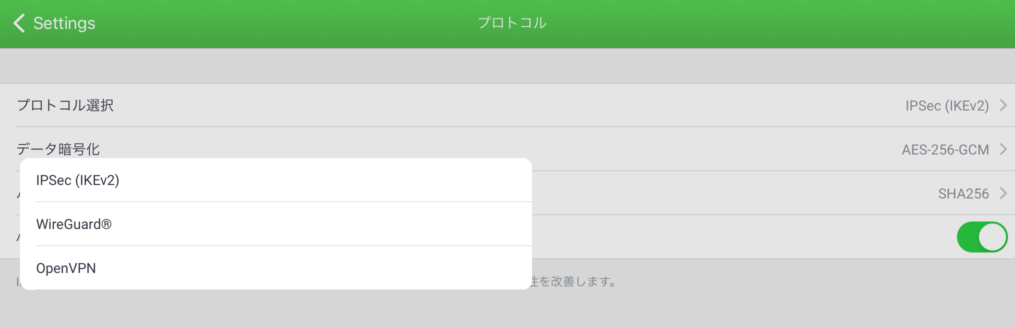
Android
引き続きAndroidのSmart Phoneです。
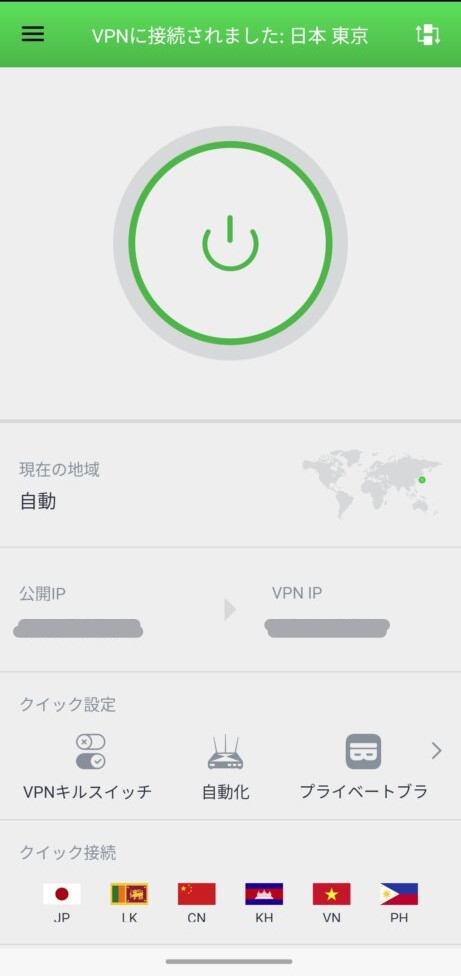
こちらのプロトコルは「OpenVPN」と[WireGuard」のみでした。初期値は「WireGuard」です。
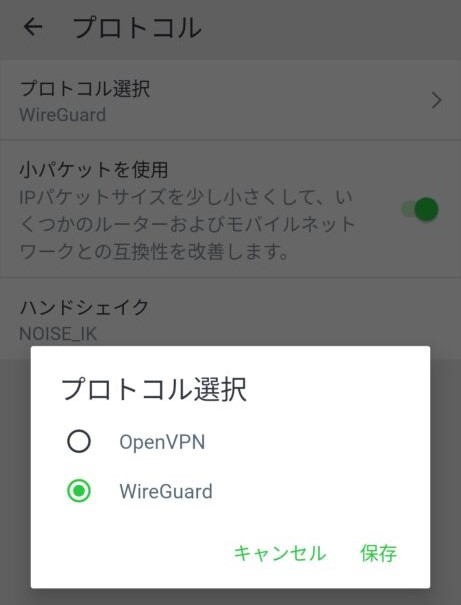
ブラウザ拡張機能
ブラウザー拡張機能もあるようです。
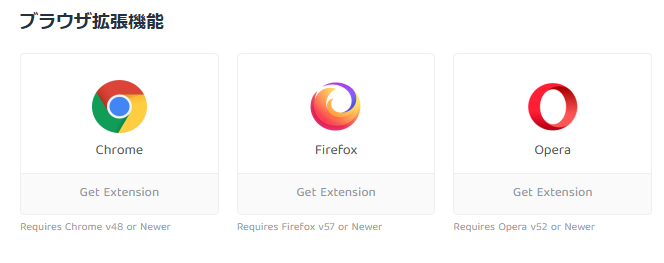
Edge用が見当たりませんが、同じChronium 系なのでChomeのところから入手することができます。
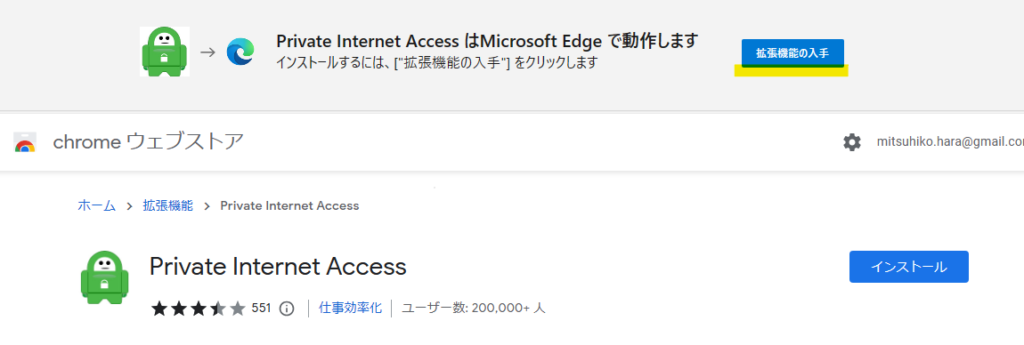
見た目はデスクトップアプリとほぼ変わらないです。独立したアプリなので個別にログインをする必要があります。
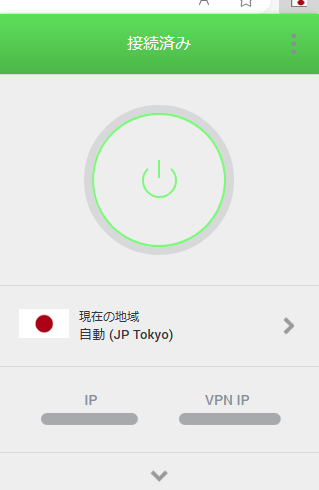
テレビ
テレビについてはFireTVはAmazon Storeからインストールするようですが、それ以外はすべてSmart DNS経由になるようです。
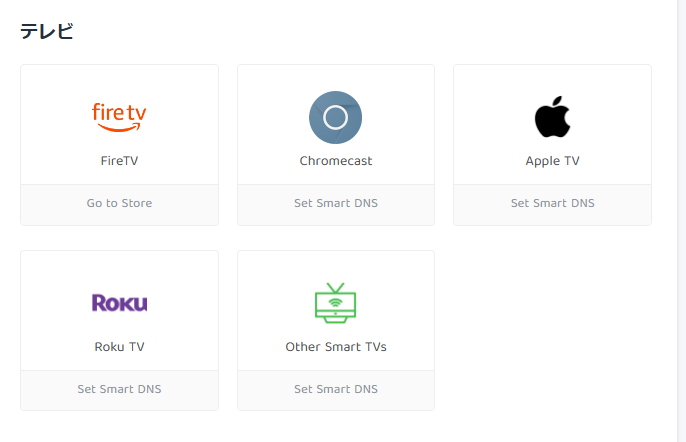
コンソール
コンソールって?と思ったのですがどうやらゲーム機のようです。こちらもまたSmart DNS経由ということになっています。
筆者もPlayStationを所有していますが、今までVPNを使おうという発想自体がなかったので目から鱗でした。
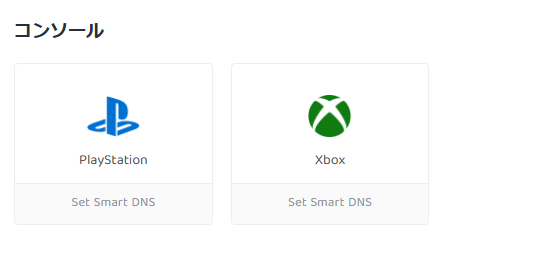
個人情報ガード
個人情報ガードはいわゆるメールアドレスが漏洩していないかをチェックするものです。試しにやってみましたが漏洩はありませんでした。
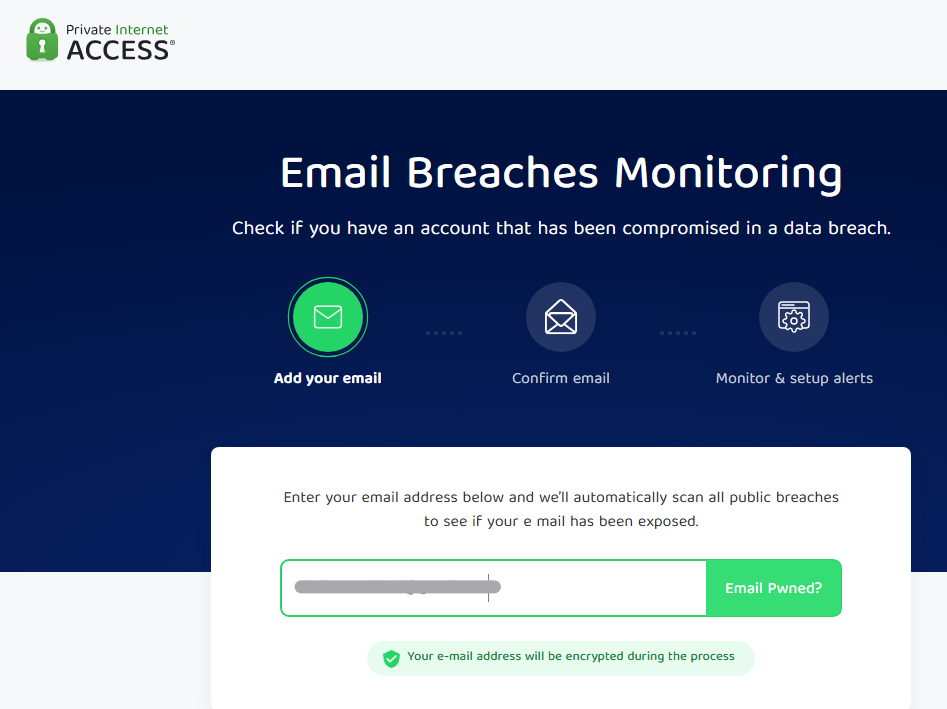
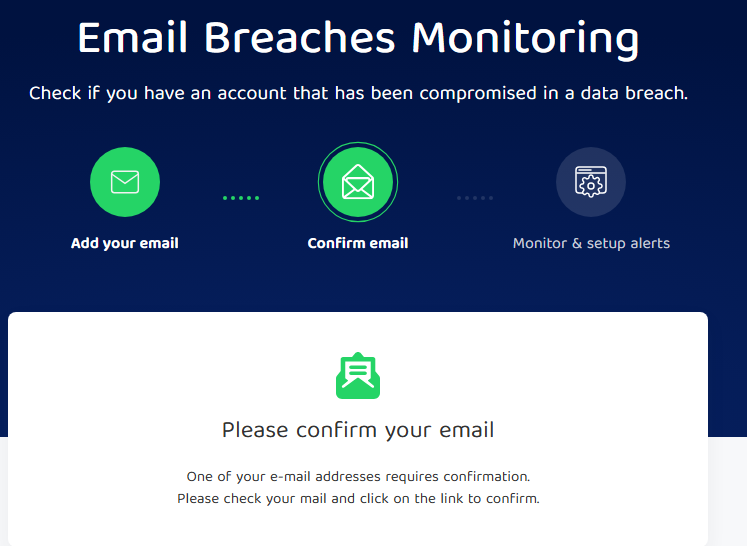
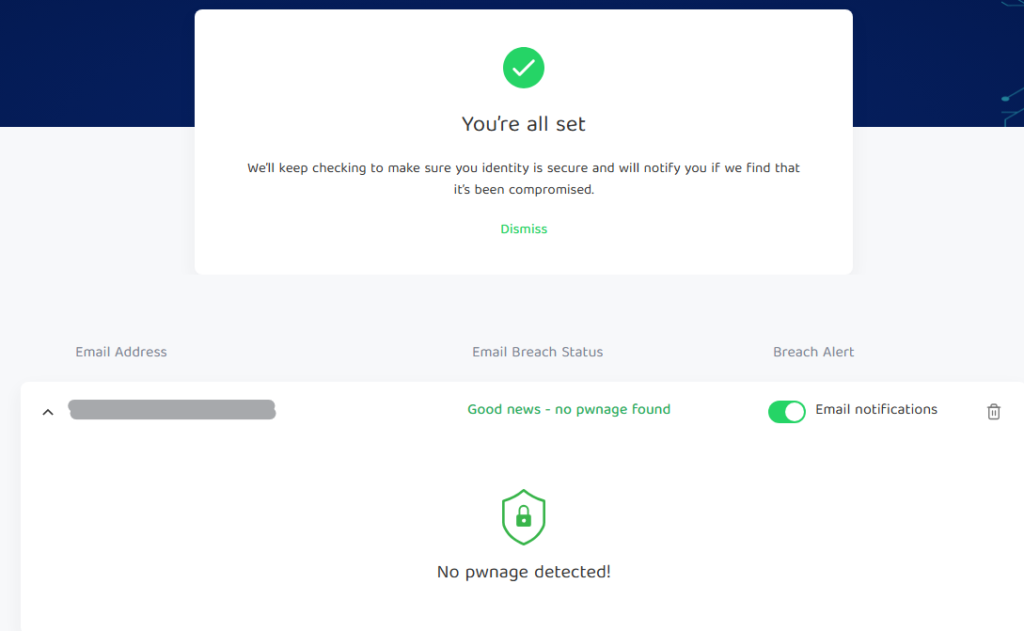
Smart DNS
上記でたびたび出てきたSmart DNSはこちらで設定することができます。
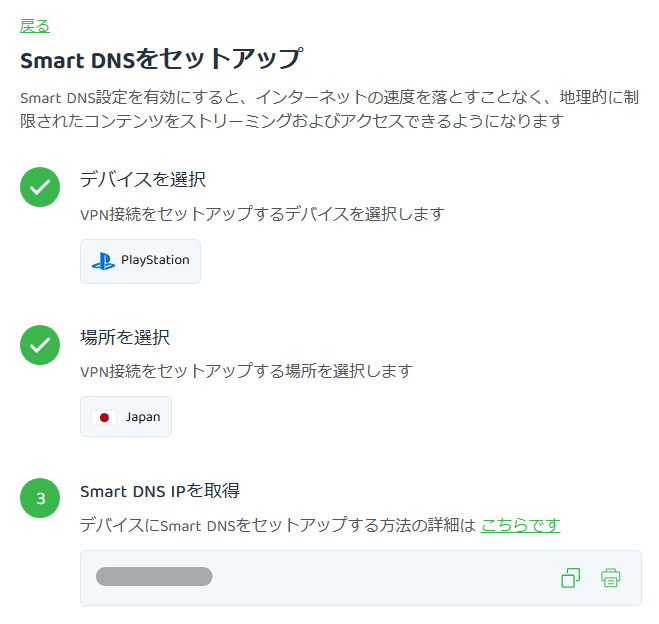
このSmart DNSを通常のDNSの代わりに設定することで動作するようです。
試しにPlaystationにSmart DNSを設定してみましたが結論から言うとうまく動きませんでした。
まとめ
ここまでさまざまな機能を紹介してきましたが、筆者なりの評価をしてみます。
良い点
- サポートしているデバイスの豊富さとデバイス数無制限を考えるとコスパが非常に高い
- ノーログポリシーやオープンソースを使用している点などセキュリティーの観点から安心感がある
残念な点
- 設定項目が多くありすぎて、初心者はどう設定していいかわかりづらい
- 日本語化されてはいるが、いざサポートを受けようとするとサポートページなどが英語のみになってしまう
個人的にはユーザーインターフェイスがとても洗練されておりとても気に入りました。ただし、「24時間年中無休のカスタマーサポート」とはいえ英語でしかやりとりができないため、英語が苦手な方にはハードルが高いと感じました。
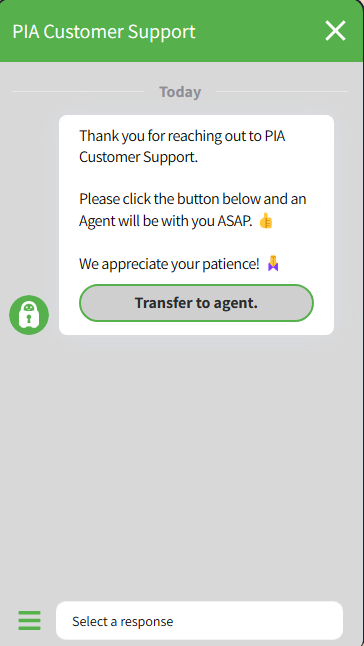
設定項目が多いと書きましたが、ほとんどの項目は初期設定のまま使用すればいいこと、サポートが必要なケースはそれほど多くはないと割り切れるのであれば、コスパを優先して導入を検討してもよいのではないでしょうか。30日間の返金保証もありますので。
あなたにぴったりのVPNは?
VPNを使えば日本のサービスを利用することができます。また、同様に日本から海外のサービスを利用することもできる可能性があります。
もし、まだVPNを使っていない、あるいはどのVPNがいいか困っている方は必見ですよ。
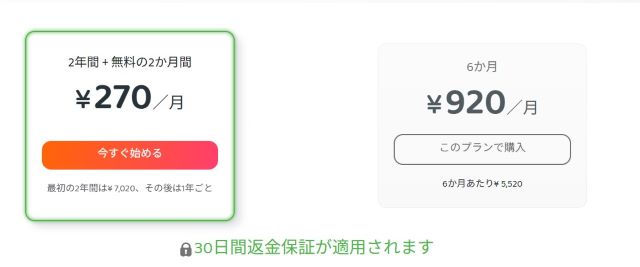
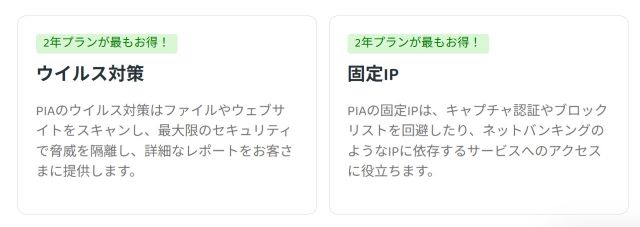
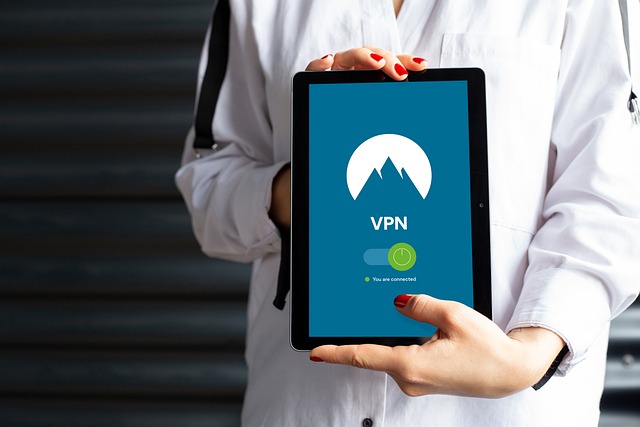


“お勧めのVPNはどれだ? Private Internet Access (PIA) 編【PR】” に対して1件のコメントがあります。
コメントは受け付けていません。