【徹底レビュー】お勧めのVPNはどれだ! Surfshark編【PR】

まんきちです。本ブログではアフィリエイト広告を利用しています。
今回はSurfshark VPNというVPNソフトを紹介します。
昨今、サイバー攻撃を受けて個人情報が流出!なんてニュースをよく耳にします。VPNは本当のIPアドレスを外部から隠すため、不正アクセスをブロックすることが可能です。一方で、VPN自体の脆弱性をつかれた事件もありますので、VPN選びには慎重さが求められます。
Contents
Surfsharkの特長
Surfsharkの特長についてはホームページなどによれば
- 業界トップクラスのセキュリティ
- 世界100か国に3200台以上のサーバー
- デバイス無制限
- 24時間年中無休のサポート
- 独立監査
- 広告ブロッカー
- 二段階認証
これだけを見ると先日紹介したPrivate Internet Accessと大差ないように感じます。
Surfshark自身もPrivate Internet Accessとの比較を行なっています。
Surfshark vs. Private Internet Access どちらがお得?
ここに書かれている情報は若干古く、下記項目についてはすでにPrivate Internet Accessでも対応されています。
- デバイス数無制限
- Double VPN(マルチポップ)
それを踏まえると、コスパ的には甲乙つけがたいところです。
Surfsharkの料金プラン
いわゆる体験版はありませんが、30日間返金保証があります。いったん購入をして気にいらなければ返金してもらえます。筆者も本記事を書いたあとに返金してもらいましたので安心してください。
注:料金は2025/6/24時点のものです。最新情報は公式ページでご確認ください。
引用元:Surfshark 公式ページ
今すぐチェック=>Surfshark VPN
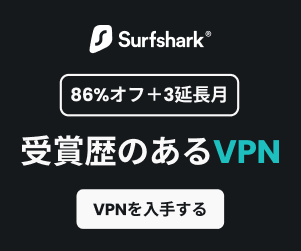
ここからはSurfsharkの機能を紹介していきます。お時間のない方は「まとめ」に飛んでくださいね。
Surfsharkの機能
まずはWindows 11にSurfsharkをインストールしました。
環境は、
- Surfshark v5.1.1
- Windows 11 22H2
になります。
起動すると最初にログインを求められます。新たにアカウントを作成することもできますが、Google, Apple, MicrosoftのアカウントでもログインができるのでGoogleでログインしました。
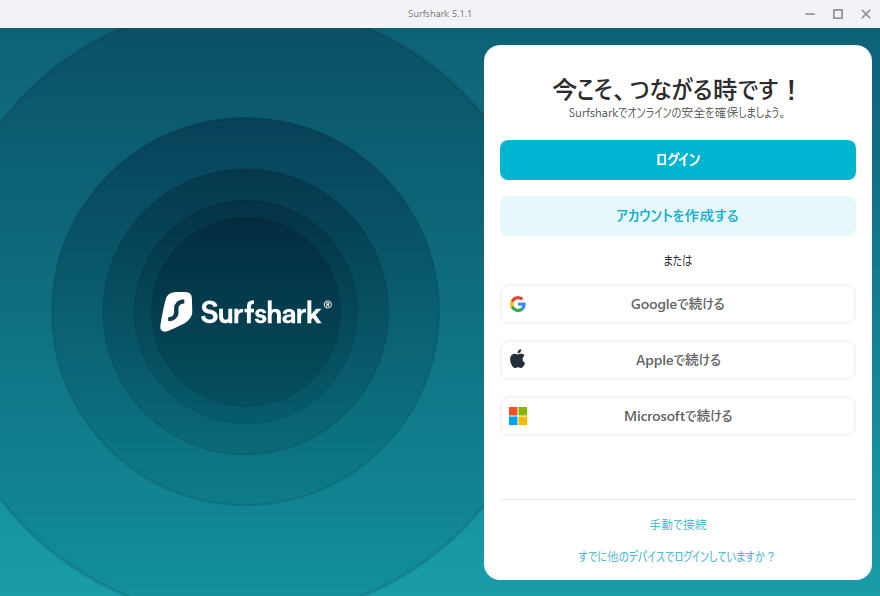
VPN
ログインするとVPNの画面になります。しっかり日本語表示されています。
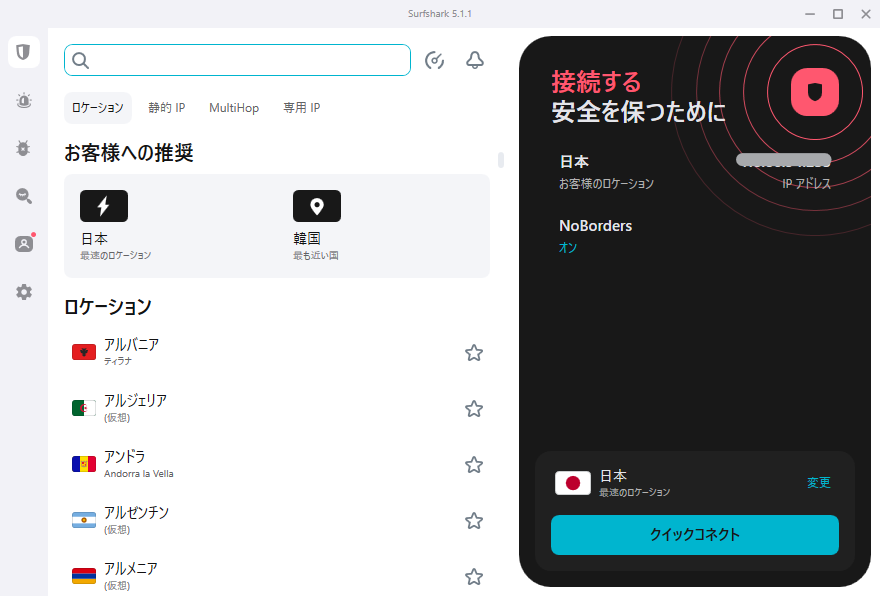
まずはクイックコネクトを押してみると、VPN接続されました。
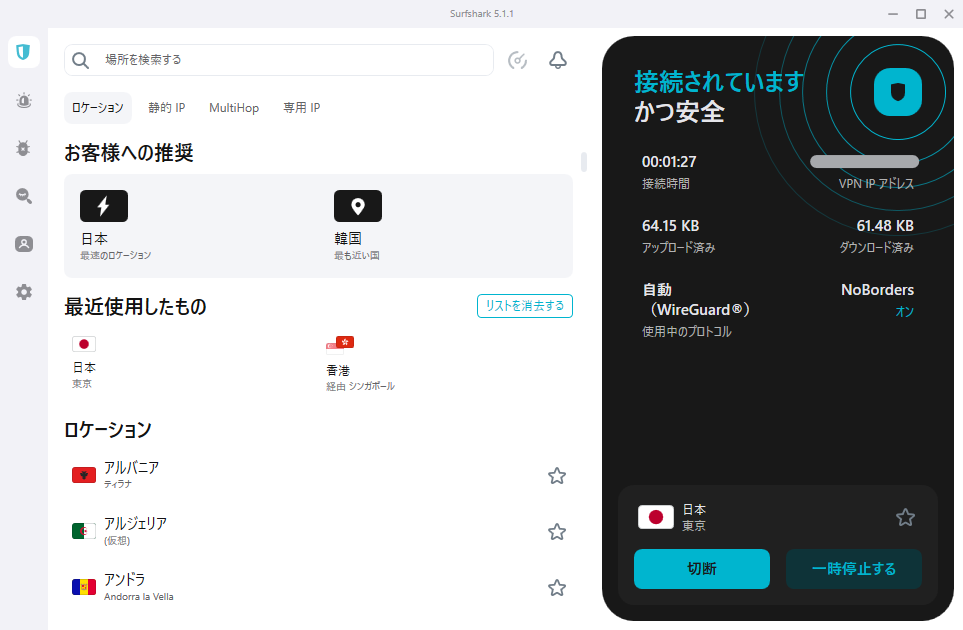
アップロードとダウンロードの速度が表示されており一目でパフォーマンスを確認することができるようになっています。プロトコルは自動的にWirdGuardが選択されました。
MultiHop(Double VPN)はどうでしょうか?MultiHopを選択すると登録済みのMultiHopのサーバーがいくとかリストされました。一番近い「香港」を選んでみると特に問題なく接続されました。
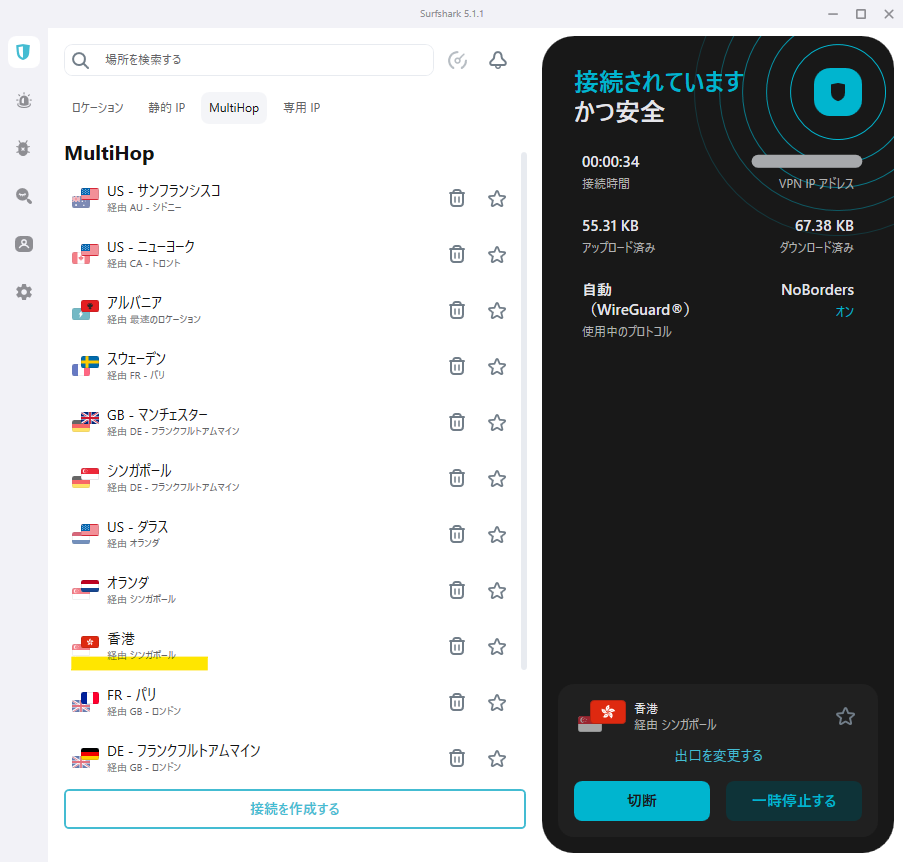
MultiHopのサーバーを作成することもできるので試しに日本と韓国のサーバーを使って接続してみました。パフォーマンス悪いですね(苦笑)
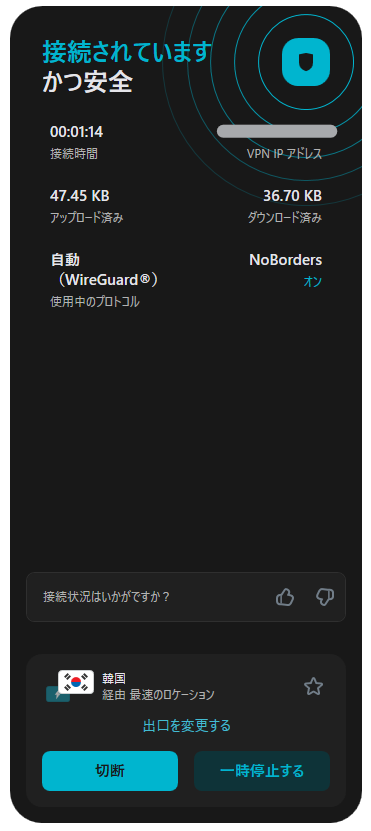
ipleak.netで接続をチェックしてみたところ、想定通り「韓国」と表示されました。
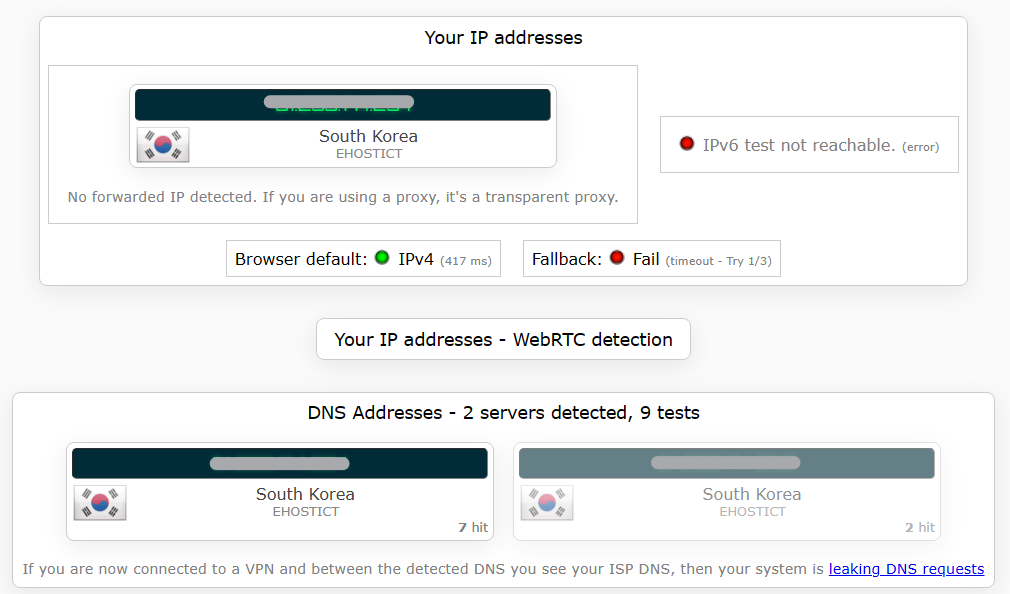
ただし、MultiHopはセキュリティーと安全性を最優先させた構成になるため、パフォーマンスが落ちる場合があること、またアプリやサーバーによっては障害が生じる場合があります。状況によって使い分けた方がよさそうです。
Alert
アラートは個人情報が漏洩していないかどうかを監視する機能です。選択をするとSurfshark Alertのウェブページに飛ぶようになっています。
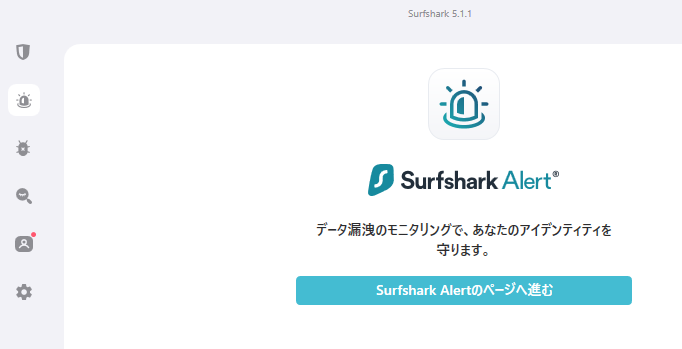
試しに筆者のメールアドレスを入力してみました。
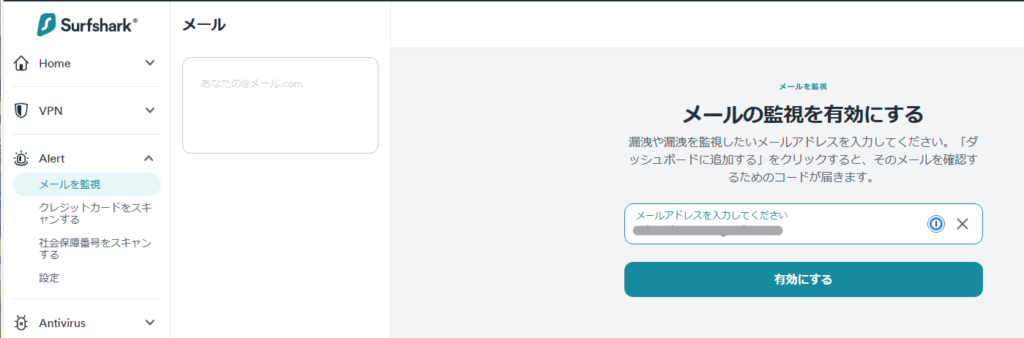
入力したメールアドレスに確認用のメールが送られ、メールの中のリンクをクリックすることで有効になります。しばらくすると結果が出ました。幸い侵害は見つかりませんでした。
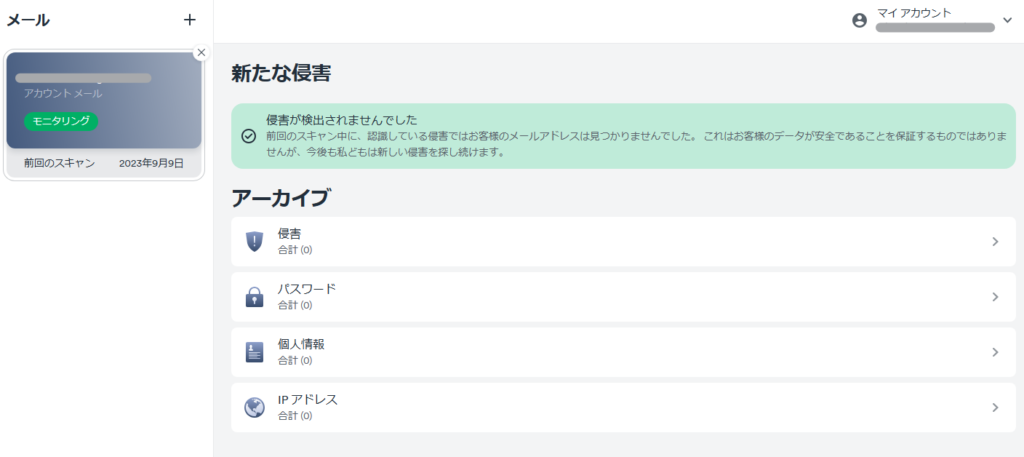
クレジットカードの漏洩チェックもありますが、さすがに怖くて入力できませんでした(笑)
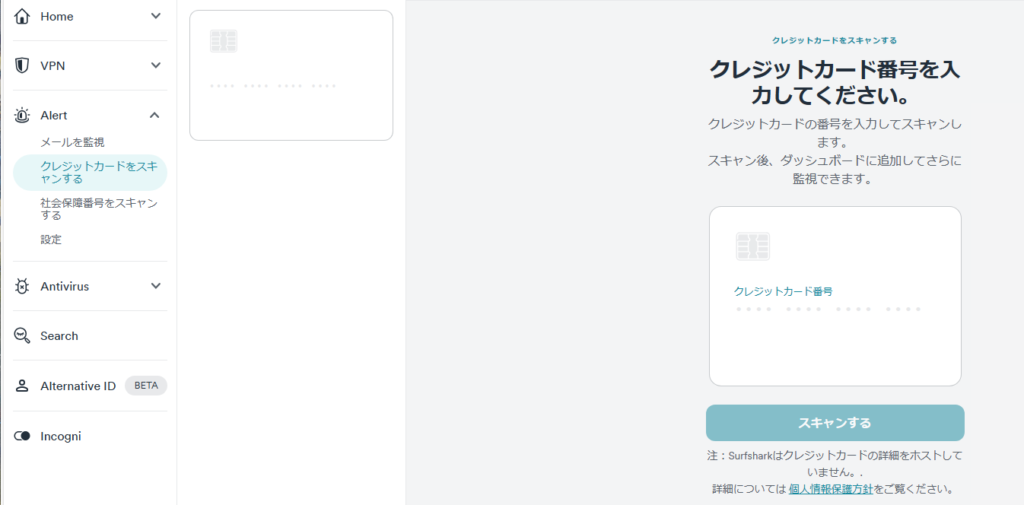
社会保険番号については日本は未対応ですが、そのうちマイナンバーのチェックをできるようになるんでしょうか。。。それはそれで怖い気がします。
ちなみに筆者は30年ほど前に米国に在住していたため米国の社会保険番号を持っていますが、こちらもさすがにチェックする気にはなりませんでした。
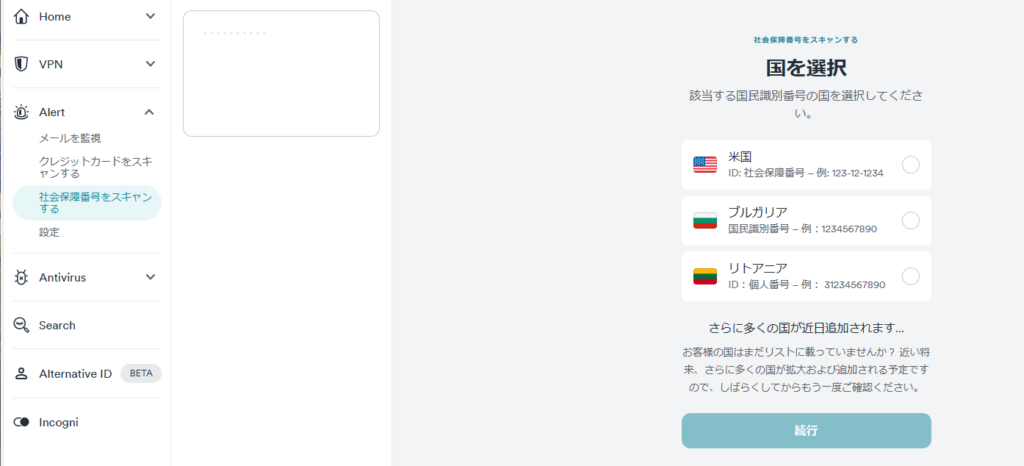
アラートの設定には侵害が見つかった時に通知を受け取れる設定があります。また、個人情報を入れることが不安な人のためにチェック後にデータを削除することができるようにもなっています。これは地味にありがたい機能ですね。
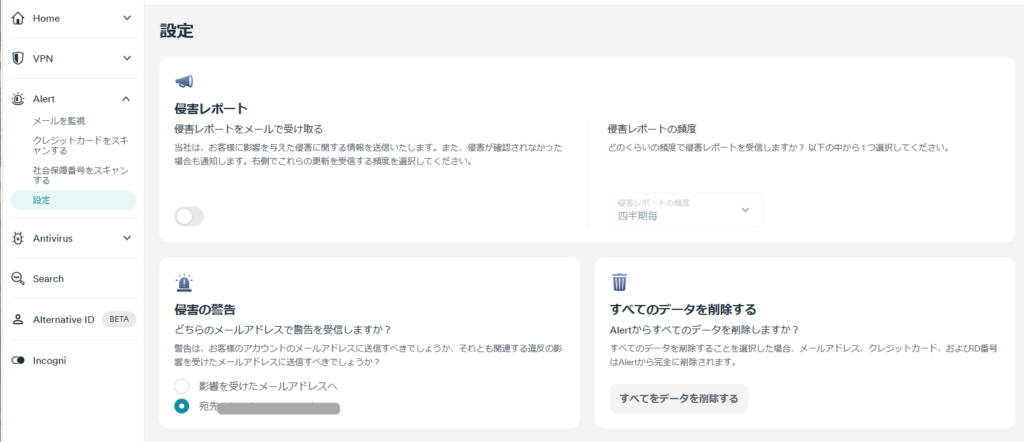
Antivirus
Antivirusの有料の機能ですが、今回購入したプランには含まれていますのでインストールしました。
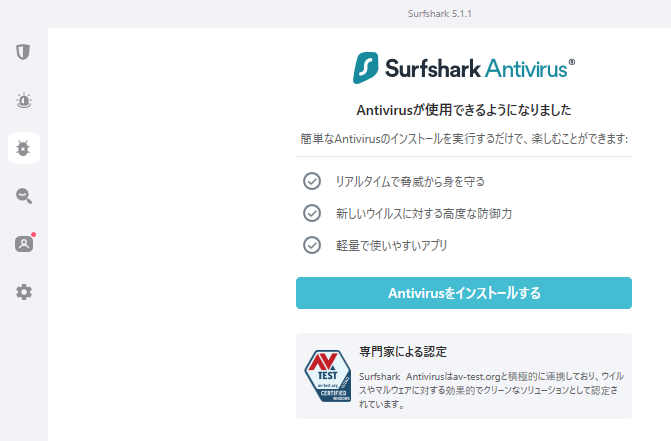
インストールしようとするとすでにインストールされているMcAfeeをアンインストールするよう求められましたのでアンインストールしました。
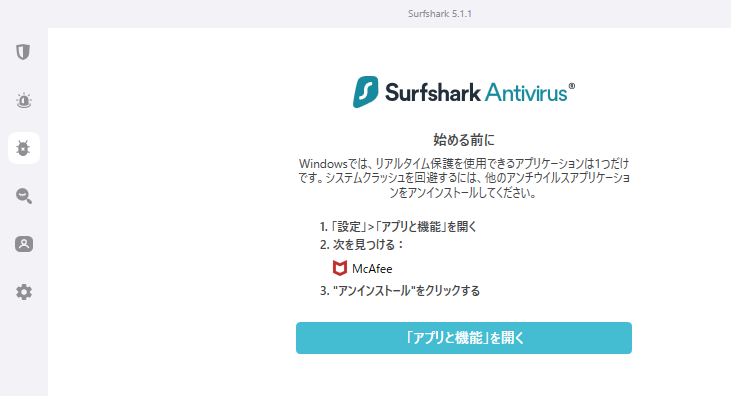
アンインストール後に無事インストールができました。
まずはクイックスキャンをする必要があります。
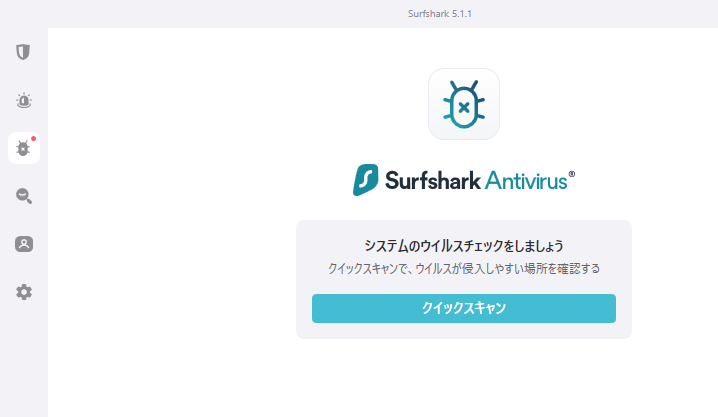
あっという間に終わり、特に問題は見つかりませんでした。
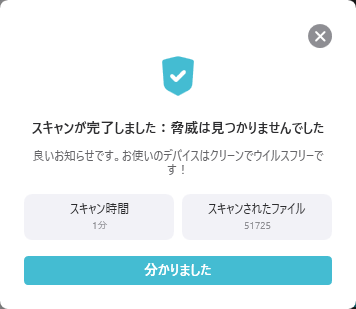
クイックスキャンが終わるとAntivirusの機能がいろいろ見えるようになります。
定期的なクイックスキャンおよびフルスキャンが自動的にONになっているようです。ウェブカメラの保護機能だけは追加のインストールが必要なようでOFFになっていました。
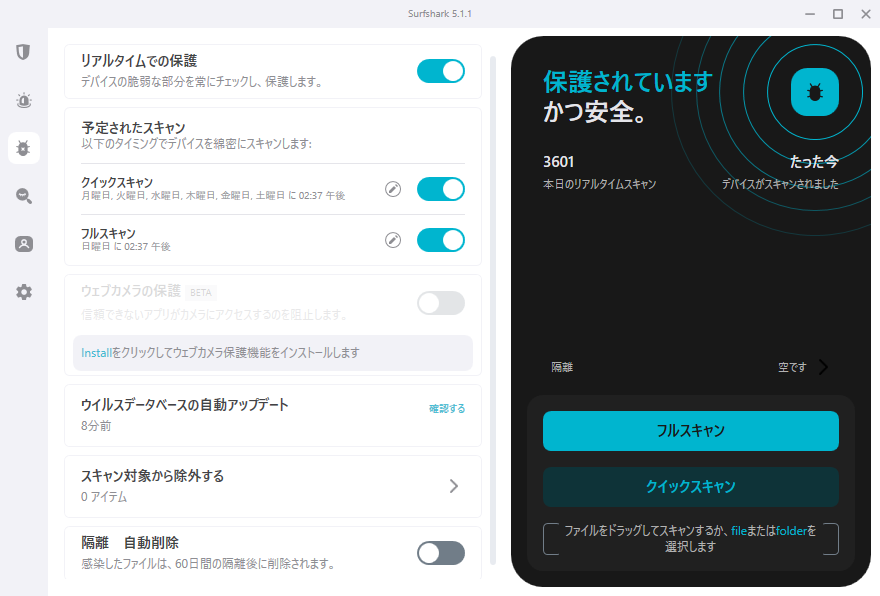
ウェブカメラがついているPCなので、インストールしてみます。
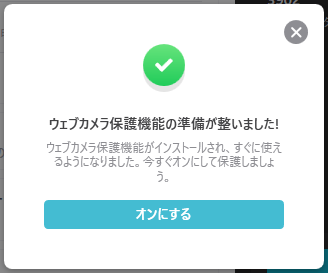
オンにするとウェブカメラの使用が制限されるはずですので、試しにZoomのミーティングを開始してみたところ以下のような警告が出ました。
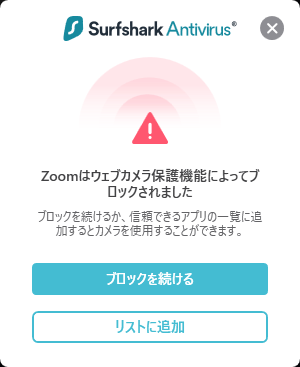
ウェブカメラを意図的に使おうとしている場合には「リストに追加」をクリックすれば、そのアプリ(今回の場合はZoom)が自動的に登録され、ウェブカメラを使用することができるようになります。
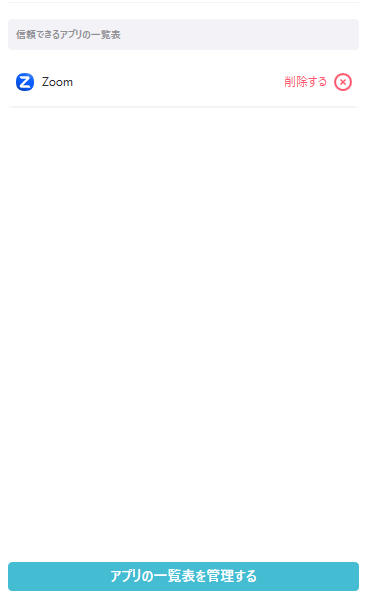
ただし、まだBETAと表示されているので、使用には注意が必要そうです。
Search
こちらはいわゆるウェブ検索機能です。個人情報を抜かれることなく安全に検索を行なうことができます。
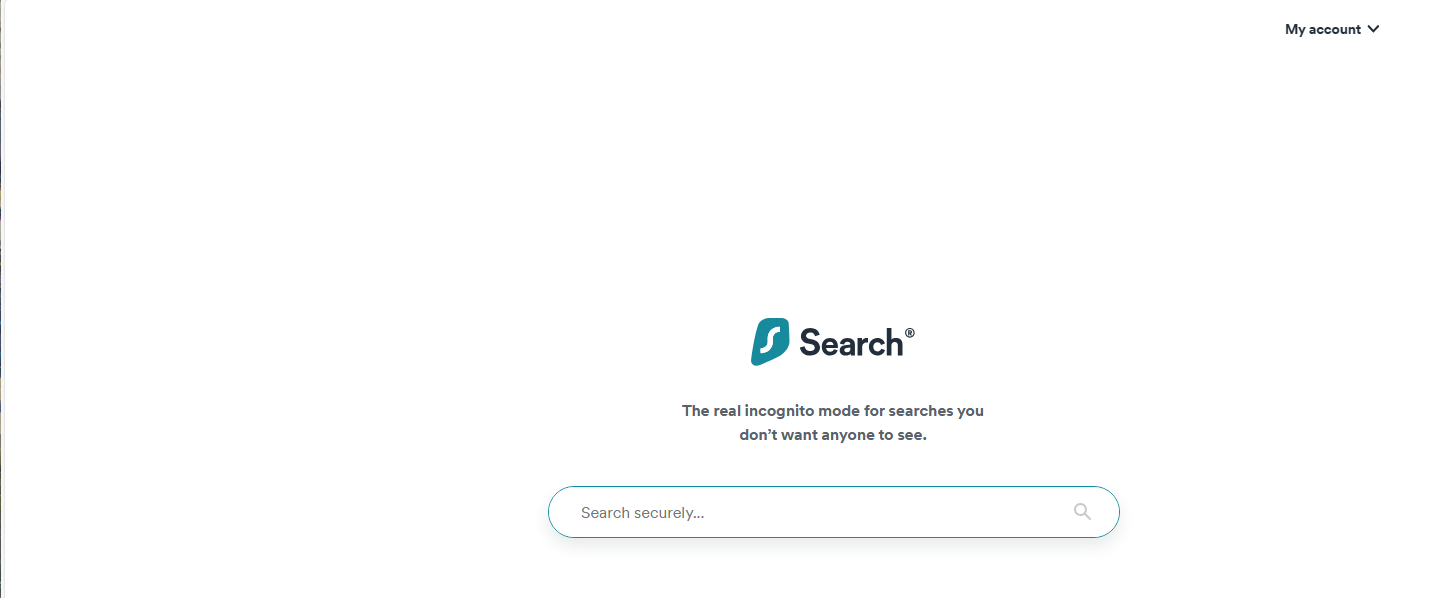
Alternative ID
こちらはいわゆるダミーのメールアドレスを作成してくれる機能ですが作成方法が少しユニークです。
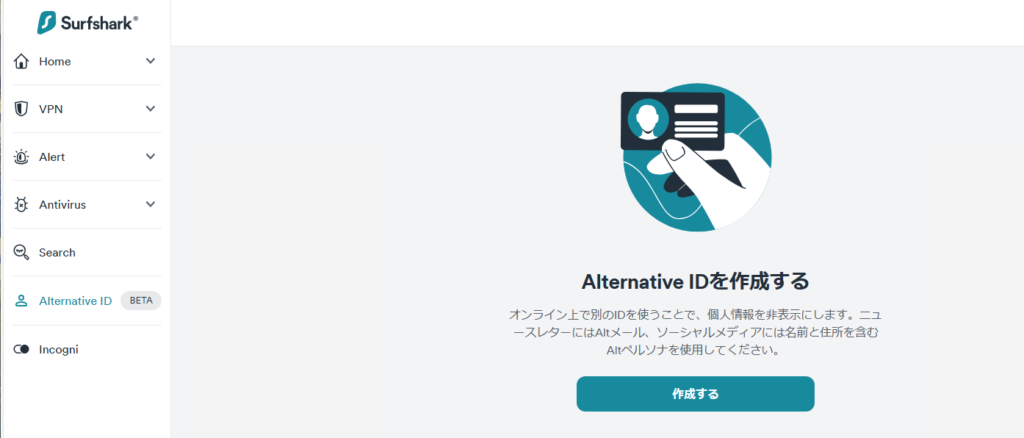
まず、自分用の別人格ペルソナを作成します。
ランダムでもできますし、ある程度指定することができますが、ランダムで作成したらポルトガルのフェルナンデスさんが作成されました。仮の住所があるのもおもしろいです。実在するんでしょうか。。気にいらなければ再生成することもできます。
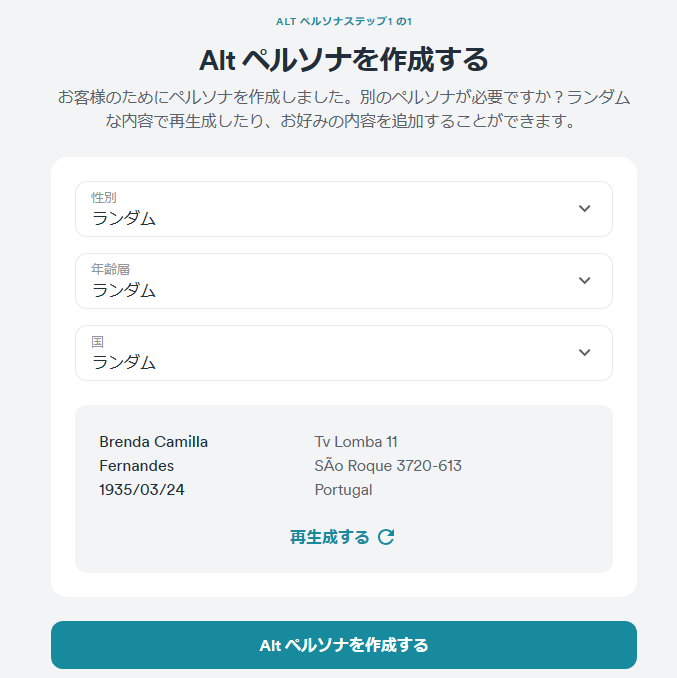
作成されたプロファイルに従ってメールアドレスを作成してくれます。こちらもドメインをランダムで作成してくれますが、選択することもできます。
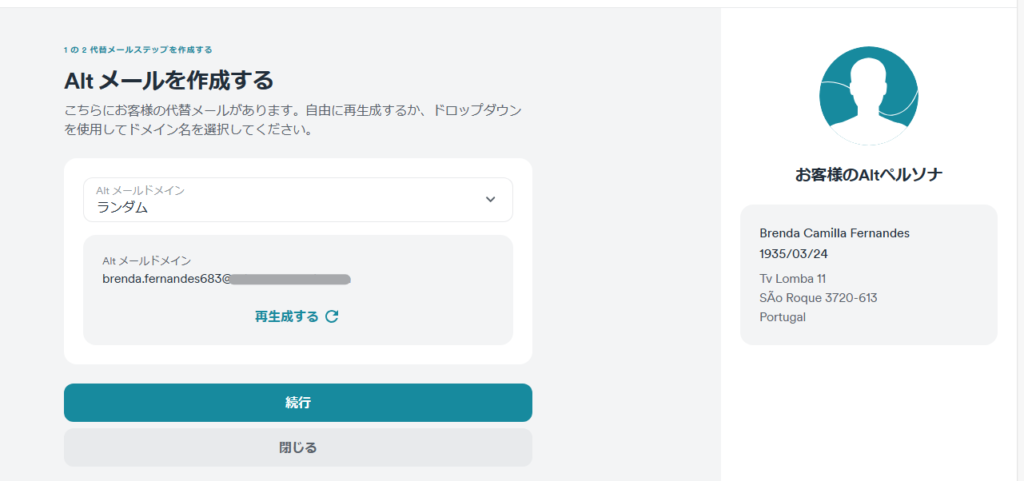
メールアドレスが作成できたら、そのメールアドレスを実在する自分のメールアドレスにリンクします。
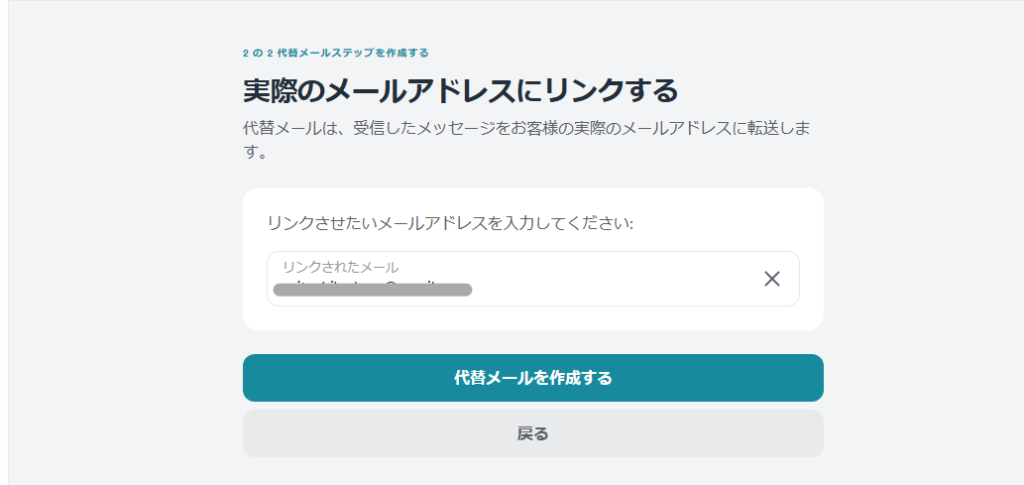
代替メールを作成すると確認のメールが自分のメールアドレスに届きますので、そこで認証を行なうことで代替メールアドレスが使用可能になります。
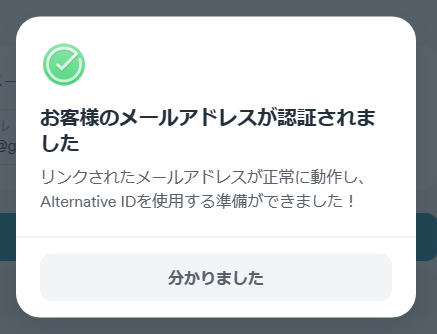
実際に代替メールアドレスにメールを送ってみたところ、自分のメールアドレスに届きました。
なお、代替メールアドレスはひとつしか作成することができませんが、捨てメアド的な使い方をするのであれば用途はありそうです。こちらも、まだBETAのようです。
Incogni
こちらは有料の個人データ保護機能ですが日本ではサポートされていないようです。
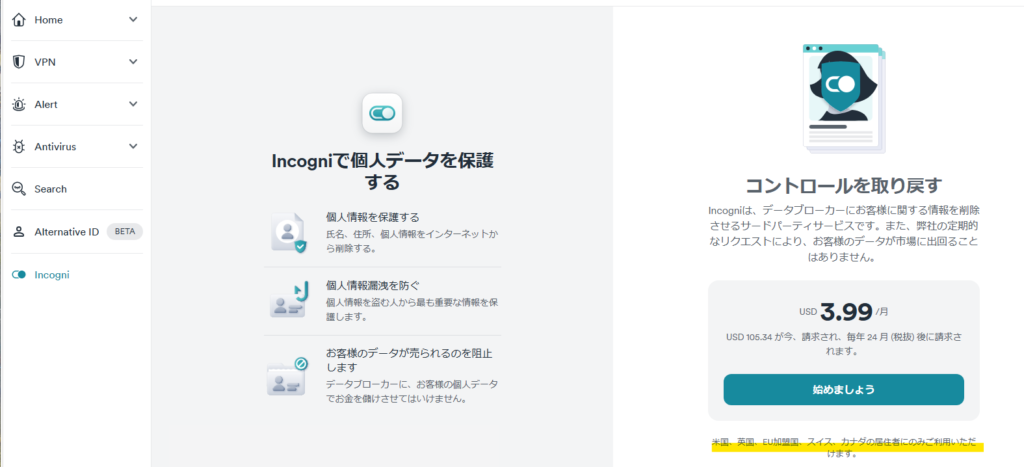
設定
ここからは各種設定項目を見ていきます。
VPN設定
アプリの自動起動やCleanWeb、Kill Switchは初期設定ではOFFになっています。使用目的にあわせてONにするとよいでしょう。Kill Switchの挙動はソフトと厳重の2種類を選ぶことができます。
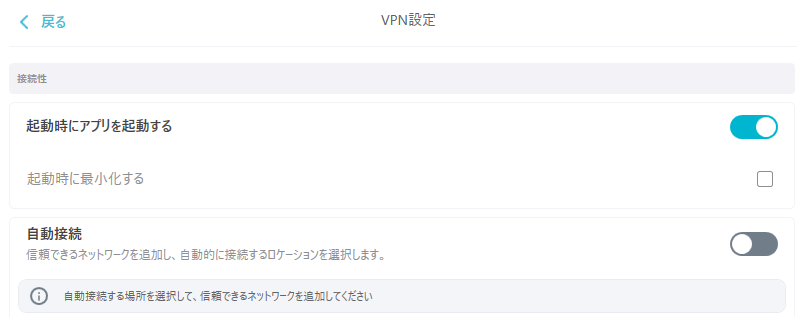
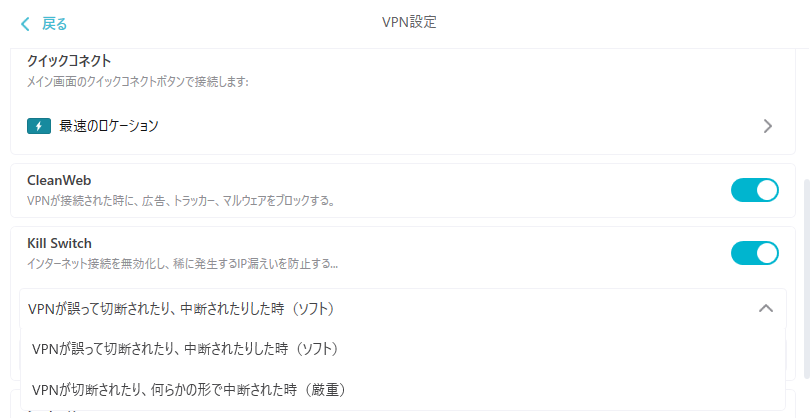
プロトコルの選択は状況に応じて最適なものが自動的に選択されるようになっています。VPN接続だと動作しないアプリやサイトを除外するための機能はBypasserという名称になっています。
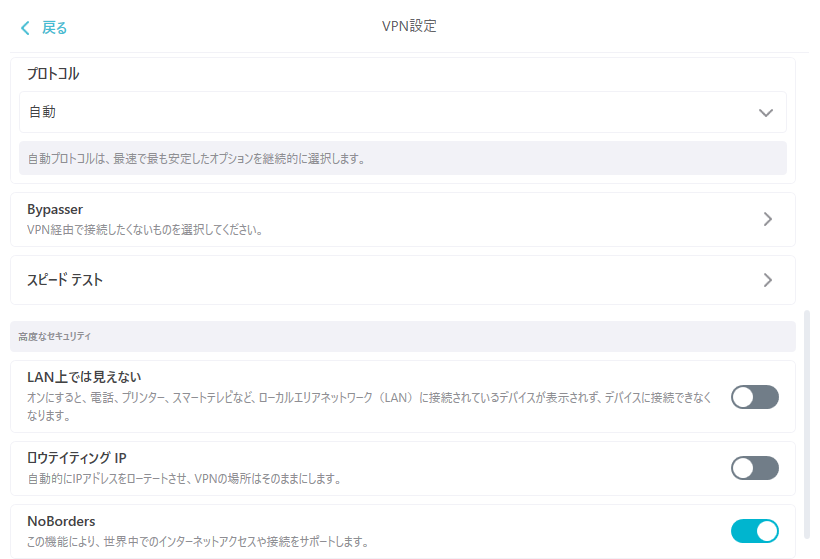
サポートされているプロトコルはWindowsでは以下の3種類になっています。ユーザーが特に意識をしなくてすむ点はありがたいですね。なお、どのプロトコルが使われているかはダッシュボード上に表示されます。
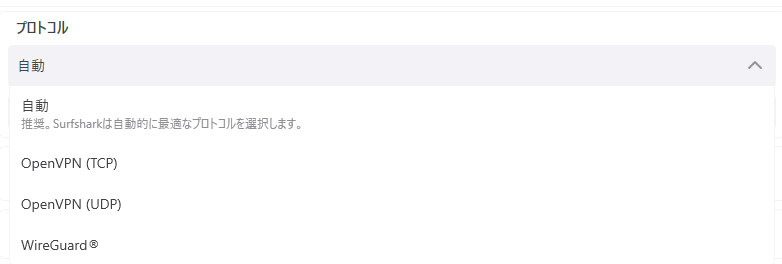
VPN接続するアプリの設定は、VPN接続するアプリを指定する「VPN経由のルート」、VPN接続しないアプリを指定する「VPNをバイパスする」の2種類あります。通常はVPN接続だとうまく動作しないアプリのみ「VPNをバイパスする」に追加したほうがよいでしょう。
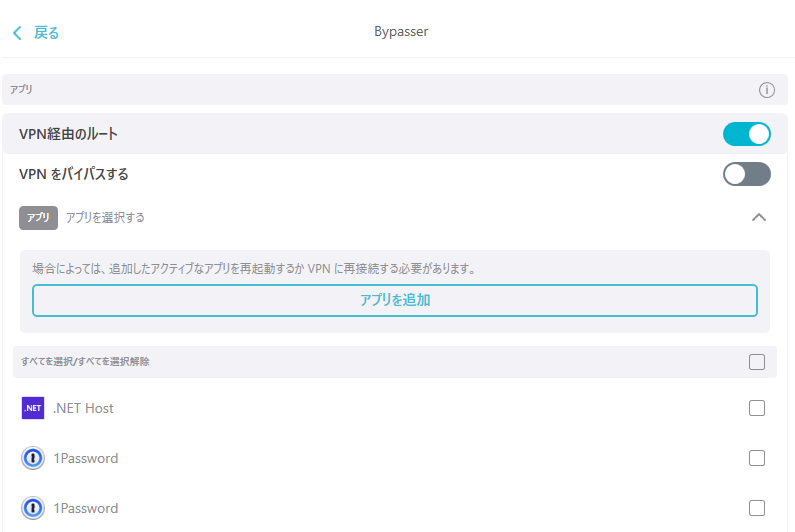
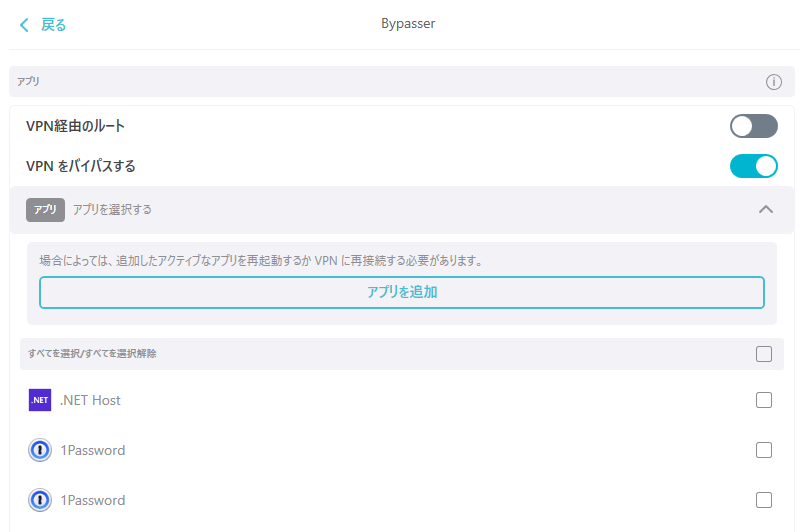
またVPNをバイパスするウェブサイトの登録もできるようになっています。
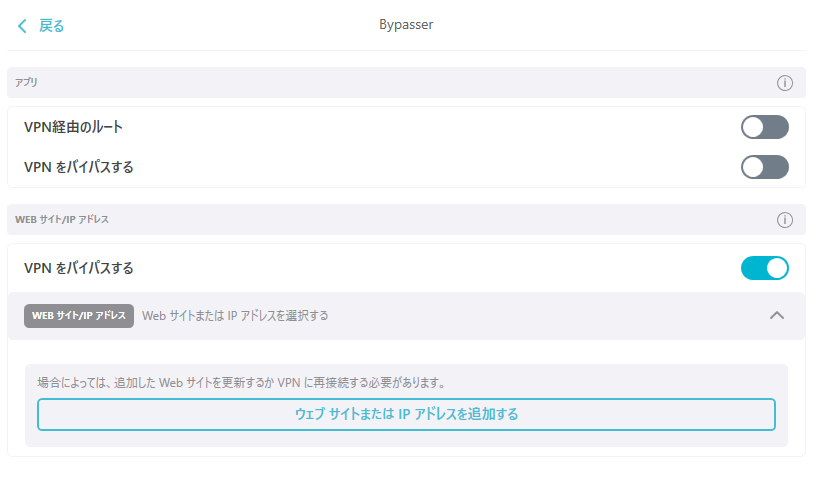
設定の中にスピードテストというのがあり、各サーバーのパフォーマンスをあらかじめチェックすることができます。推奨の中にあった香港、韓国、台湾のサーバーのテスト結果が以下の通りです。このときにはわずかながら台湾がよかったです。
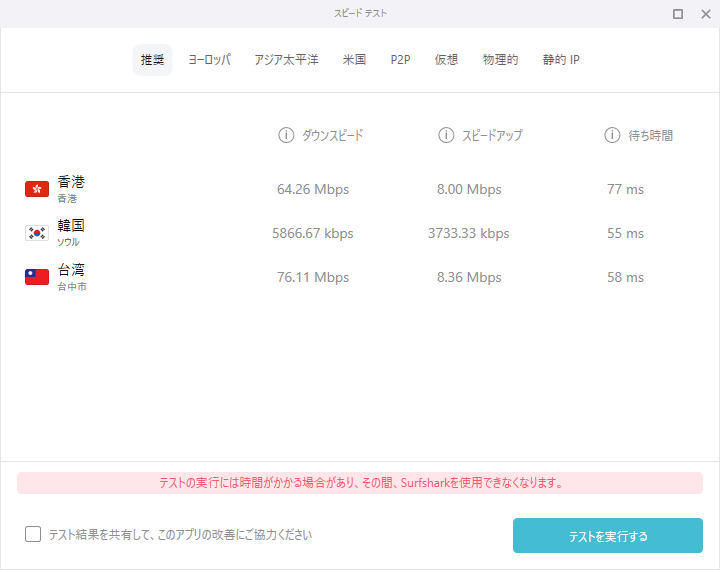
なぜか推奨の中に日本のサーバーがなかったのですが、アジア太平洋の中にたくさんありました。同じ東京でも結構なばらつきがありますのでサーバーの選択はお任せしたほうがよさそうです。
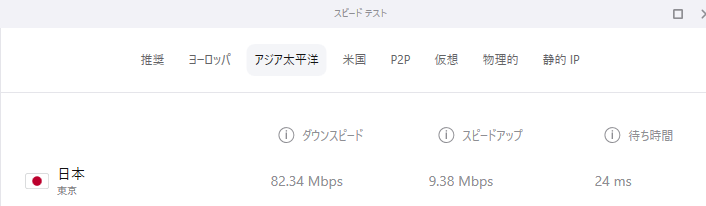
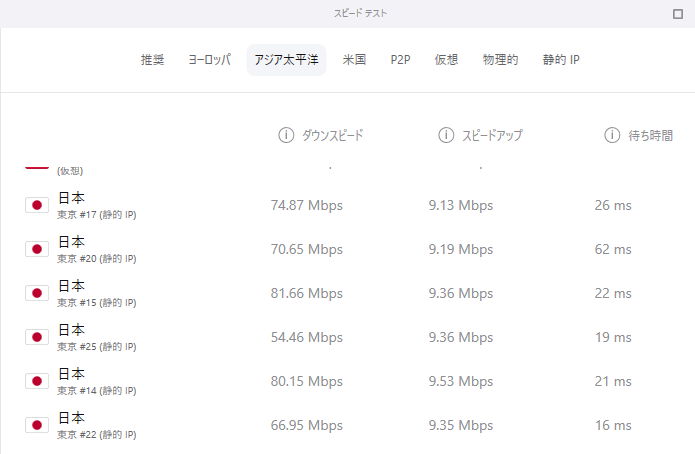
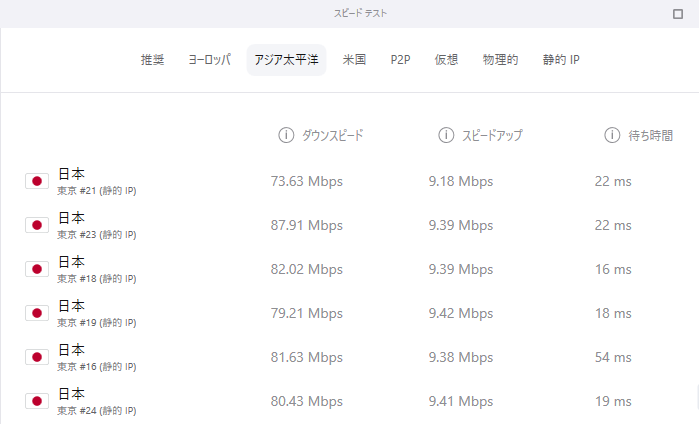
なお、当然ですがすでにVPN接続されている場合にはスピードテストはできません。

アプリ設定
アプリの設定ですが、きちんと日本語がサポートされておりインストールした時から日本語になっています。
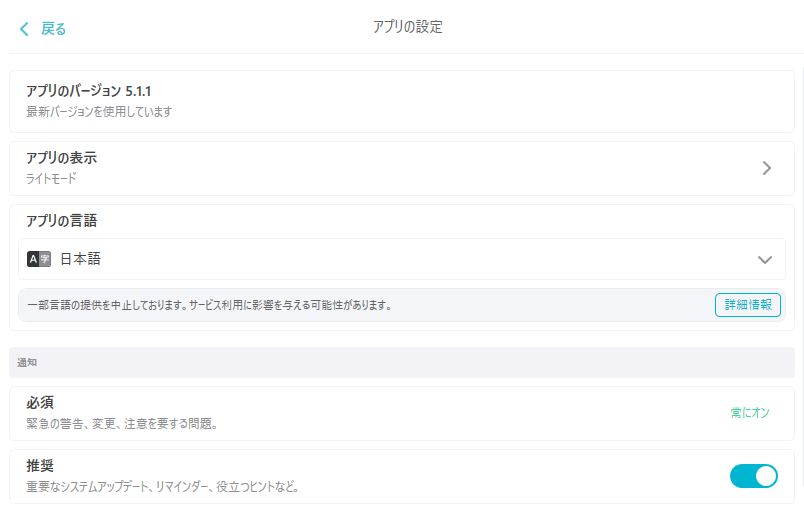
アプリの表示にはライトモードとダークモードがあり、ここまで紹介してきた画像はすべてライトモードでのものです。
ダークモードにすると以下のように黒々とした見栄えになります。お好みで設定するとよいでしょう。
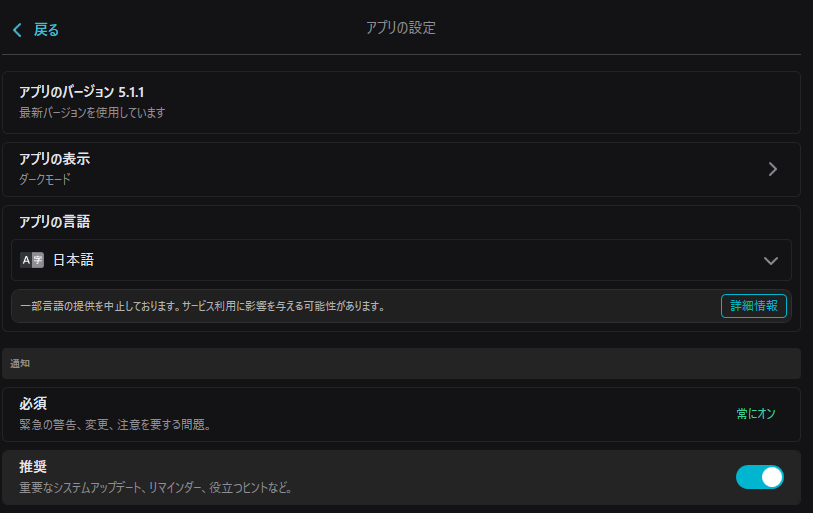
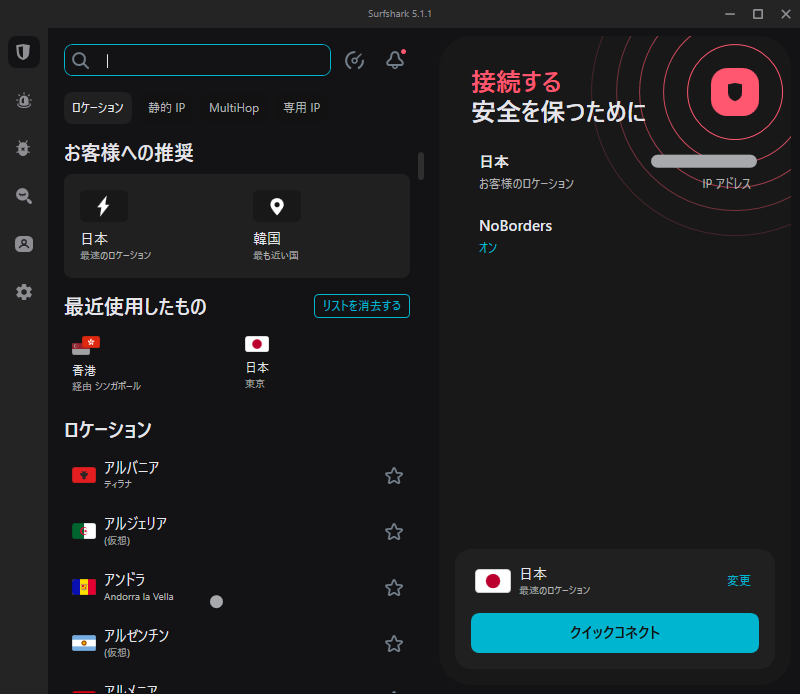
マイアカウント
Surfsharkでも今まで紹介してきたセキュリティーアプリ同様、ウェブ上にマイページ(https://my.surfshark.com/)があります。
ダッシュボード上で現在の状態を確認することができます。右側に設定のチェック項目がありセキュリティレベルが「上級者」と表示されています。なんだかちょっとうれしいですね。
この中で2段階認証だけはアプリ側ではなくマイアカウントにログインするときに必要になるものなのでログイン後にマイアカウント上の設定でONにする必要があります。
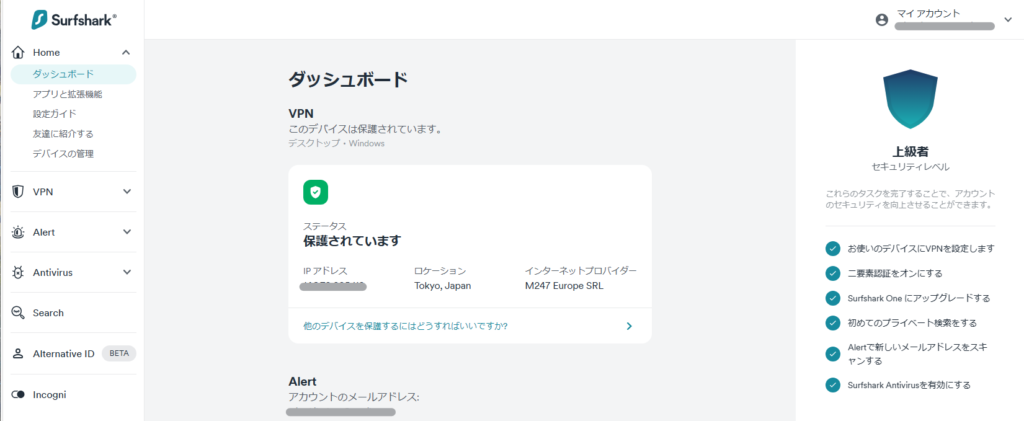
アプリと拡張機能のところからサポートされているデバイス等を確認することができます。以前紹介したPrivate Internet Access同様にブラウザの拡張機能、スマートテレビなどもサポートされているようです。
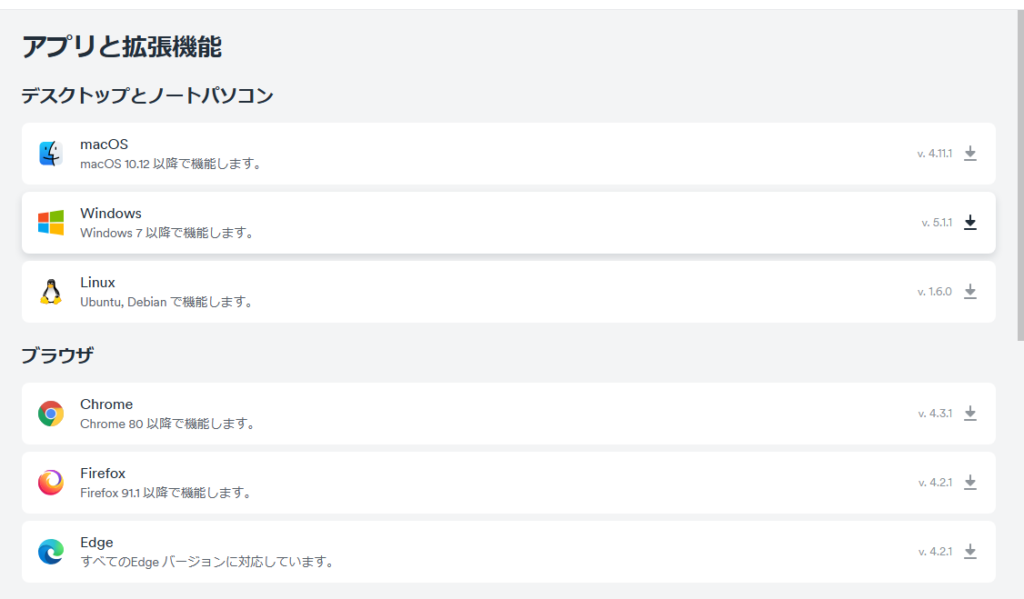

デバイスの管理というところからSurfsharkがインストールされているデバイスの詳細を確認することができます。
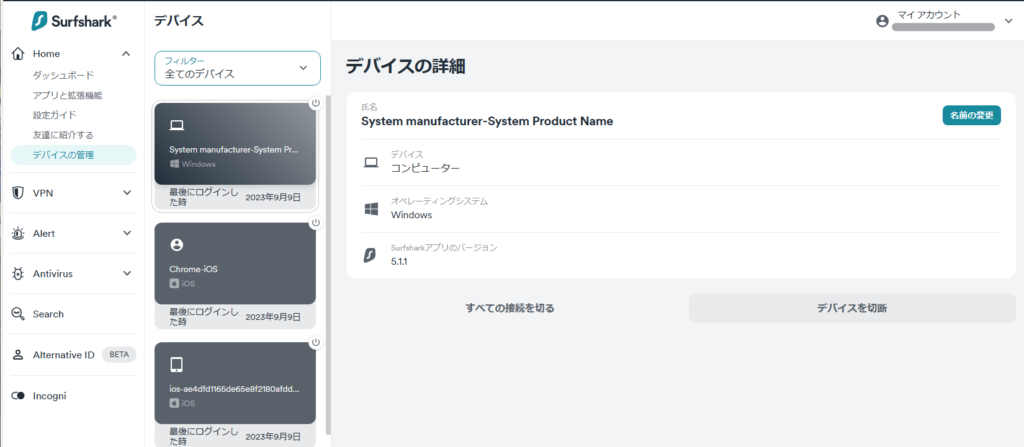
VPNのところには非常にマニアックなのですが手動でVPNを構成することもできるようになっています。
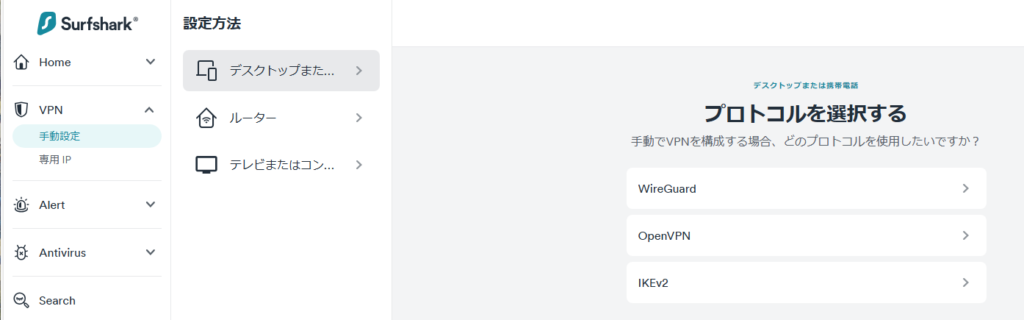
プロトコルを選択するとそのプロトコルで接続するのに必要な認証情報が表示され、各デバイスごとの設定方法もこちらから参照することができるようになっています。
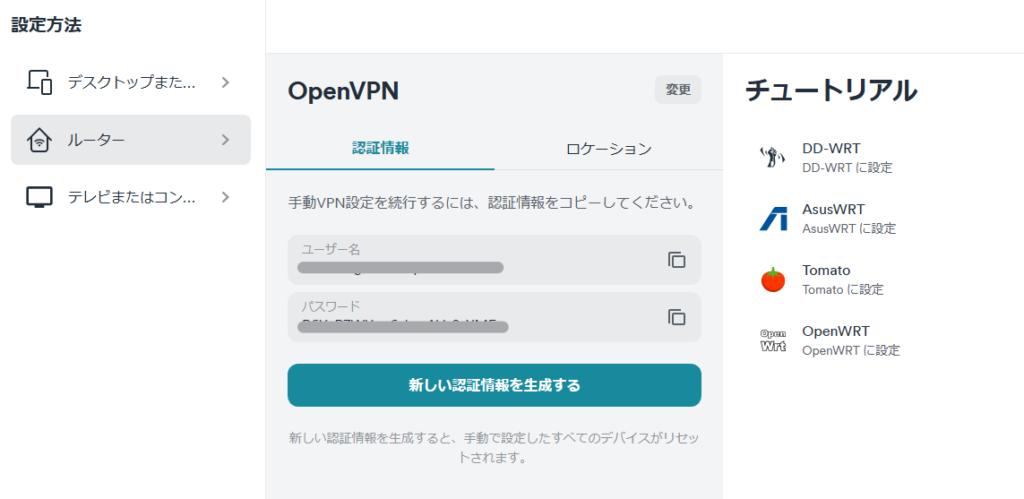
手動設定の中にPrivate Internet AccessにもあったSmart DNSというのもありました。注意として「VPNと同じプライバシーとセキュリティのメリットはありません」と書かれています。そりゃそうですよね。
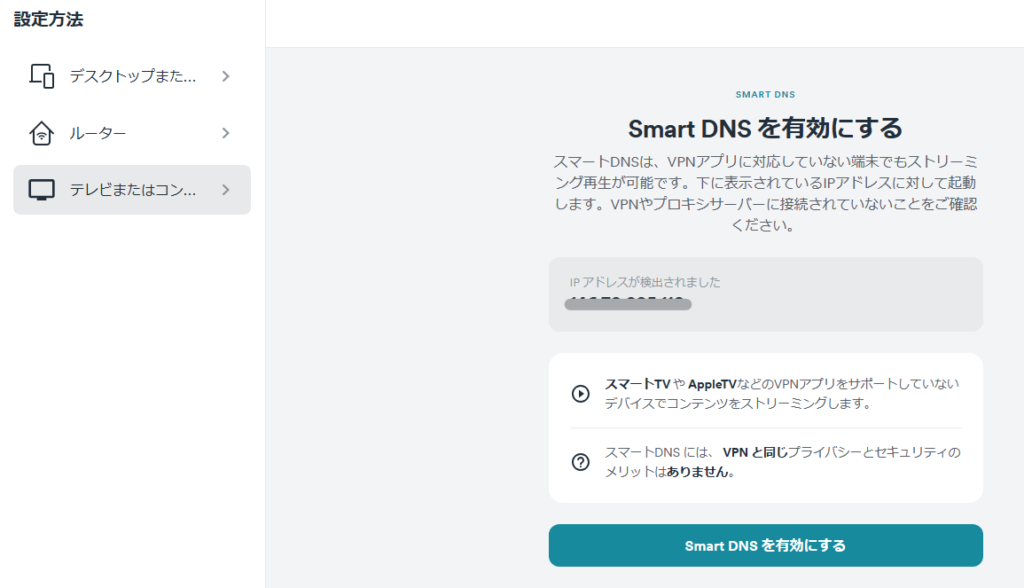
Smart DNSを有効にしてみたところDNSアドレスが2つ発行されました。
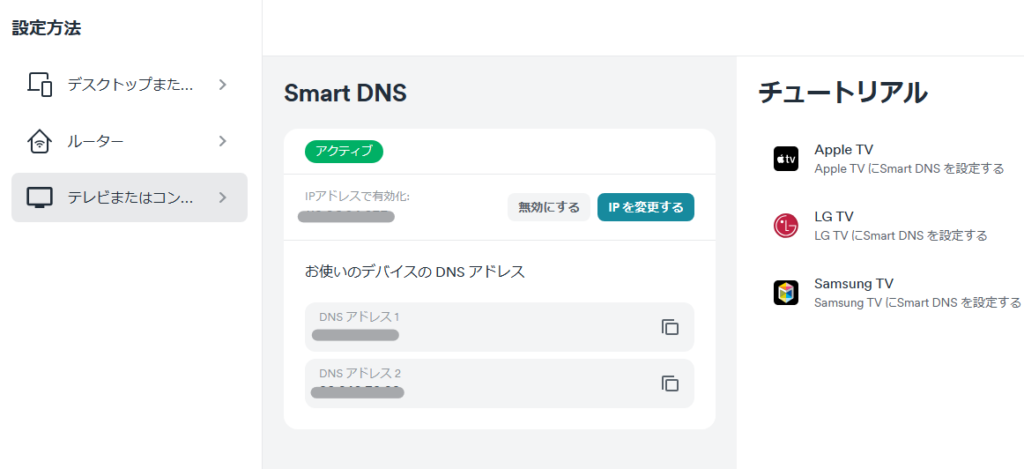
チュートリアルはスマートTVだけですがおそらくPlaystation5でも使用可能だろうと思い、設定をしてみたところ、Private Internet Accessでは失敗してしまったNATタイプもきちんと検出されました。ネットワークスピードは犠牲になっているようですが、とりあえずオンラインのゲームも問題なくプレイすることができました。
Smart DNS設定時
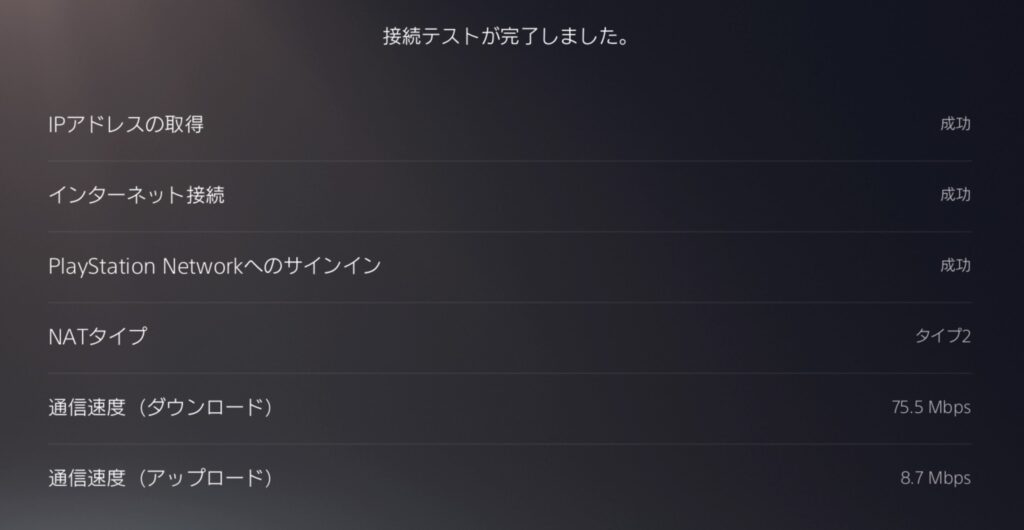
通常DNS設定時
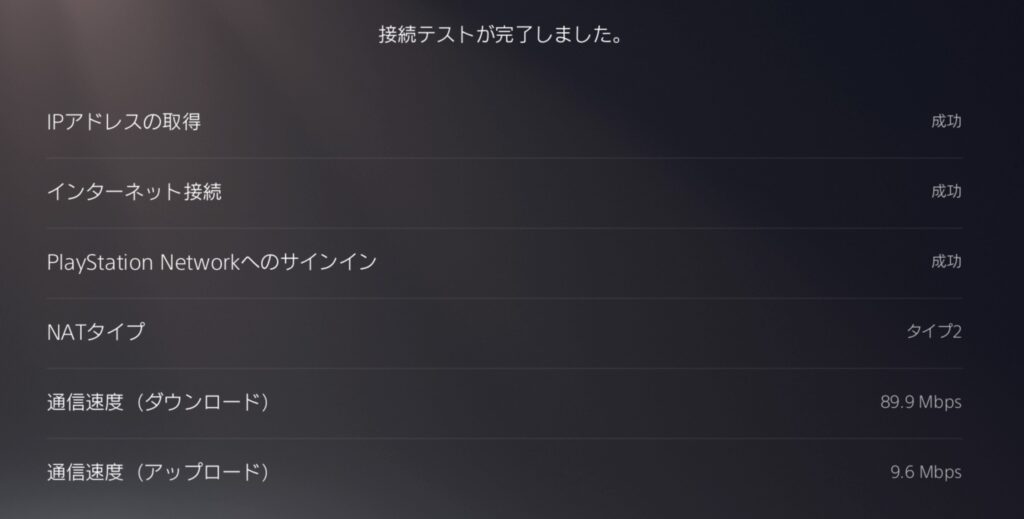
まとめ
ここまでSurfshark VPNを紹介してきましたが、筆者なりのまとめをしてみます。
冒頭でPrivate Internet Accessと甲乙つけがたいという話をしましたが、確かに非常に似たタイプのVPNソフトでした。従って良い点についてはほぼ同じといってよいでしょう。
良い点
- サポートしているデバイスの豊富さとデバイス数無制限を考えるとコスパが高い
- ノーログポリシーや広告ブロッカーなどセキュリティーレベルが高い
- Alternative ID (代替ID)がユニークで使い道がありそう
- Smart DNSを使えば、Playstationなどのゲーム機にもVPNを設定できる
残念な点
- 24時間サポートはPrivate Internet Access同様、英語のページに飛ばされてしまいます。筆者はAntivirusの件でサポートを依頼しましたが、サポートの対応はすばやく適切でした。
- VPNは多くのデバイスをサポートしてますが、AntivirusはiOSがサポートされていません。
全体的にバランスがとれており使いやすいアプリという印象がありました。個人的には代替IDがとても気に入りました。
AntivirusについてはiOSバージョンがないため、iOSデバイスをお持ちの方にはお勧めできません。
この件は、返金処理をしてもらうときにキャンセルの理由として伝えておきました。しばらく引き留められましたが無事返金を了承してもらえました。
VPNとしてはお勧めできる一品だと思います!
今すぐチェック=>Surfshark VPN
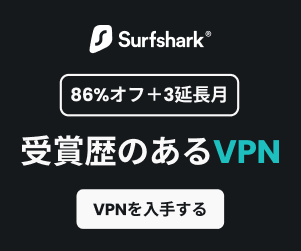
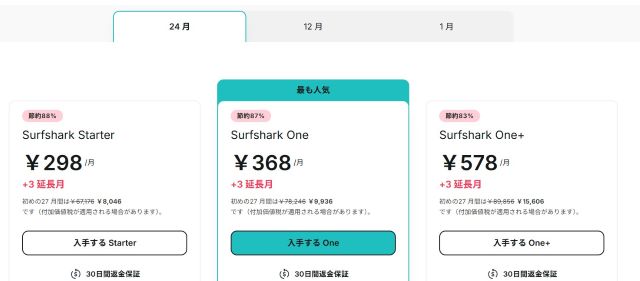


“【徹底レビュー】お勧めのVPNはどれだ! Surfshark編【PR】” に対して1件のコメントがあります。
コメントは受け付けていません。