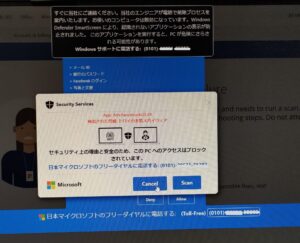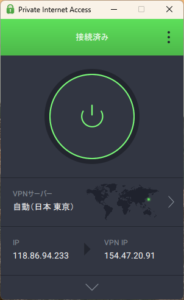【無料】Windows 8, Windows 10のセキュリティー対策は?KINGSOFT Internet Securityって買い?【PR】
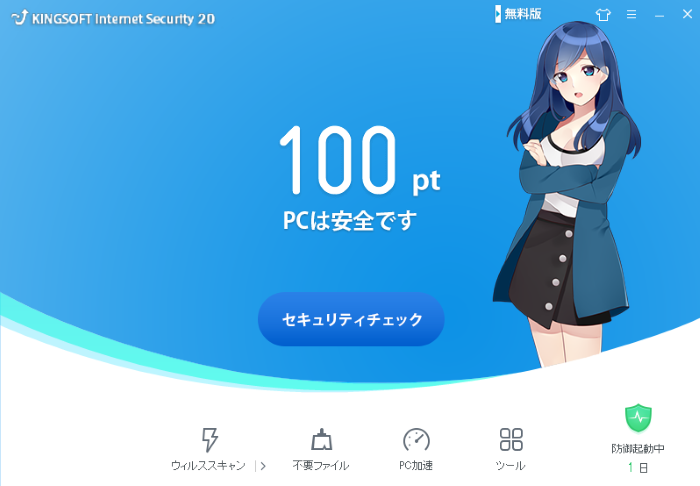

まんきちです。本ブログではアフィリエイト広告を利用しています。
いよいよ、Windows 10のサポートが2025年10月にせまってきました。続々とサポートが終了する中、いまだにWindows10もしくはもっと古いWindows 8.11をお使いの方もいるのではないでしょうか。
Windows 10、Windows 8.1、Windows 7 のサポート終了
よく、セキュリティソフトって本当に必要?という声もききますが、年々サイバー攻撃が巧みになってきており、たとえセキュリティソフトを入れていたとしても、リスクはゼロにはなりません。
総務省から出ている「国民のためのサイバーセキュリティサイト」にも、
最低限意識してほしいこと
- 推測できる簡単なパスワードを利用しないようにしよう
- 身に覚えのないリンク(URL)を開かないようにしよう
- サポート切れソフトウェアを利用しないようにしよう
その他意識してほしいこと
引用元:一般利用者向けの対策 | 国民のためのサイバーセキュリティサイト (soumu.go.jp)
- セキュリティ対策ソフトを活用しよう
- 古いWi-Fi機器を利用しないようにしよう
- PII(個人識別用情報)を不用意に公開しないようにしよう
- 使わなくなった機器を放置しないようにしよう
と書かれています。
この記事では、Windows 10 や Windows 8.1 といったサポートされていないOS向けに特に有用な [KINGSOFT Internet Security 20」無料版について、その使い勝手を中心にまとめていますので、ぜひ読んでいってください。
Windows10,8用の無料アプリなら=>無料セキュリティソフトなら「KINGSOFT Internet Security」
Contents
無料版 Internet Security とは?
機能
- PC加速
- ウイルススキャン
- 不要ファイル削除
- 加速ボール
- パスワード管理
- ブラウザ保護
- ドキュメント保護
- 視力保護モード
動作環境
- OS:日本語版 Microsoft Windows 8.1 (32Bit/64Bit)、日本語版 Microsoft Windows 10 (32Bit/64Bit)
- ブラウザ:Internet Explorer 8~11
- CPU:2GHz以上
- メモリ:2GB以上
- HDD:1GB以上の空き容量があること
- その他オンライン環境であること(パターンファイルの更新・クラウドサーバーとの接続を行うため)
有料版と無料版の違い
| 機能 | 有料版 | 無料版 |
|---|---|---|
| デバイスセキュリティ | ◯ | ◯ |
| システム最適化 | ◯ | ◯ |
| 広告表示 | なし | あり |
| モバイル版の利用可否 | ◯ ※複数台版のみ利用可 | X |
| サポートの有無 | ◯ | ◯ |
無料版なのにどうしてサポートがついているの?
それはポータブルメディア「StartHome」の広告で得られる収入があるからなんだ
え?それって広告が出まくってわずらわしいんじゃない?
ブラウザのホームページがポータルメディア「StartHome」に設定されるだけだから、それ以外には広告がでないんだ。
前のバージョンまでは不定期に広告がポップアップされていたからだいぶ改善されたんじゃないかな
後述しますが、ホームページの固定設定は変更することが可能です。その場合は、従来通り不定期に広告ポップアップが表示されるとのことです。
Internet Securityの無料版はWindows11でも動く?
筆者はWindows11のPCしか持ち合わせていないこともあり、無料版をWindows11に入れてみました。
結果から言うと、インストールはできました!
ところが、インストール後に以下のエラーが出ました。
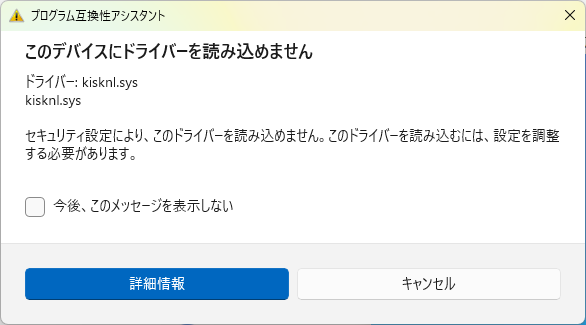
どうやらセキュリティの設定を変更しないといけないようです。
Windows11のデバイスセキュリティの変更方法
まず、「設定」を開いて検索画面で「Windows」と入力します。
「Windows セキュリティの設定」が出てくるので、それを選びます。
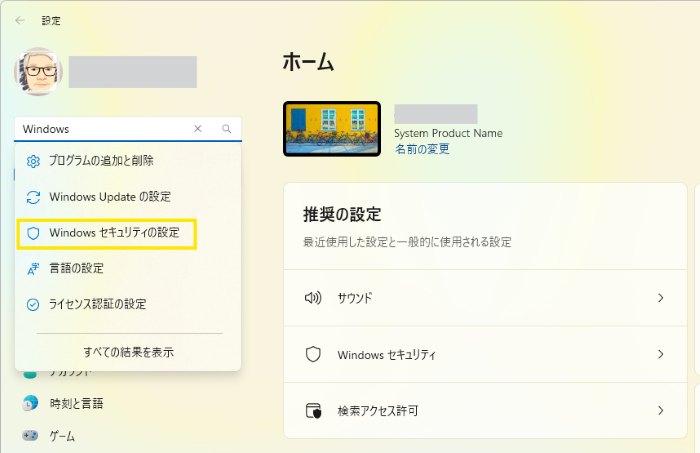
「Windows セキュリティ」の設定画面が表示されるので、「デバイスセキュリティ」を選びます。
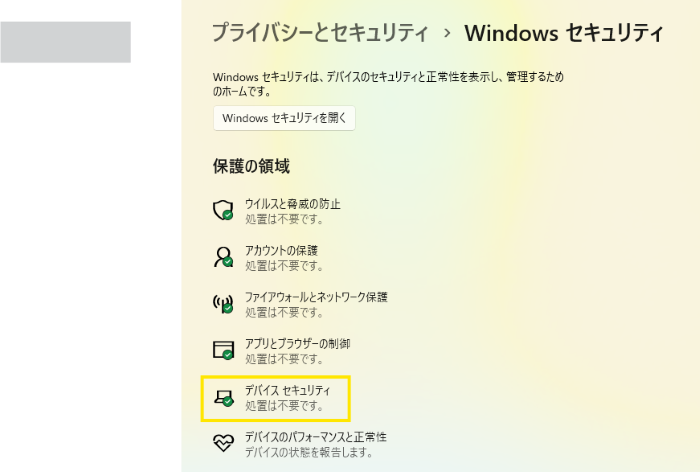
「デバイスセキュリティ」画面に「コア分離の詳細」というボタンがあるので押します。
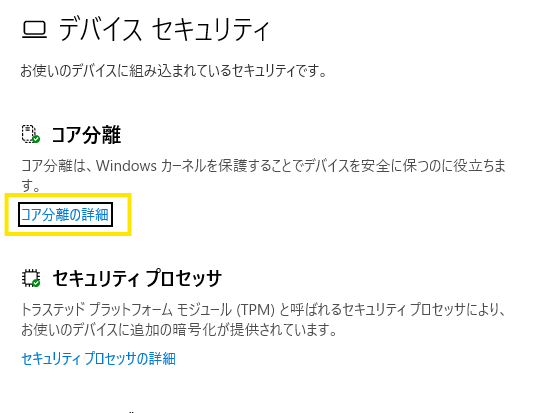
現在、設定が「オン」になっているので、これを「オフ」にすることで、先ほどのエラーは出なくなります。
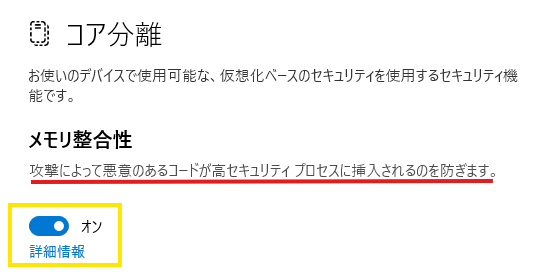
注意:ただし、この設定をオフにするとセキュリティリスクが高まります!ここは、設定は変えずに動作を確認してみることにしました。先ほどのエラーは「今後、このメッセージは表示しない」をクリックしたのち、「キャンセル」で閉じれば、以降表示されなくなります。
では、各機能を見ていきましょう!
Internet Securityの起動
インストールが完了すると、デスクトップにいくつかのアイコンが追加されてました。
ショートカットとして、「KINGSOFT Internet Security 20」の他に「視力保護モード」なるものがあります。これはいったい何でしょうか?気になりますね。後で解説します。
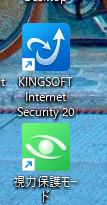
あとは、画面の右下の方になにやら数字が書かれたアイコンが出ています。これは、どうやら「加速ボール」という機能らしいです。こちらも、後で解説します。
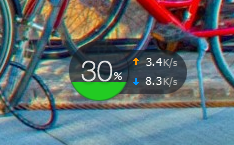
「KINGSOFT Internet Securiy 20」を起動するとこんな画面が出てきます。
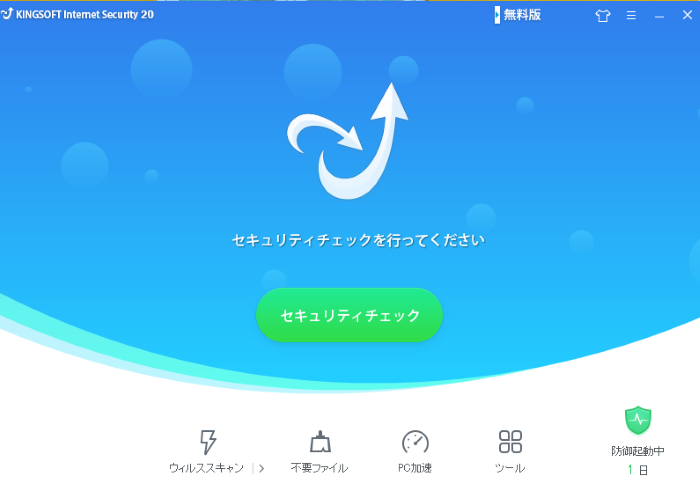
「セキュリティチェック」をかけるといくつか引っかかりました。
これらを改善するためには「一括処理」を選びます。個々の項目ごとに内容を確認して、処理するか、しないかを選ぶこともできます。
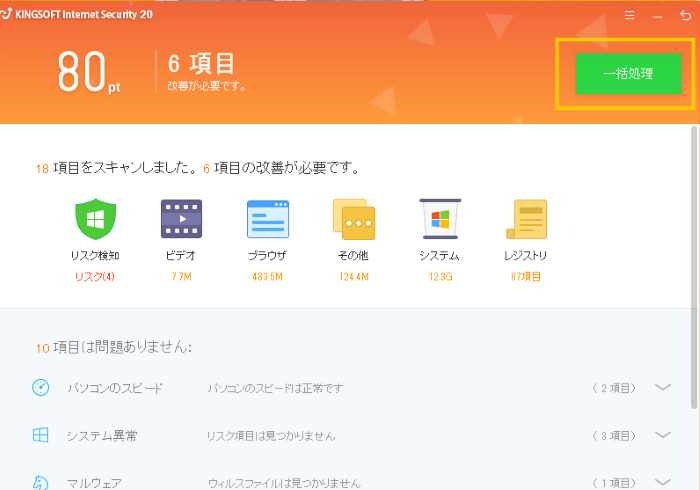
こうすることで、起動画面上に前回のスキャン結果が出るようになりました!
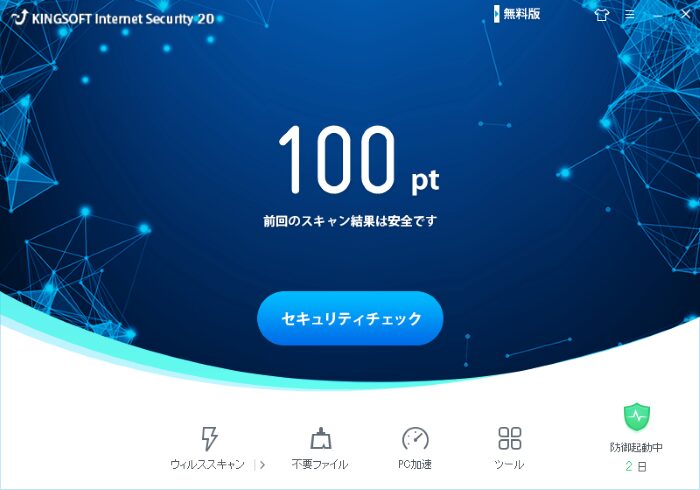
起動画面の背景は選択することができます。
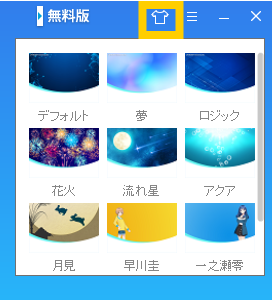
「早川圭」なるものがあったので選んでみたら、こんな画面になりました。
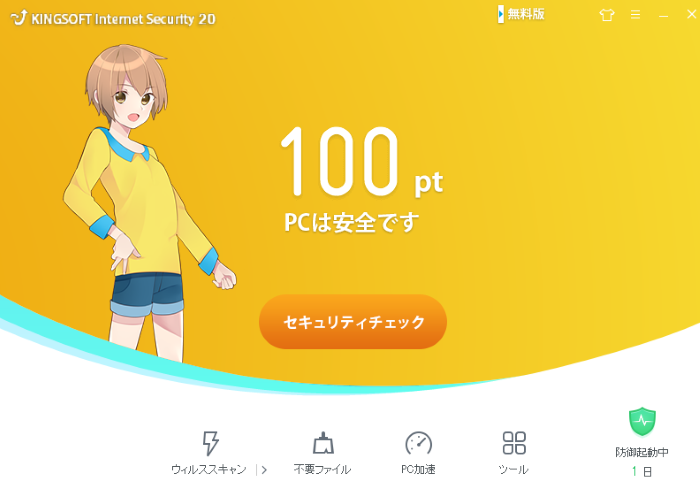
さらに、「一ノ瀬雫」なるものを選んだら、こんな画面になりました。
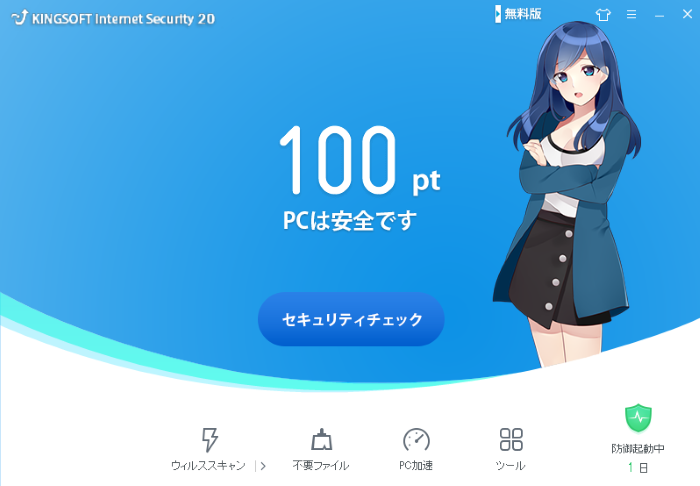
この手のソフトにしては「萌え系」の画面になりました^^
ウイルススキャン
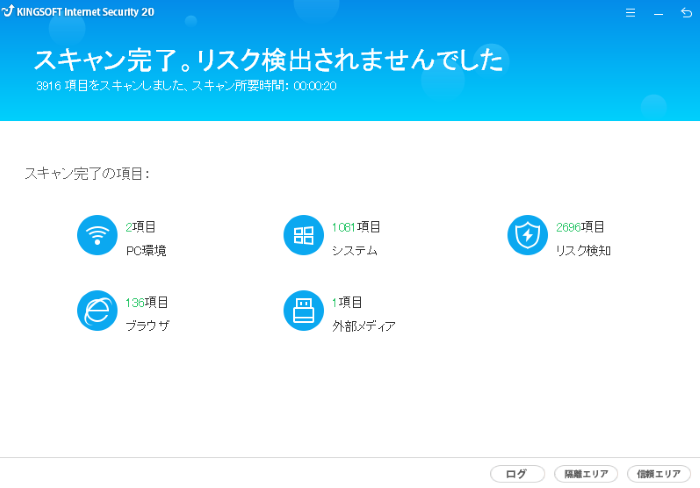
ウイルススキャンはいわゆる「クイックスキャン」が標準です。
それ以外に、
- 完全スキャン
- 限定スキャン(スキャン箇所を指定)
ができます。
不要ファイル
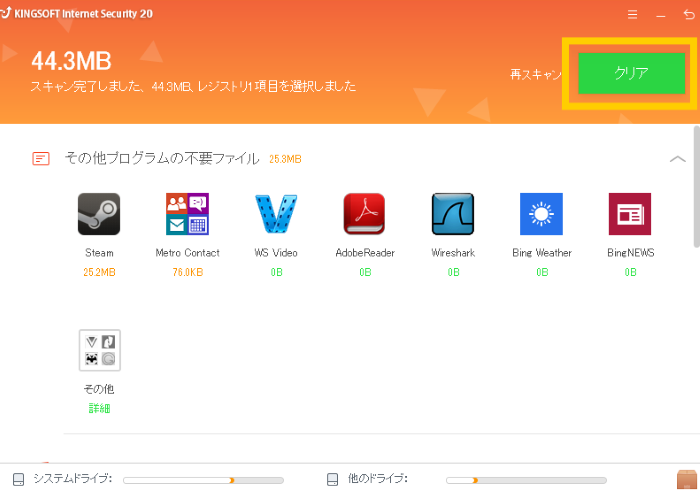
システムに含まれている、不要ファイルがチェックすることができます。
「クリア」ボタンで一括消去ができます。個別に消去することも可能!
PC加速
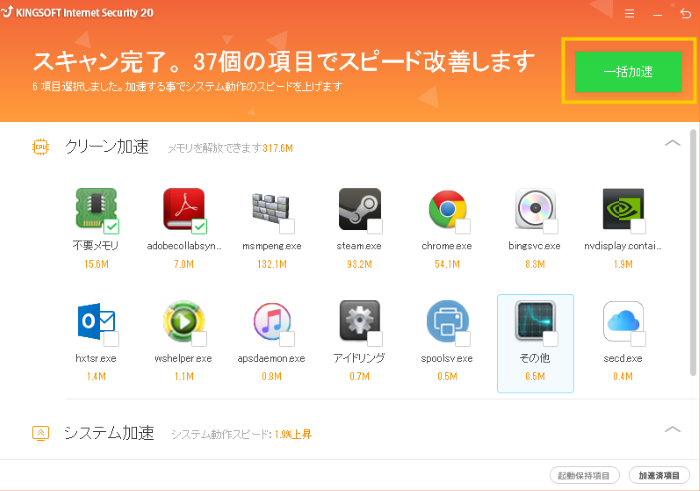
PCの動作を遅くしている要因をチェックすることができます。
「一括加速」を選ぶとこれらの要因を一括して解決することができます。個別に解決することも、もちろん可能!
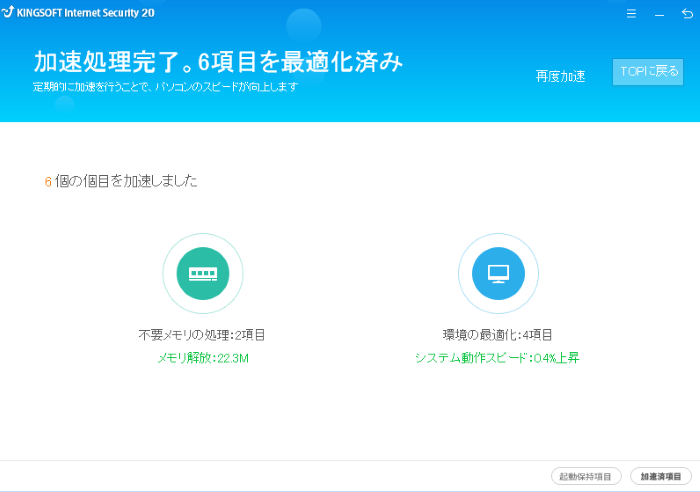
処理後に加速結果が表示されます。
ツール
「ツール」は、4つに分類されています。
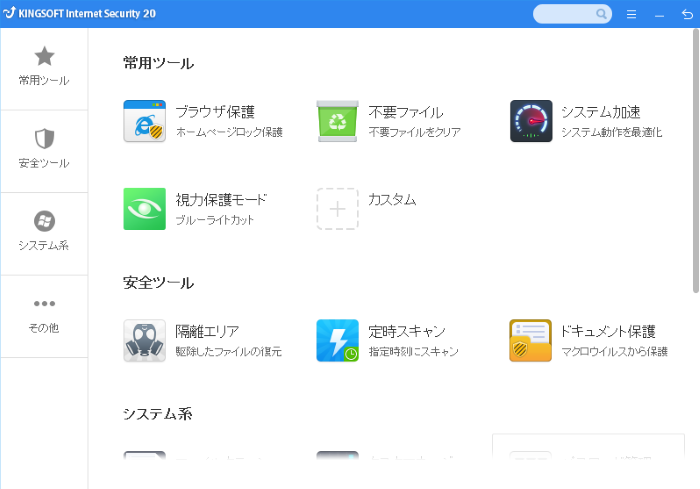
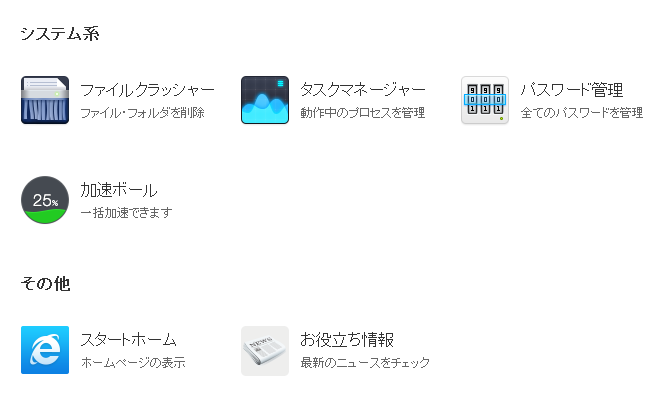
- 常用ツール
- 安全ツール
- システム系
- その他
主だったものを紹介します。
ファイルクラッシャー
すごい名前ですが、個人情報など重要な機密が含まれているファイルを完全消去するためのツールです。通常のウインドウズでの消去だと、たとえゴミ箱を空にしたとしても、ファイル復元ソフトなどで簡単に復元ができてしまいます。
不要になったPCを処分するときなどに便利なツールです。
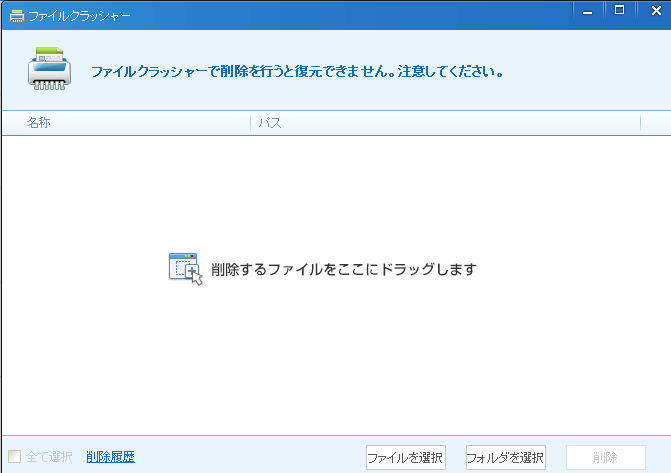
パスワード管理
パスワードマネージャーまで含まれていました!
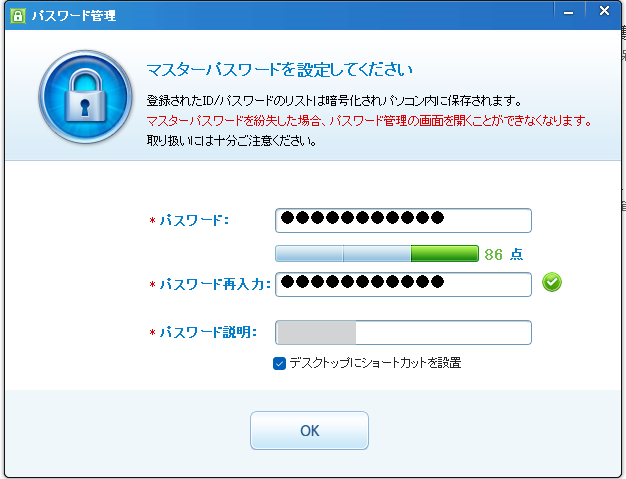
最初に「マスターパスワード」の設定をします。「マスターパスワード」を忘れてしまうと大変なことになるので絶対に忘れないようにしましょう。
マスターパスワード設定時に「パスワード説明」というところに、パスワードのヒントになる説明を入れておくことができます!くれぐれもパスワードそのものを入れないようにしてください。
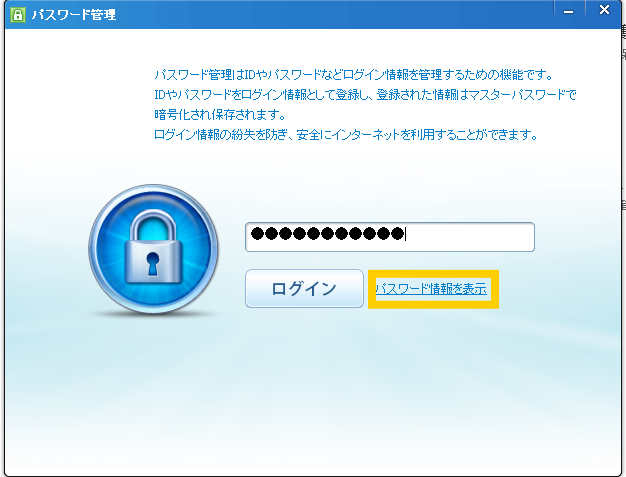
上記で入れた「パスワードの説明」は、ログイン画面上の「パスワード情報を表示」を押すことで見ることができます。
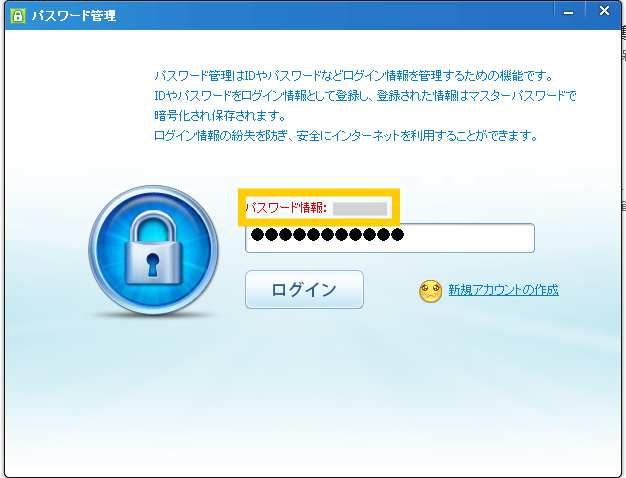
ログインをすると、「アカウントの追加」を求められました。
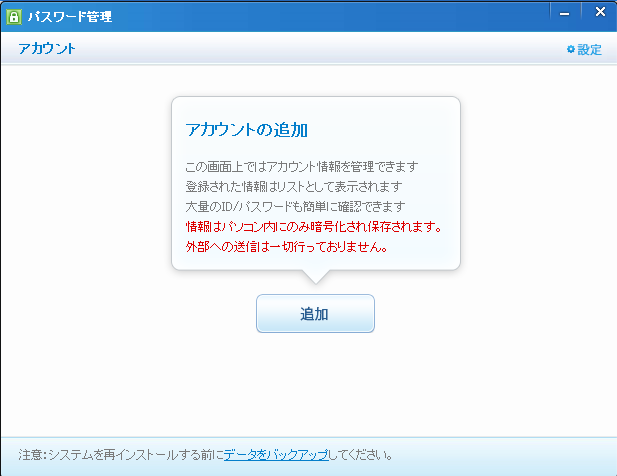
残念ながら、ブラウザーや他のパスワードマネージャーからのインポートはサポートされていません。
ひとつ、ひとつ手動で入れていく形になります。このあたりは無料なので仕方ないですね。
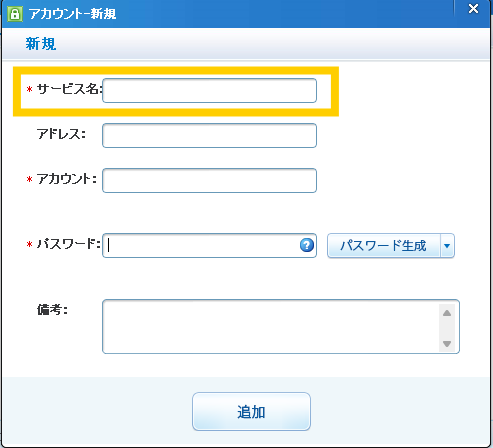
ユニークなのは、「サービス名」のところを選ぶとポップアップが出てきて、主要なサイトがあらかじめ登録されており、そこから選べばいいようになっています。いちいち手でURLを入力するのは大変なので、地味ですがありがたい機能ですね。
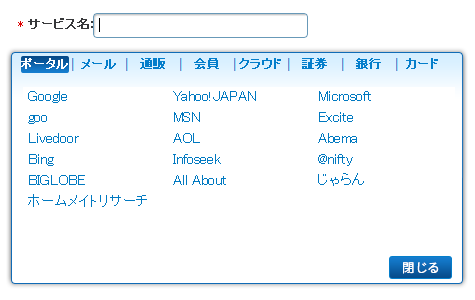
パスワードの生成もできるようになっており、パスワードの文字数をはじめ、数字、記号、大文字、小文字を含めるかどうかを指定できるようになっています。
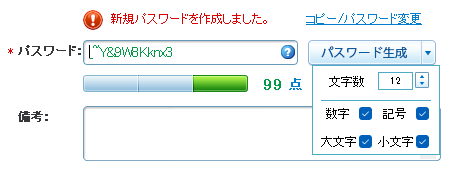
入力されたアカウント情報ですが、ブラウザー上での自動入力はできなさそうです。
アカウント、パスワードそれぞれ、コピーできるようになっているのでコピペで入力する形になるようです。
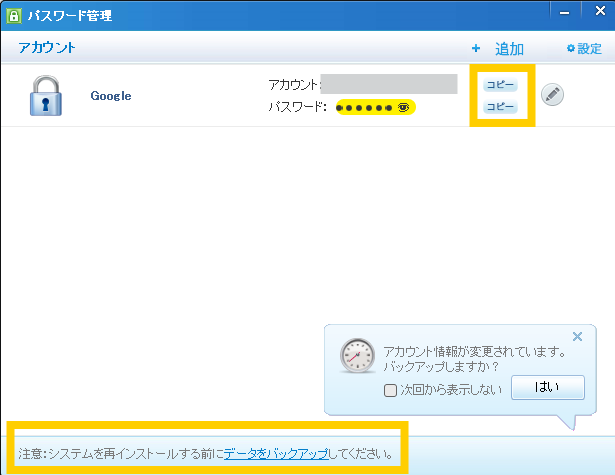
アカウント情報の変更をおこなうとバックアップを促されます。
定期的にバックアップをしておきましょう。バックアップされたファイルは「暗号化」がほどこされているので、エディターで開いてもこんな感じになっています。
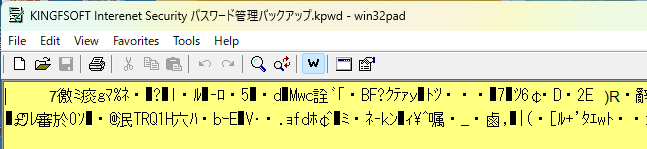
パスワード管理ソフトとしては必要最小限の設定しか備えていません。
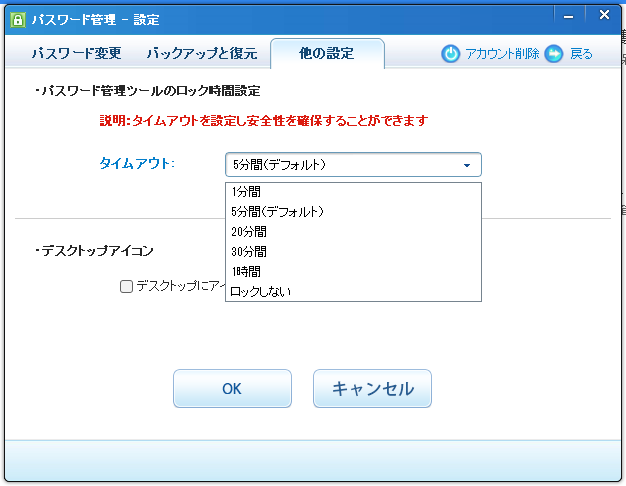
視力保護モード
おまたせしました。「視力保護モード」です。
セキュリティとは直接関係がないため、独立したショートカットがデスクトップにインストールされます。
機能としては、
- ブルーライトカット
- 休憩タイマー
の2つになります。
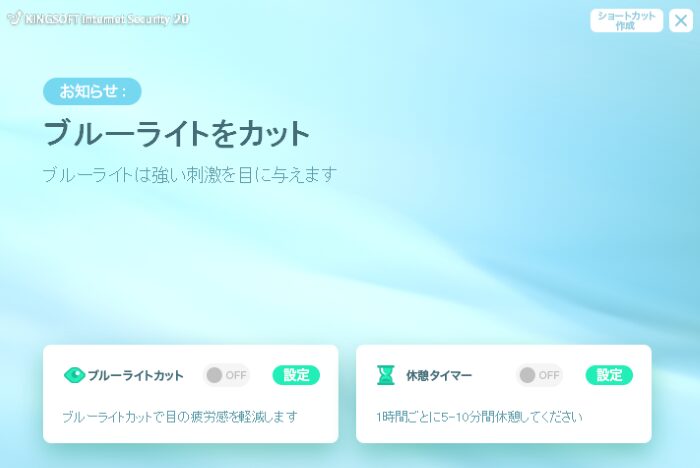
デフォルトではどちらも「OFF」になっていますので、それぞれ設定を行ないます。
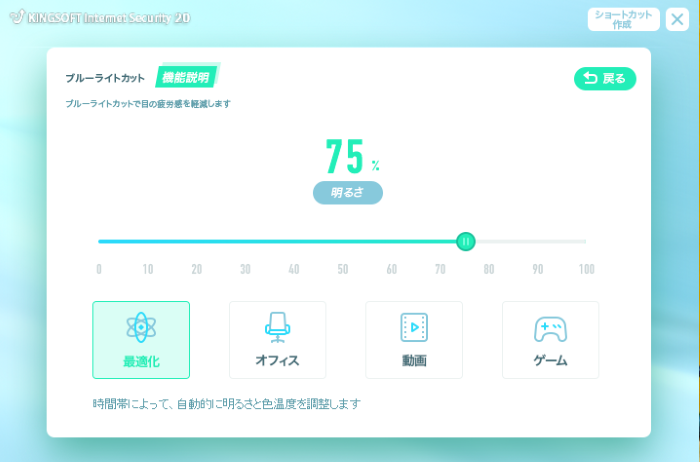
いくつか、シーンにあわせて、プリセットされています。
- 最適化
- オフィス
- 動画
- ゲーム
ブルーライトを減らすだけでなく色温度も調整されるため、スクリーンショットではわからないのですが、かなり見た目が変わります。
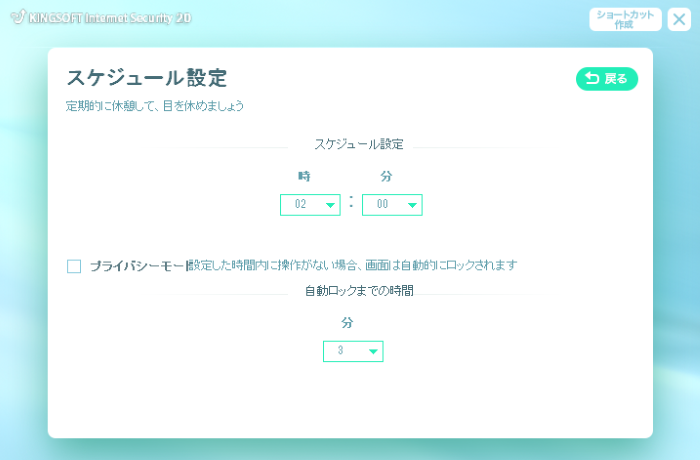
休憩タイマーの方は、休憩をとるまでの時間を設定できます。
昔話ですが、まだモニターがブラウン管だった時代(いつだよ)に同じようなスクリーンセイバーがあったのを思い出しました。
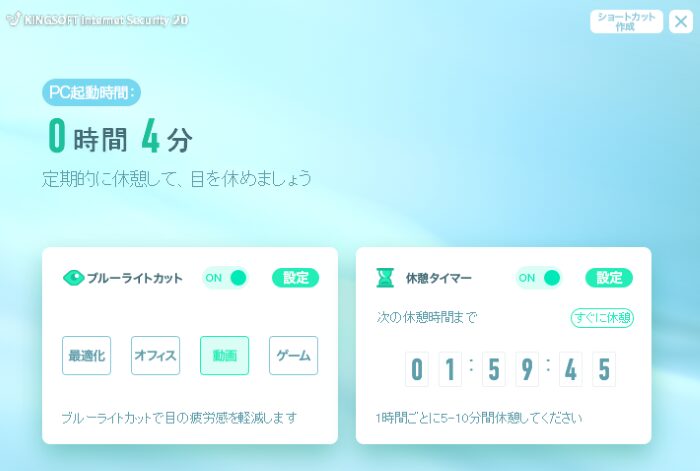
両方をONした時の画面です。ブルーライトカットの設定の切り替えや、PC起動時間、次の休憩時間までの時間が一目でわかるようになっています。
休憩時間がせまってくるとメッセージが出てきます。
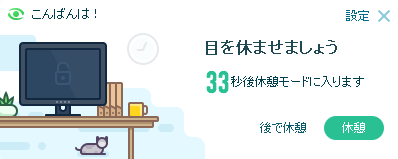
加速ボール
引き続き、デスクトップ上の謎のボール「加速ボール」です。
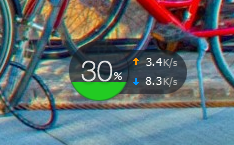
正直言って「謎」です。^^
どうやらPCの速度が落ちていることを知らせてくれる機能のようで、クリックすることで改善するようになっているようです。
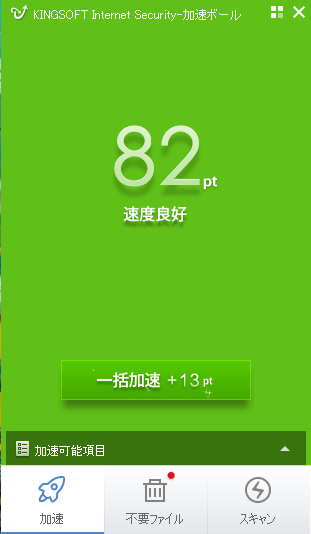
ボール上でマウスの右クリックボタンを押すと、メニューが出てきて、閉じたり、隠したりもできるようになっています。
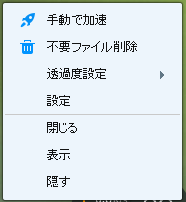
設定を開くと、加速ボール自体を「無効」にすることもできますし、最前面に出さないようにもできます。そのあたりはお好みでどうぞ。
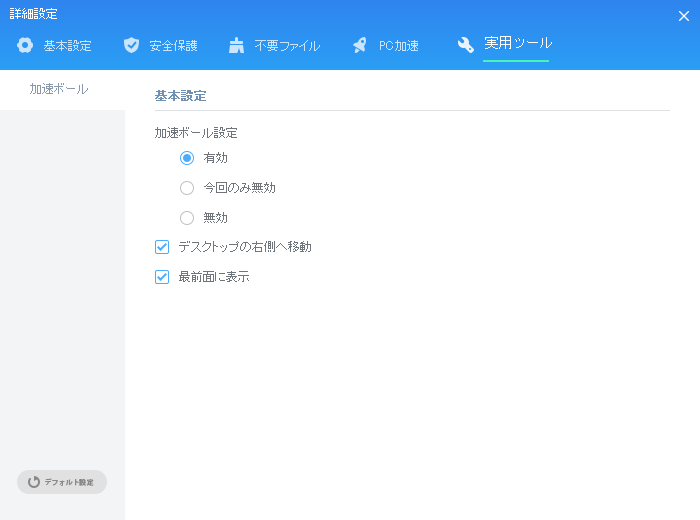
スタートホーム
前述したように「KINGSOFT Internet Security 20」は広告を出すことで、無料でのサポートを可能にしています。
インストールするとブラウザーのホームページが StartHome に置き換わります。
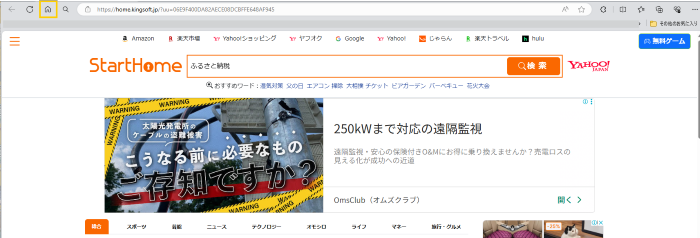
この設定は「ツール」の「ブラウザ保護」でOFFすることもできます。
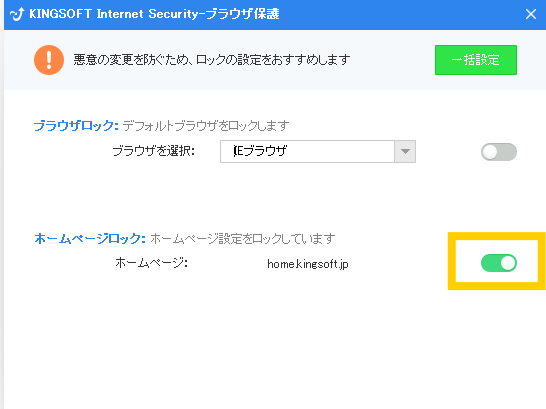
その場合、不定期に広告のポップアップが画面の右下に出るようです。それは、かなりうざいですね。
お役たち情報
「お役立ち情報」は、デフォルトでPC起動時に画面に表示されます。画面自体は結構小さいですが。
こちらも、「お役立ち情報」の設定で、表示しないようにすることができます。
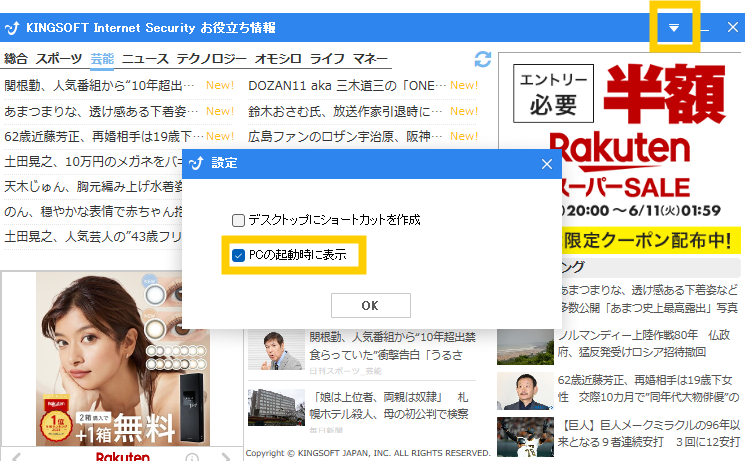
まとめ
「KINGSOFT Internet Security 20」無料版はWindows 11でも動きはしますが、他のセキュリティーソフトと比較すると機能はやはり見劣りします。また、動作環境外ですのでサポートも受けられない可能性が高いです。
一方で、Windows 10あるいは Windows 8.1のパソコンであれば選択肢としてはありでしょう。そもそも、OSがサポート終了を宣言されていますので、世の中のアプリも同様にサポートが終了していきます。そんな中、サポートが保証されている 「KINGSOFT Internet Security 20」無料版はまさに救いの神ではないでしょうか。
Windows 11にアップグレードしろというのは簡単ですが、ハードウェアがサポートされていなかったり、金銭的にパソコンを買い替えられないなどの事情をお持ちの方は多いでしょう。
セキュリティーソフトなしにインターネットに接続するのは、丸腰で戦場に出て行くようなものです。Windows 10, Windows 8.1をまだお使いの方は、ぜひ検討してみてください。
Windows10,8用の無料アプリなら=>無料セキュリティソフトなら「KINGSOFT Internet Security」
Windows11,モバイル用のアプリなら↓