【裏技】McAfee True Keyに15個を超えるパスワードを登録する方法【PR】

まんきちです。本ブログではアフィリエイト広告を利用しています。
前回、マカフィーリブセーフについて書いた記事の中で付属しているパスワードマネージャー(True Key)は制限があるので使うのをやめたと書きました。
確かに15個という制限は実用的ではないですよね?
本記事ではこの15個という制限の中で、15個を超えるパスワードの登録方法について書いていきます。
はて?何かのトンチですか?
いえいえ、ちょっと面倒ではありますが、できるんですよ
True Keyをお使いの方、もしくは 筆者同様 True Keyから他のパスワードマネージャーに乗り換えた方はぜひ読んでいってください。
Contents
True Key の制限について
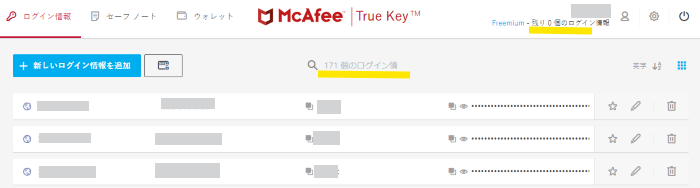
はじめに True Key の登録パスワード数の制限について復習しておきますね。
上の画像を見ていただくと、現在 171 個のパスワードが登録されています。
あれ?制限あるんじゃなかったの?
ちょっと見ずらいのですが、右上に「残り0個のログイン情報」と出ていますよね?
じゃあ、どうやって171個のパスワードを登録したの?
他のパスワードマネージャーからインポートすると制限はかからないんです。
ただし、左上の「新しいログイン情報を追加」というボタンを押すと、
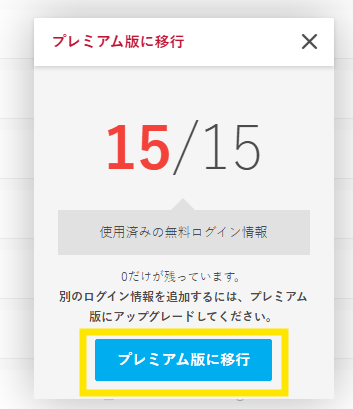
このような画面になって登録はできません。
プレミアム版?って思いつつ、「プレミアム版に移行」を押してみます。

言われるままに「契約を更新」を押してみます。(良い子はマネをしないように^^)
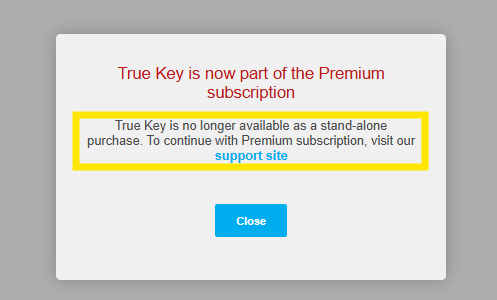
すると、なぜか英語の画面が出てきました。
どうやら、「True Key は単独の製品ではなくなりプレミアム版の契約の一部になりました」ということのようです。いやいや、だから契約を更新したかったんだけど。。
仕方がないので「support site」を押してみると、、、、
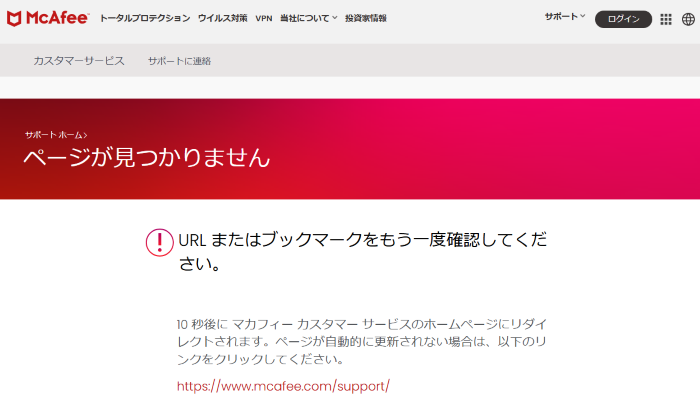
だそうです。
その後、サポートサイトで検索しまくりましたが、結局有用な情報は何も得られませんでした。
現状、「パスワード数制限を解除する方法は存在しない」というのが筆者の結論です。
これが、他のパスワードマネージャーに乗り換えざるを得なかった理由です。
True Key で15個を超えるパスワードを登録する方法
パスワード数制限を除けば、True Key というパスワードマネージャーは結構使いやすいパスワードマネージャーです。
そこで、なんとかパスワード数制限をかいくぐれないかと考えました。
大きなヒントとしては、
「インポートにはパスワード数制限がかからない」
です。
パスワード登録方法その1【表技】
表も裏もないのですが、どちらかというと正当な手段をまず紹介します。
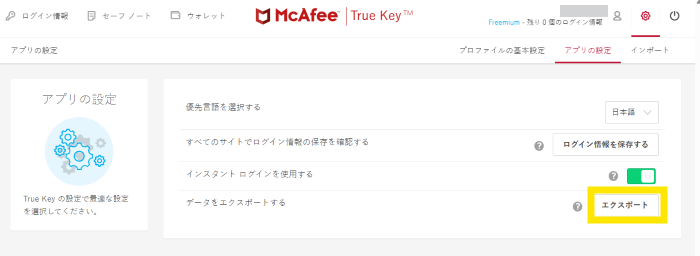
まずは、現在登録されているパスワードを「エキスポート」します。
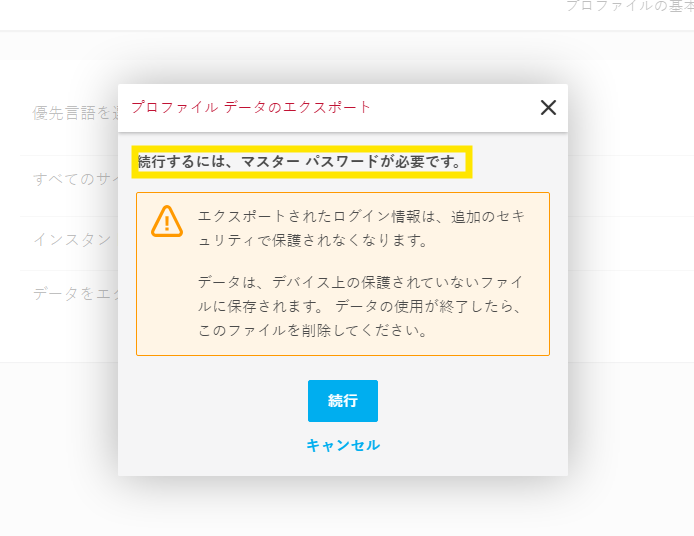
エキスポートするためには「マスターパスワード」が必要になります。暗号化されていないので安全のためでしょう。「続行」を押します。
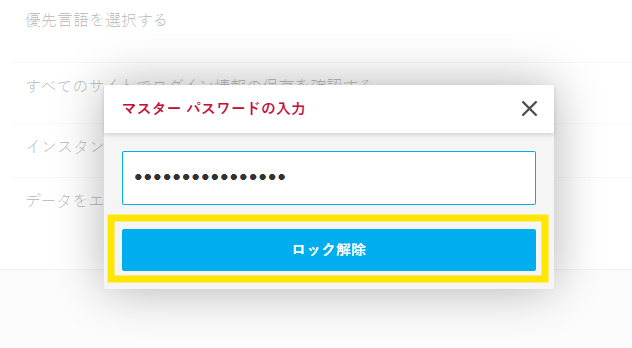
「マスターパスワード」を入力して、「ロック解除」を押します。
正しいマスターパスワードが入力されていれば、truekey-export.csv という名前でパスワードがエキスポートされます。
内容はこんな感じになっています。
kind,autologin,cardholder,city,company,country,dateOfBirth,deliveryPlace,document_content,email,expirationDate,expiryDate,favorite,firstName,gender,hexColor,issueDate,issuedDate,lastName,login,memberId,memberSince,memo,name,note,number,password,phoneNumber,protectedWithPassword,state,street,streetNumber,subdomainOnly,telephone,title,type,url,website,zipCode,tk_export_version
login,true,,,,,,,,,,,false,,,,,,,xxxx@xxxx.xxx,,,,xxxxx,,,xxxxx,,false,,,,false,,,,https://xxxx.xxx/,,,tk-csv-v1
...
以外に項目が多くて驚きました。重要なのは太字の部分です。
このファイルをテキストエディターで編集して、「追加したいログイン情報」を追加します。
- 任意の行をコピーして「太字」に当たる部分を書き換える
既存のパスワード情報は残しておいても削除してしまっても構いませんが、行数が多いと見づらいので削除してしまったほうがよいです。ただし、1行目は「ヘッダー」と言われる部分なので削除しないでください。
追加が終わったら保存をします。
このファイルを「インポート」します。
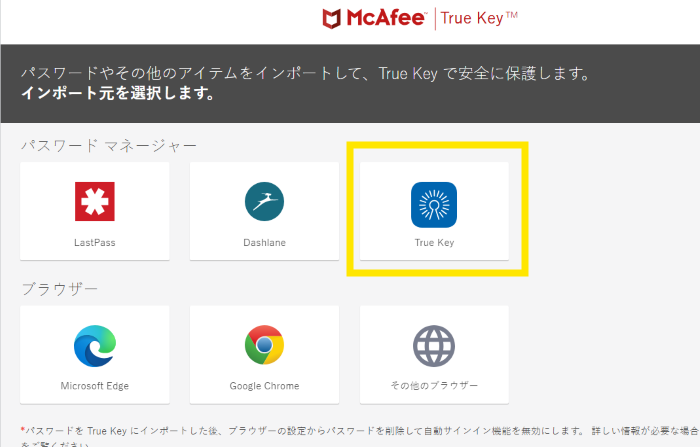
「インポート」では、「True Key」を選択します。
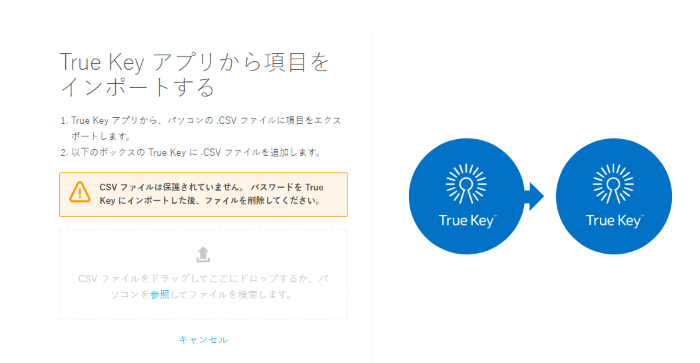
先ほど編集したファイルをドラッグ&ドロップします。
以上が、方法1です。
パスワード登録方法その2【裏技】<=お勧め!
次にちょっと裏技的な手段を紹介します。
まず、テキストエディターで以下のようなファイルを作成します。
name,url,username,password
xxxxx,https://xxxxx.xxx/,xxxxx@xxxxx.xxx,xxxxxxxx入れる「項目」は「名前」「URL」「ユーザー名」「パスワード」の4つだけです。
1行目は「ヘッダー」なのでこのまま入力してください。
2行目が、新規に登録したいログイン情報です。
編集が終わったら適当な名前で保存してください。(.csvで終わらなくても大丈夫です。
このファイル、仮に password.txt とでもしておきましょう。
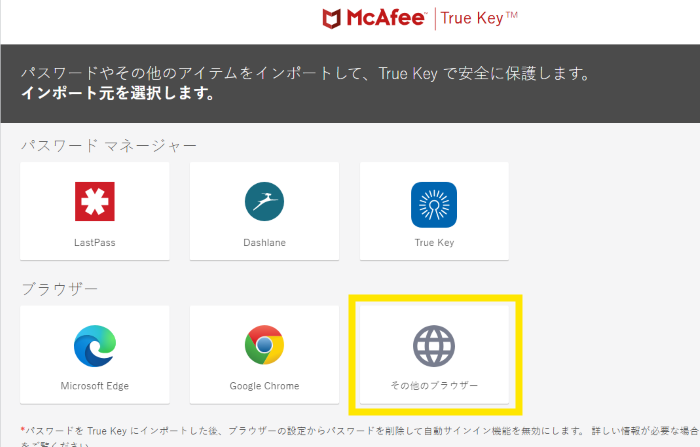
今回は「その他のブラウザー」を選びます。
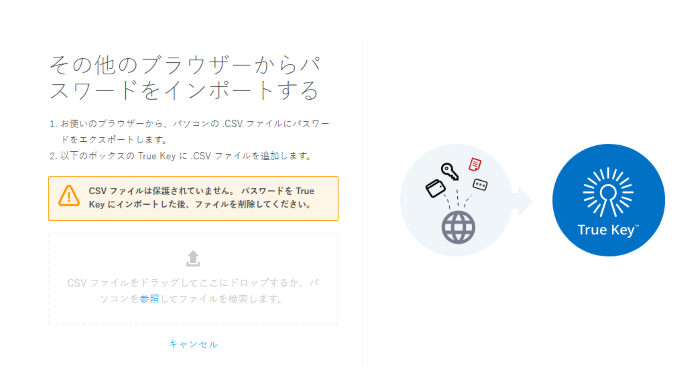
先ほどのファイル(password.txt)をドラッグ&ドロップします。
以上が方法2です。方法1よりはるかに簡単そうですよね?
でも、本当に追加されているの?と思われる方もいらっしゃるかと思いますので、続きをどうぞ。
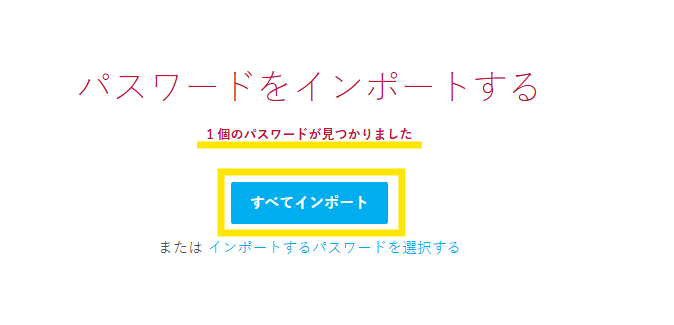
ドラッグ&ドロップしたら、「1個のパスワードが見つかりました」と出ました!いい感じですね!
「すべてインポート」を押します。
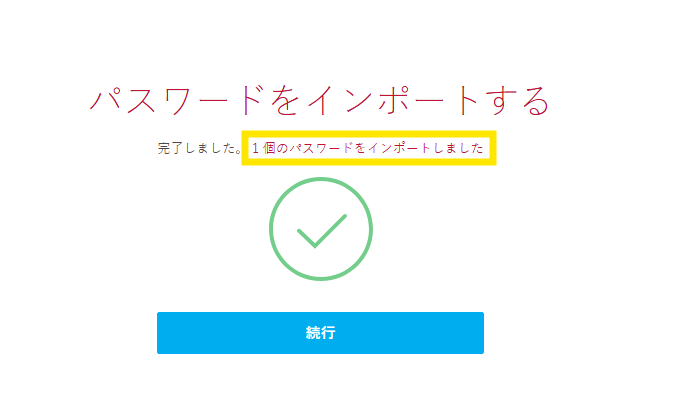
どうやら無事「インポート」されたようです。
「続行」を押して「ログイン情報」を確認してみましょう。
検索ウインドウで先ほど入れた「名前」を入れて見ると、、、
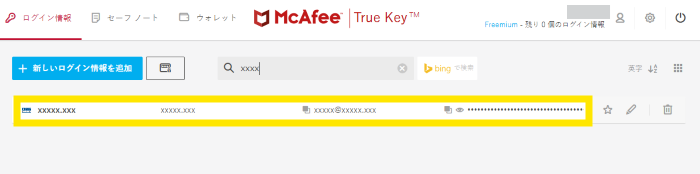
お、ちゃんと入ったようです。
まとめ
今回は True Key のパスワード数制限を超えて、パスワードを追加する方法を紹介しました。
できると言えばできますが面倒ですよね?^^
それもあって、筆者は別のパスワードマネージャーに乗り換えてしまいました。
でも、将来的にはもしかしたらマカフィーが修正をしてくれるかもしれません。
True Key はマカフィーリブセーフに付属しているパスワードマネージャーですので、気になった方は試してみてください。
今すぐチェック=>初月無料版ダウンロード

HitPaw 製品が初夏セール中!
全商品なんと 20% OFF です。
気になった商品を購入するチャンスです!


