【徹底レビュー】ESET Security ってコスパいいの?使いやすさは?【PR】

まんきちです。本ブログではアフィリエイト広告を利用しています。
今回は、大手セキュリティソフトを押しのけて、売り上げランキングの上位に入ってきている「ESET Security」というセキュリティソフトを紹介します。
名前だけは以前から聞いたことはあったのですが、正直企業向けのセキュリティソフトだと思っていました。しかし、実際にインストールして試してみたところイメージとは違ったソフトでした。
この記事の中では、「安い」「軽い」「早い」(なんだかどこかの牛丼屋みたいですが、、)と言われている「ESET Security」について掘り下げてみますので、ぜひ読んでいってくださいね。
Contents
ESET Security の特徴は?
ESET Security は、高いウイルス検出力と軽快な動作を特徴としているようです。
具体的には:
- 高いウイルス検出力:
- 未知の脅威に対する高い検出力
- 「ESET LiveGrid®」というクラウド型システムで情報を収集し、機械学習で解析してマルウェアかどうかを判定
- 「ヒューリスティック技術」を用いて新種のマルウェアも検出
- 軽快な動作:
- ファイルサイズが小さく、効率的なウイルス検出方法を採用
- オーストラリアのPassMark Softwareが行なったベンチマークテストで高評価を獲得
出典:ESETが選ばれる理由|ESETセキュリティソリューションシリーズ|キヤノン (canon.jp)
それ以外の機能として、パスワードマネージャーやブラウザー保護などセキュリティソフトとしての機能は一通り備えています。
「日経コンピュータ 2022年9月1日号 顧客満足度調査 2022-2023」 のセキュリティー対策製品部門において1位を獲得しているようで、顧客満足度が高いようです。なんと、セキュリティ関連製品部門では、10年連続で1位獲得しているそうですよ。
ESET Security の価格は本当に安いのか?
検出能力が高いこと、動作が軽いということはわかりましたが、価格はどうでしょうか?
注:2025/6/21時点での価格。最新の情報は公式ページでご確認ください。
グレードとして、
- エッセンシャル
- プレミアム
- アルティメット
の3種類があり、台数と年数は指定ができるようです。(アルティメットは5台固定)
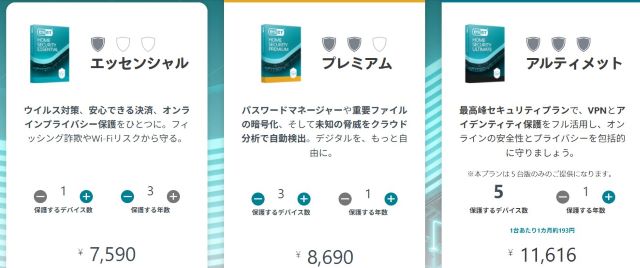
他社との比較は難しいのですが、3年1台分のライセンス料とを比較した場合だと、ノートンは11,980円になっているので、それと比較すると割引きがないとしても格安であることがわかります。
大手ECサイト(Amazon, 楽天、Yahoo)では割引がされていることが多いため、公式ではなくECサイトでの購入がお勧めです!
ESET Security の性能は本当に高いのか?
ESET Security の性能について、他の第3者機関での評価はどうなのでしょうか?
セキュリティソフトの評価では有名な、AV-TEST と AV-Comparatives を見てみましょう。
AV-Testでの評価
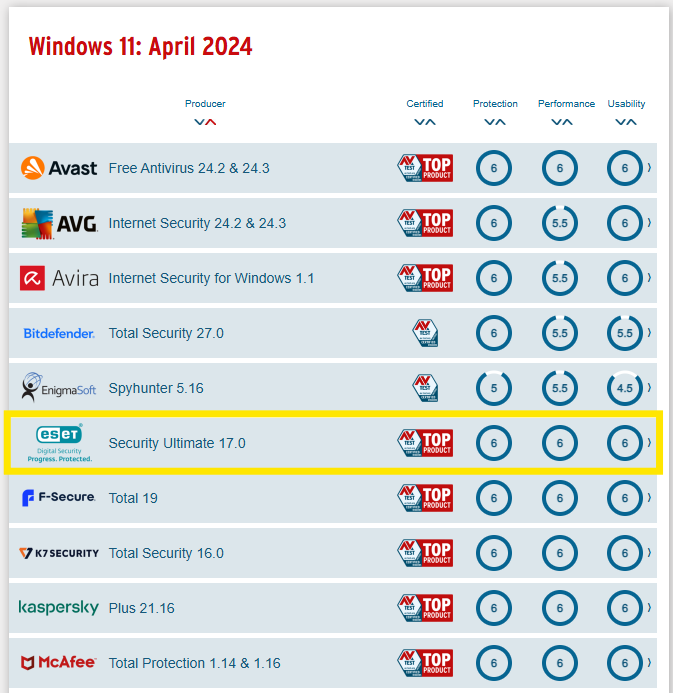
出典:AV-TEST | Antivirus & Security Software & AntiMalware Reviews
Performance(性能), Protection(保護), Usability(操作性) どれをとっても大手のセキュリティソフトと遜色がないようです。
AV-Comparativesでの評価
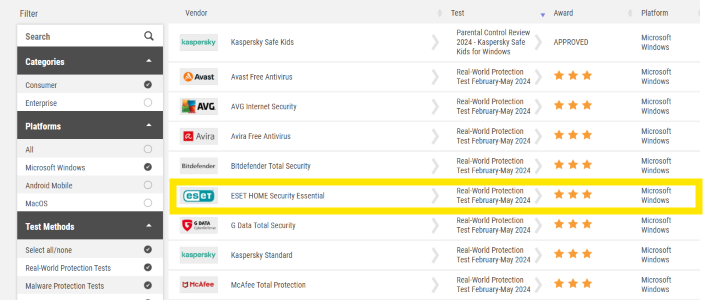
こちらも総合評価が☆3つ!と大手のセキュリティソフトと同等の評価を得ているようです。
これらの結果からも、性能が高いのは間違いなさそうです。
ESET Security の評判、口コミは?
ESET Security の口コミや評判はあまりネット上にはでまわっていませんが、総じて
- 動作が軽い
- 料金が安い
という声が多いです。
防御性能についてはなかなか実感としてはわかりにくい部分ですが、第3者評価が高いことからポジティブにとらえられているようです。
ネガティブな評判はないかというと、キーワード検索には、インストール、アンインストール、ログインに関する問題がちらほらと見えています。そのあたりに難がある可能性はあります。
また、迷惑メール保護機能がサポートされているのはMicrosoftだけでそれ以外のメール(例:Thunderbird)はサポートされていないので注意というコメントも見られました。
ESET Security の使い勝手はいいのか?
操作性でも高い評価を得ているようですが、こればかりは使ってみないとわからないですよね?
幸い、30日間の無料体験版があるようなので、使ってみました!他のセキュリティソフトのように30日たったら、有料版に切り替わるなんてこともありませんので安心して使用することができます。
ただし、下記の機能は使うことができませんのでその点だけはあらかじめお断りしておきます。
- VPN
- ID保護
- アンチセフト(盗難保護)
少々長くなりますのでお時間のない方は「まとめ」まで飛んでください。
ESET Security のインストール
筆者はマカフィを使っているので、まずマカフィをアンインストールして、再起動後にインストールを介しました。
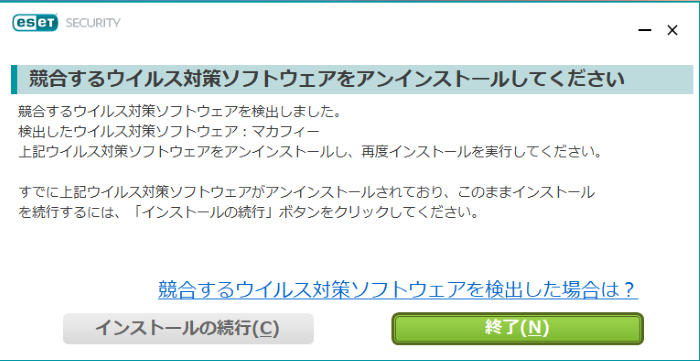
しかし、マカフィーを検出したのでアンインストールしてくださいと出ました^^
初心者だったら、ここで行き詰ってしまうかもしれません。おそらくマカフィの一部のコンポーネントが残っており、それを検出したものと考えられますので、気にせずに「インストールの続行」を押します。
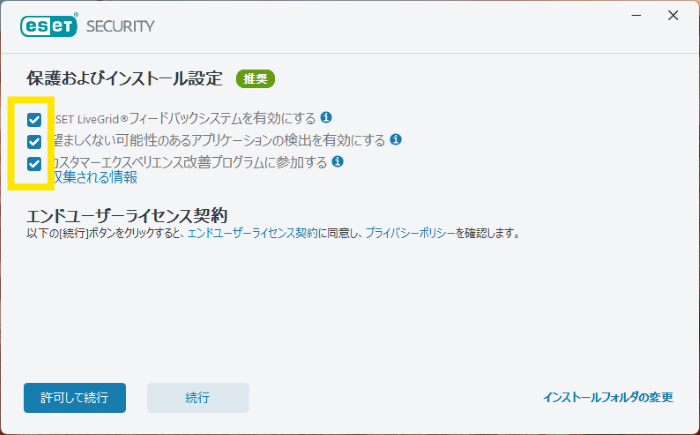
次にこの画面になりました。黄色で囲った部分はもともとチェックは入っていなかったのですが、筆者はあえてチェックしました。
そのあとですが、「許可して続行」「続行」のどちらを押せばいいのかわかりません。何を許可するのかが書かれていませんので(たぶん保護およびインストールの設定の部分ではないかと思いますが)、ここは「続行」を押すことをお勧めしておきます。
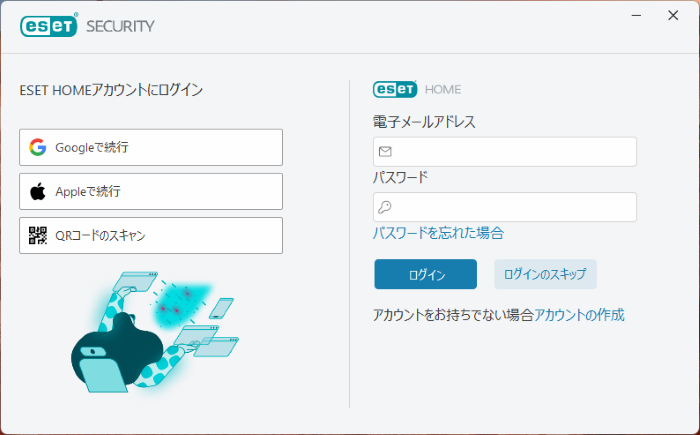
次にアカウントの設定になります。筆者は面倒なのでGoogleで続行を選びました。
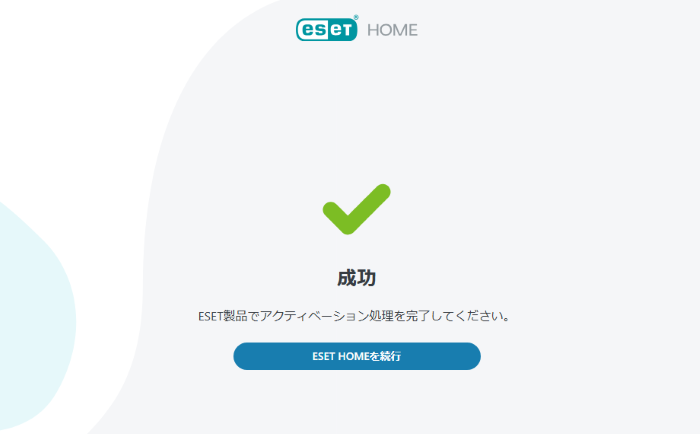
ESETのアカウントにログインすることができました!が、次にESET 政変のアクティベーションをしないといけないようです。
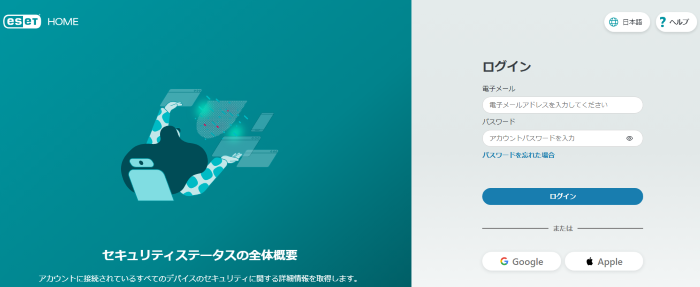
「ESET HOMEを続行」を押したら、再度 ログインを促されました。。このあたりはちょっと不親切です。
ここであらためて Google でログインします。
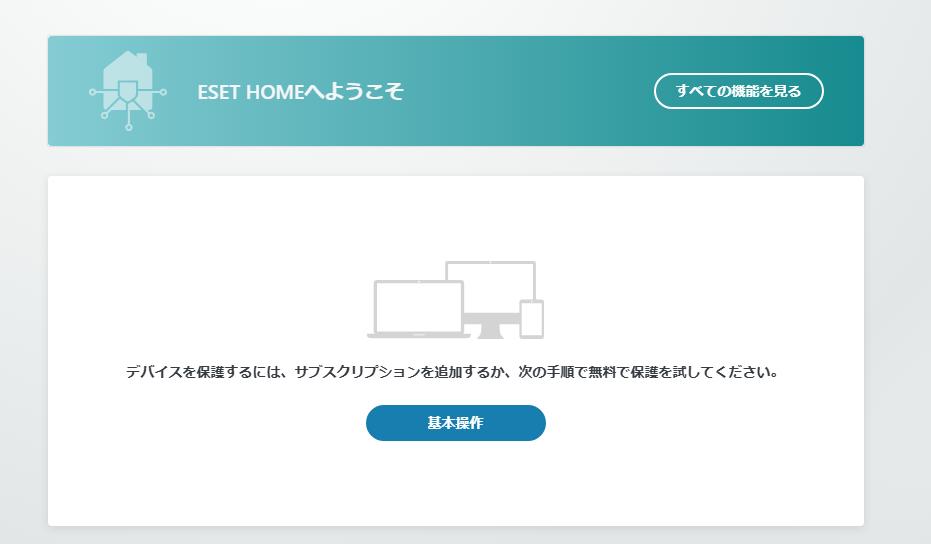
最初に何をすべきか悩むのですが、保護すべきデバイスを登録しないといけないので、「基本操作」を押します。
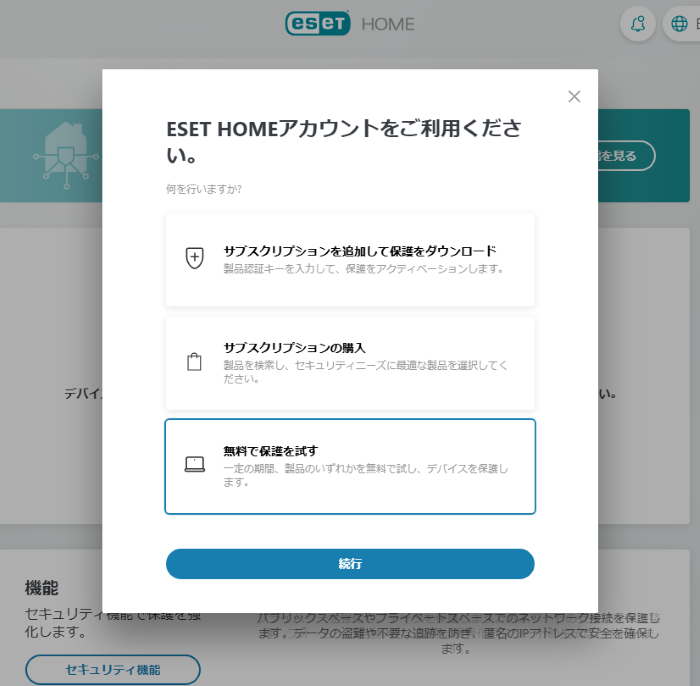
今回は無料版を試したいので一番下を選んで「続行」を押します。
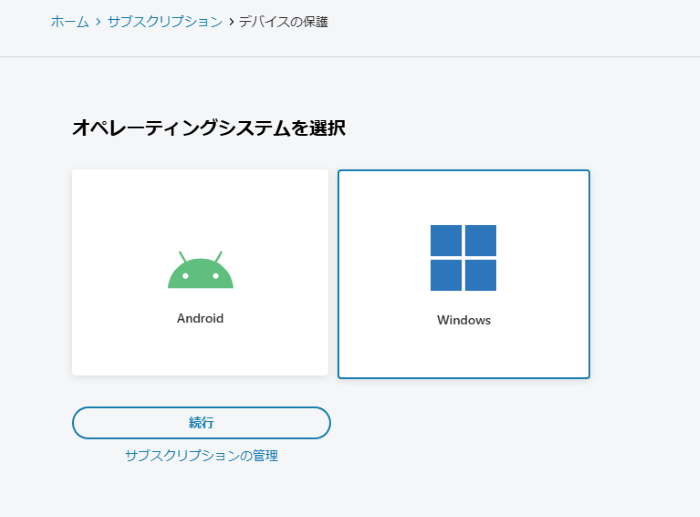
次にデバイスの選択なのですが、なんと iOSがサポートされていないようです。
今回は Windows を選択しました。
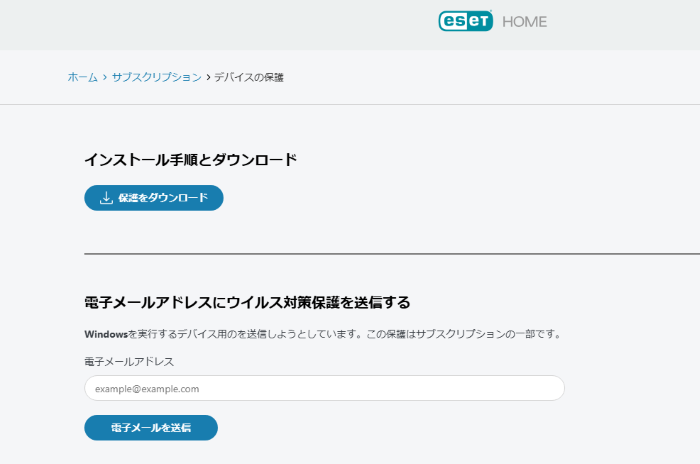
ここも迷います。。他のデバイスにインストールしたい場合にはメールアドレスを入れて「電子メールを送信」する必要がありますが、操作をしているデバイスにインストールしたいので、「保護をダウンロード」を押します。すると、ダウンロードが開始されます。
ダウンロードが終了したら、ダウンロードしたアプリを起動します。
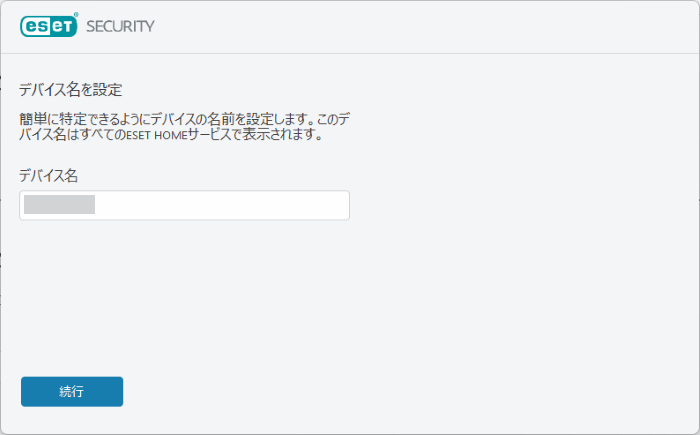
デバイス名には現在のパソコンの名前が入っているので、必要なら修正をして「続行」を押します。
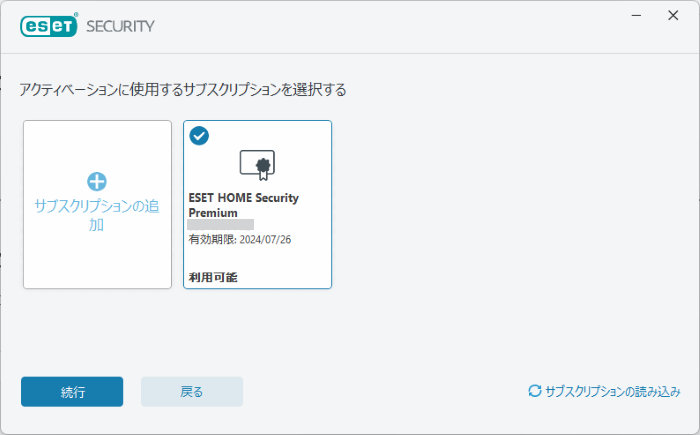
次にサブスクリプションを選択します。ひとつしかないのだから自動的に選択してほしいのですが、無料版を使用するので「ESET HOME Security Premium」を選択して、「続行」を押します。
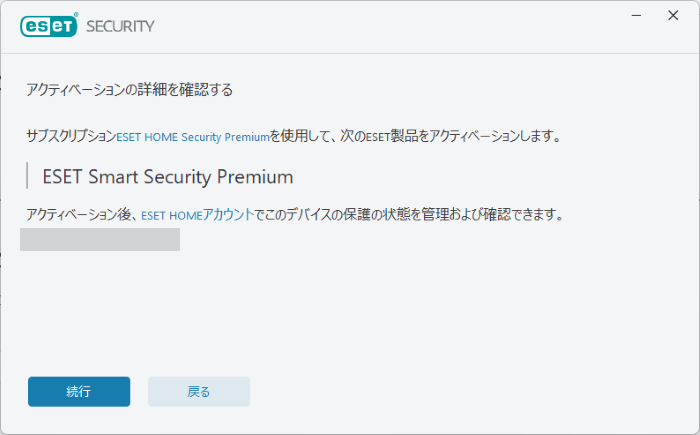
アクティベーションの確認画面になりますので「続行」を押します。
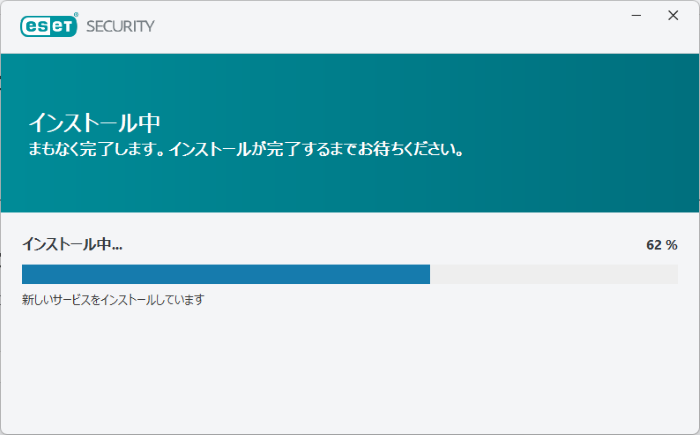
ここでようやくインストールが始まりました。
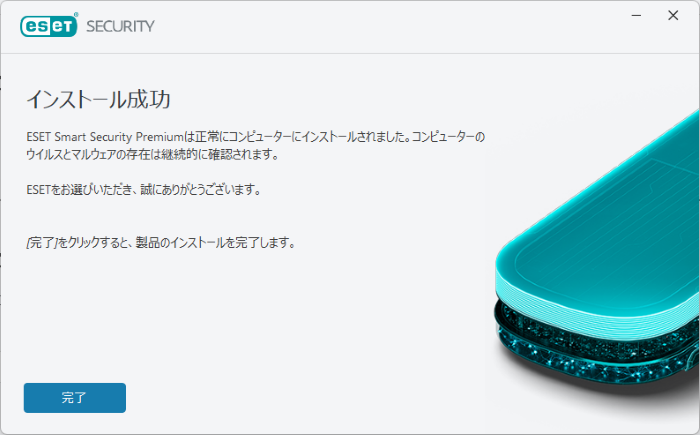
ようやくインストールが完了しました。が、「完了」は押さないといけないのね。
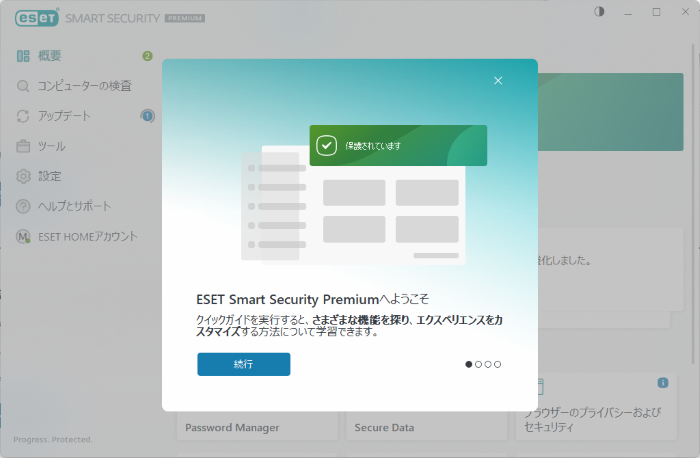
ESET Security アプリが立ち上がります。最初にチュートリアル的な画面が出てくるので、「続行」を何回か押します。
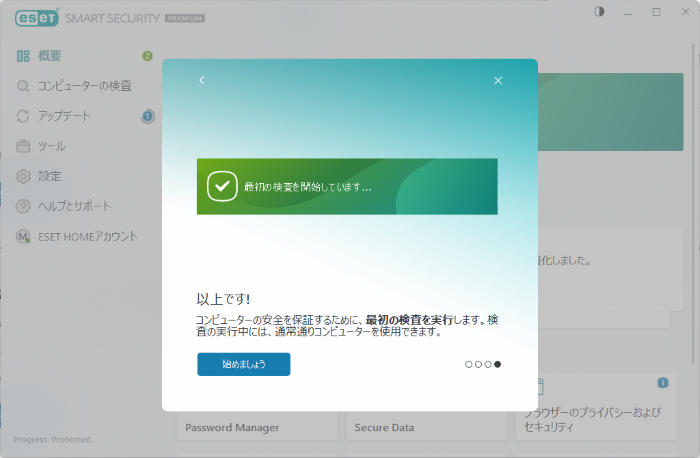
チュートリアルが終わると、「最初の検査」をする必要があります。
「始めましょう」を押します。
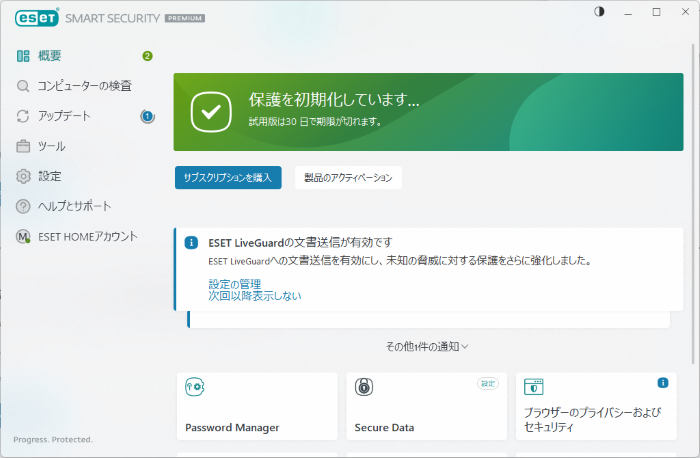
ここで一つ注意があります。このあと、「アップデート」→「コンピュータの検査」と続くわけですが、めちゃめちゃ時間がかかります。
数分、長くても数十分で終わるだろうと思っていたら、1時間以上かかりました。
あとからみたら、「コンピュータの検査」画面の下の方に、検査後のアクションというメニューがありました。

選択枝は以下のようになっているので「シャットダウン」などを選んでおいたほうがよいかもしれません。
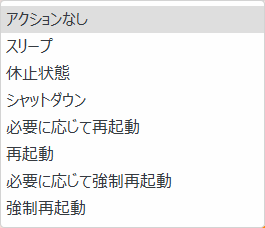
そうこうしているうちに検査が終了したのはいいのですが、なにやら検出されました。
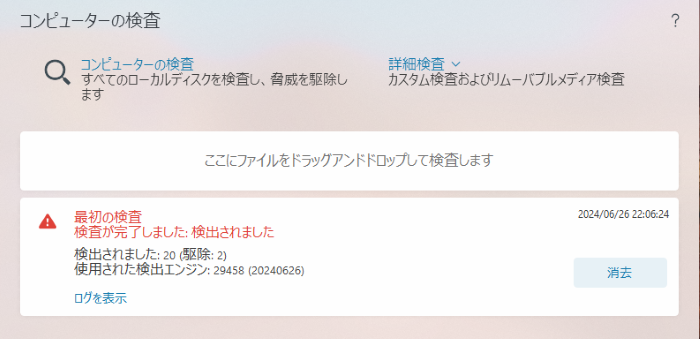
ここでの選択肢は「消去」しかありません。検出された詳細は「ログを表示」を見ることで知ることはできますが、専門的知識がないと判断はつかないでしょう。
ここで消去を押さないと、大量のポップが画面の中心や右隅に出続けることになり辟易とします。
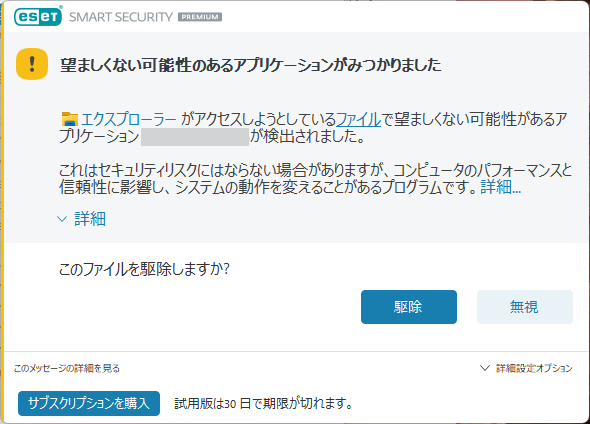
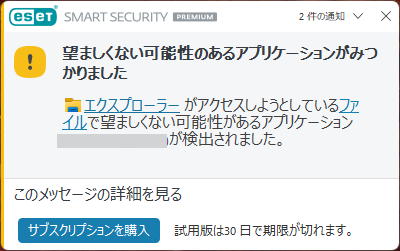
検出されたとしても、それが必要なものなのか?害があるものなのか?なかなか判断がつかないと思います。思い切って「駆除」を押すしかなさそうです。
もし、自信がないのであれば、「詳細」をおして「隔離フォルダにコピー」「検出から除外」「掲出から署名を除外」のいずれか(あるいは全部)を選んだ上で、「無視」を押しましょう。
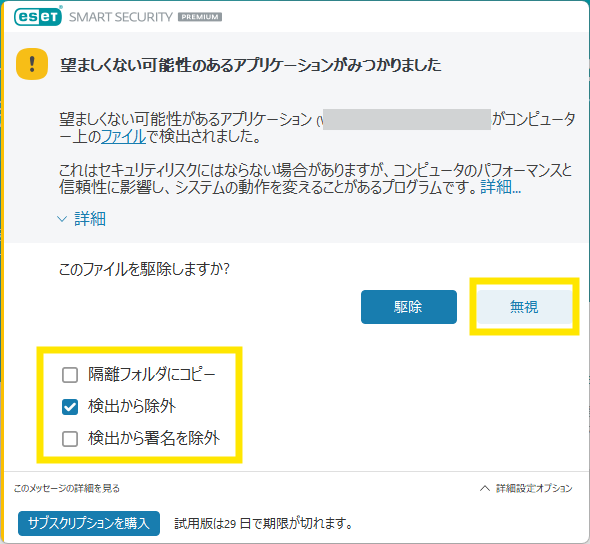
筆者が見た限りでは、マカフィー同様、過去にアンインストールしたアプリの残骸がひっかかっているように見えましたので、基本「駆除」してしまっても問題ないと思われます。
ESET Security のパスワードマネージャー
パスワードマネージャーのアクティベーションもちょっと面倒です。
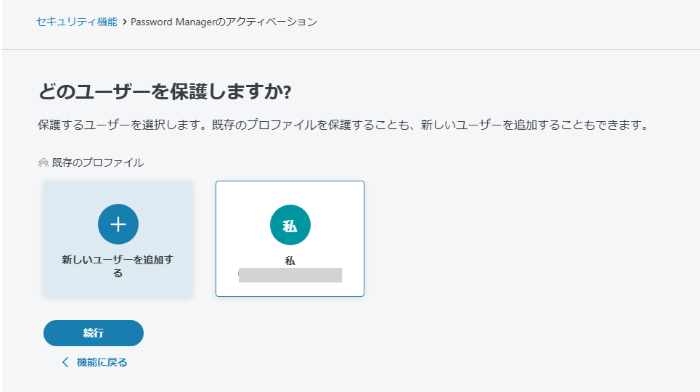
最初にどのユーザーか聞かれます。「私」以外(例えば家族)も設定できるようになっているみたいです。「私」を選んで「続行」を押します。
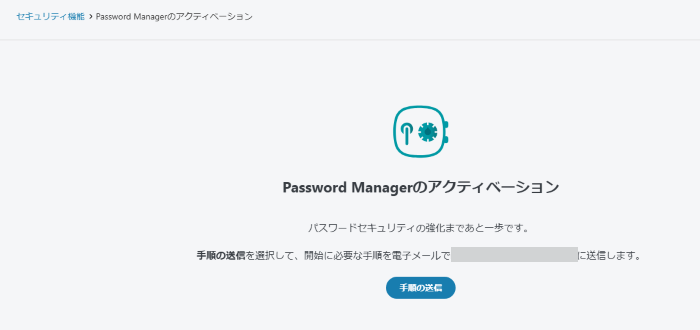
するとなぜか「手順の送信」をするように促されます。これも「私」以外用なのかもしれません。
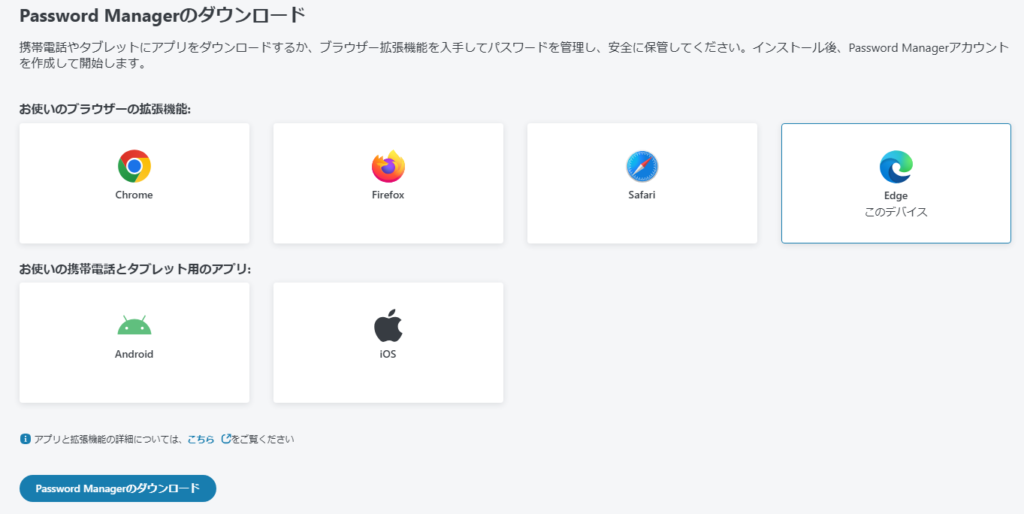
次に拡張機能をインストールするブラウザを選択します。筆者はEdgeを主に使用しているので「Edge」を選んで「Password Managerのダウンロード」を押します。Password Manager は iOS用があるんですね。
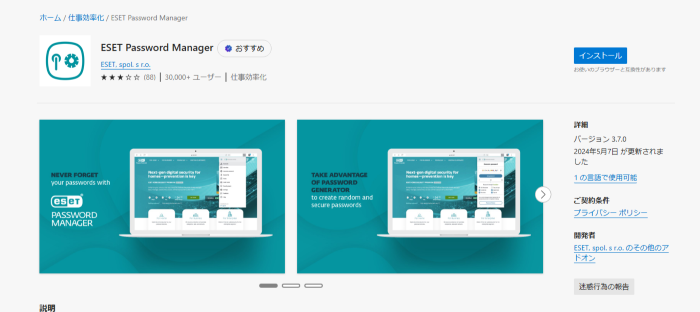
するとEdge用のESET Password Manager拡張のインストール画面に誘導されますので、「インストール」を押してインストールをします。
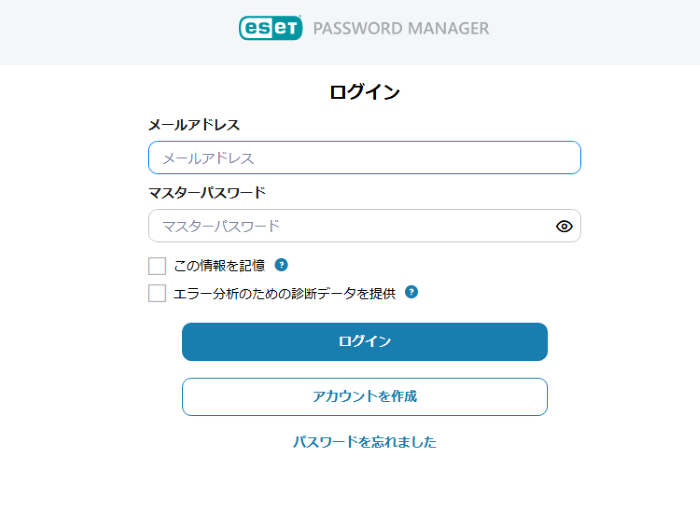
はじめにPassword Managerの「マスターパスワード」の設定をします。
筆者は、ここにESET用のメールアドレスと設定したいマスターパスワードを入れて「ログイン」を押しました。エラーではじかれてしまいました。
そうなんです。ここではまず「アカウントを作成」しないといけないんです。わかりづらくないですか?
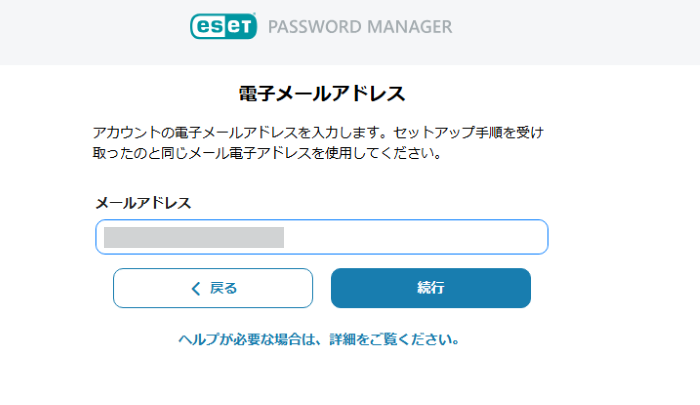
「アカウントの作成」を押すと、まずアカウントのメールアドレスを入力する必要があります。
メールアドレスを入れて、「続行」を押します。
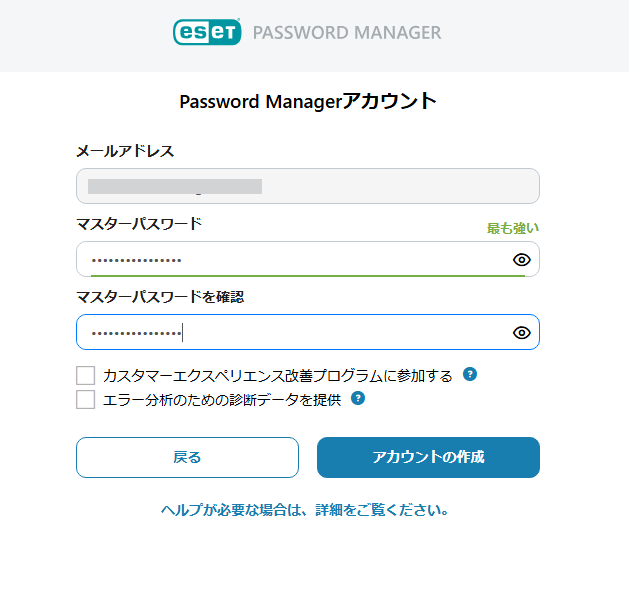
ここでようやく「マスターパスワード」の入力をします。「マスターパスワード」は絶対忘れないようにしてくださいね。
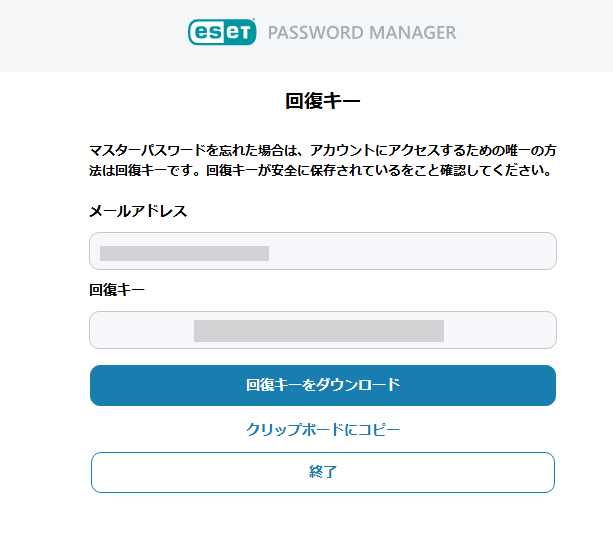
マスターパスワードを万が一忘れてしまった時用の「回復キー」が表示されますので、必ず「回復キーをダウンロード」を押して回復キーが書かれてたファイル(PDF)をダウンロードして大切に保管しておいてください。
終わったら「終了」を押します。
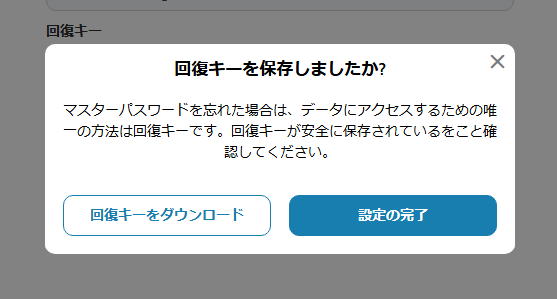
再度、回復キーをダウンロードしたか確認をされますので、もしダウンロード済みでしたら、「設定の完了」を押しましょう。
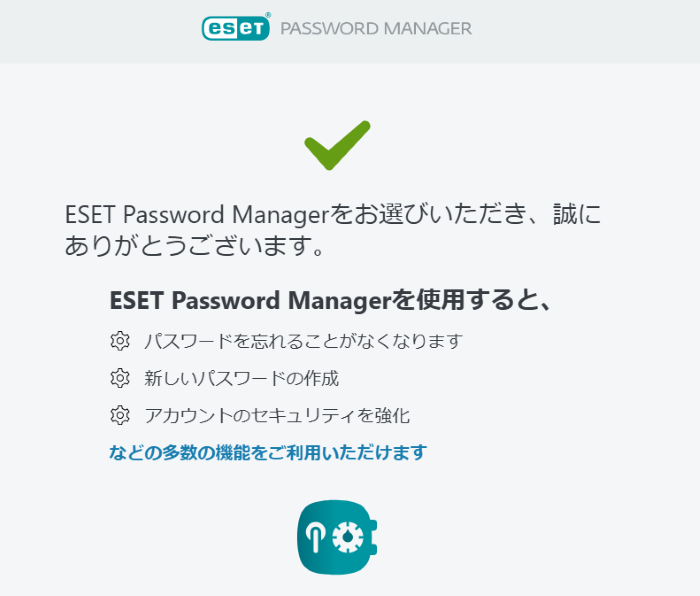
これでPassword Managerのインストールは完了しました。
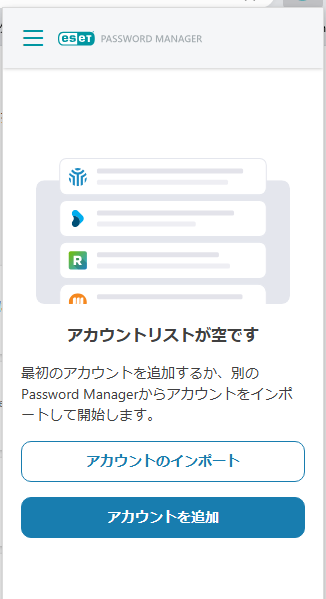
ブラウザの拡張機能からESET Password Managerを選んでも、アカウントは当然ですが何も入っていません。他のパスワードマネージャーなどから乗り換えの場合には「アカウントのインポート」を押します。
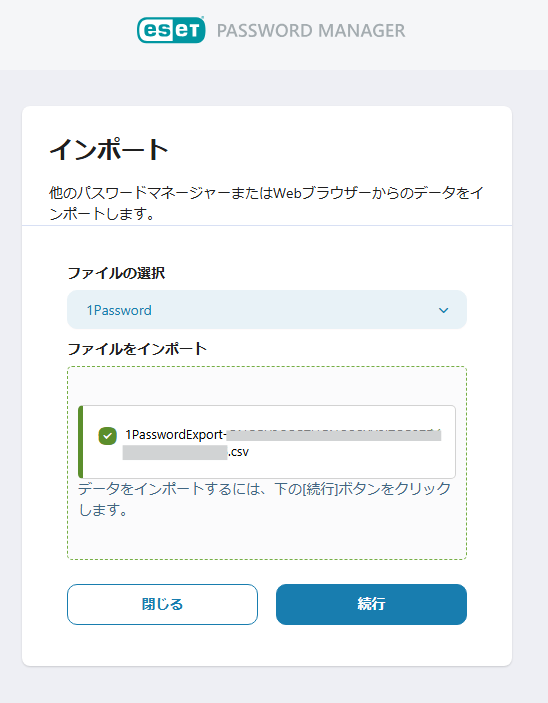
筆者は 1Password を使用しているので 1Password を選び、エキスポートしたCSVのファイルをドラッグ&ドロップしました。著名なパスワードマネージャーやブラウザからのインポートはサポートされていそうでしたが、McAfee の True Key はありませんでした。
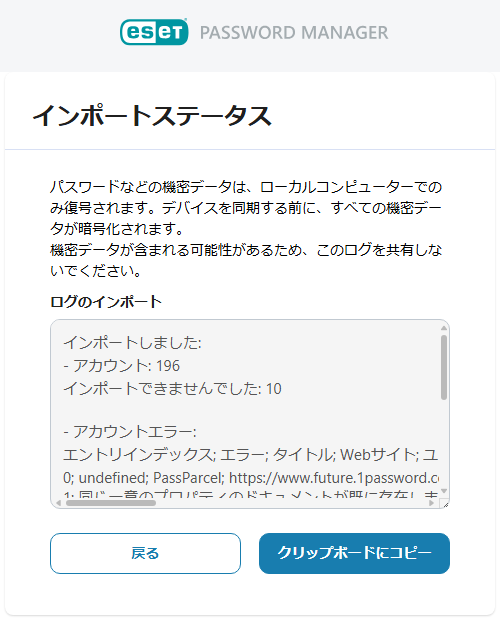
インポートは完了したのですが、いくつかエラーが出てしまいました。内容を見るとどうやら重複したログイン情報が入っていたようです。
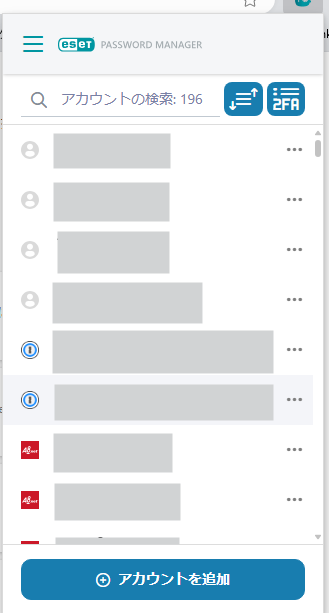
エラーにならなかったものはきちんと入っていました。
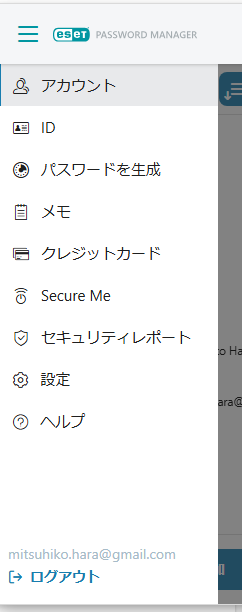
パスワードマネージャーの左上のメニューを開くとこんな感じでした。他のパスワードマネージャー同様、ログイン情報以外にクレジットカード情報なども保存できるようになっています。
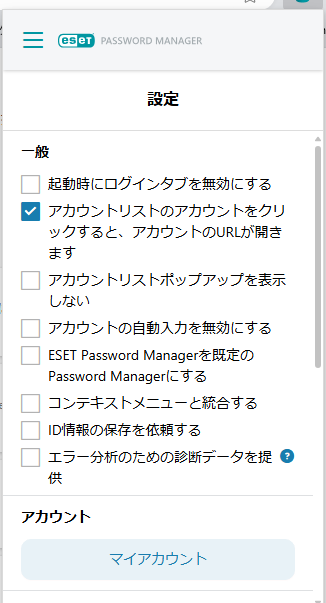
設定項目はこんな感じになってます。
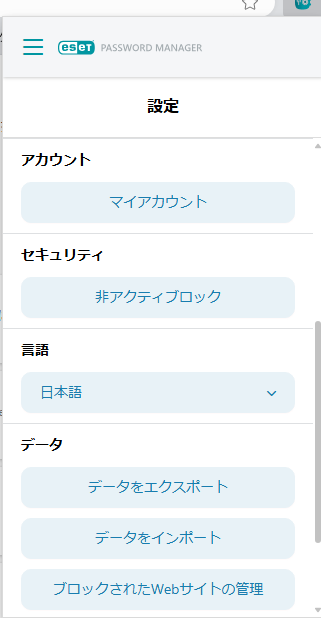
データのエキスポートは設定の中に入っていました。
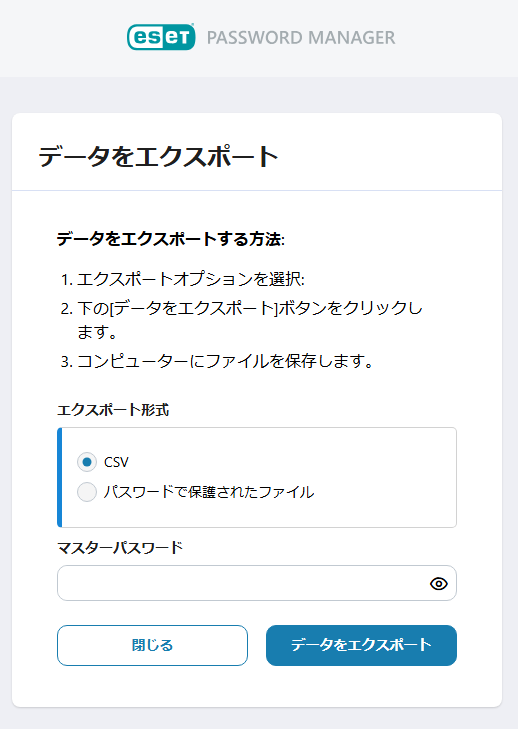
基本的にエキスポートはCSVもしくはパスワードで保護されたファイルの2種類です。エキスポートの際には「マスターパスワード」を入力する必要があります。
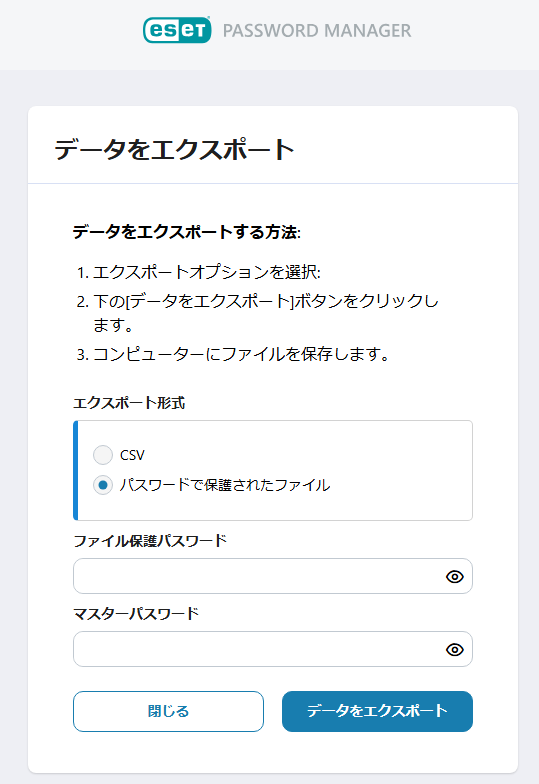
パスワードで保護されたファイルを選択した場合には当然ですが、マスターパスワードに加えて、ファイル保護パスワードを入力する必要があります。このパスワードも忘れちゃうと困るのでマスターパスワードと同じにしておいたほうがよいかもしれませんね。
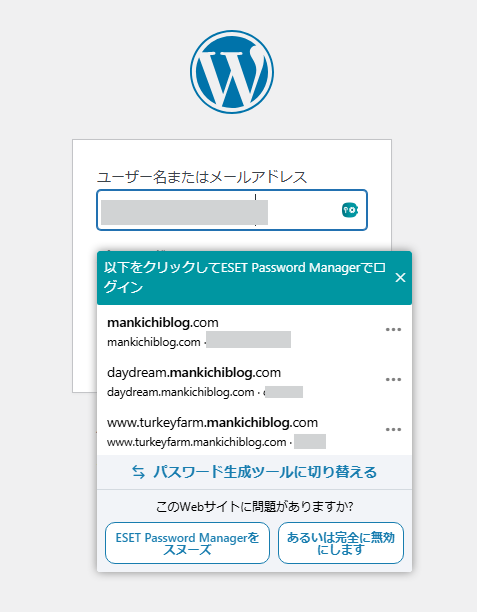
肝心のログインですが、サブドメイン対応はされておらず、サブドメインがあるサイトに対しては候補がリストされ、そこから選ばなくてはなりませんでした。あまりそういうケースはないのかもしれませんが、そういったサイトをご使用の方は使いづらいかもしれません。
ESET Security のブラウザ拡張機能
ブラウザの拡張機能としては、もうひとつ ESET Browser Privacy & Security というものがあります。
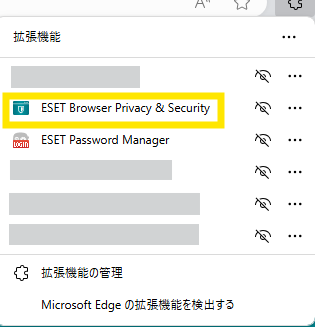
機能としては、
- セキュア検索
- ブラウザクリーンアップ
の2つのようです。
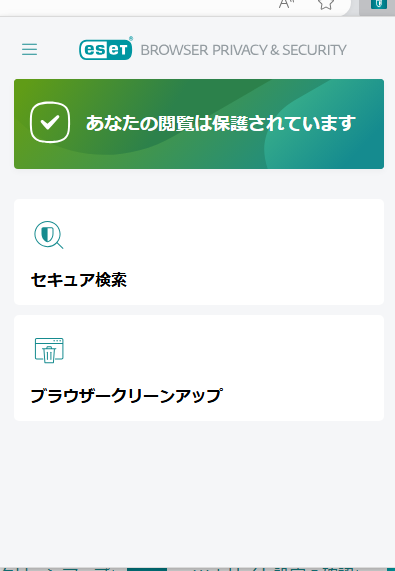
ペアレンタルコントロール

実際には使ってみませんでしたが、お子様のスマホの使用を制限する「ペアレンタルコントロール」という機能もありました。これは、お子様をお持ちの方には便利な機能ですね。
各種設定
これ以外にも機能はいくつかありましたが長くなってしまったのでいくつかのメニューの紹介だけしておきますね。
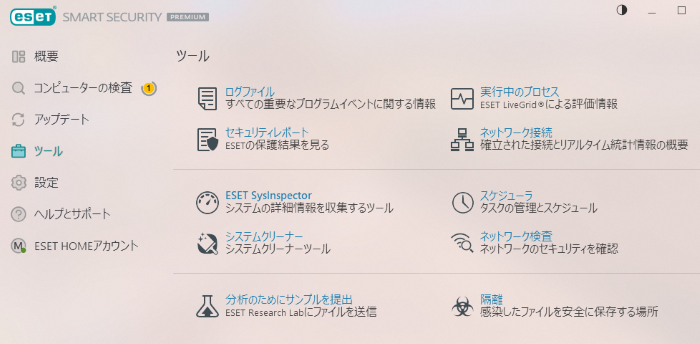
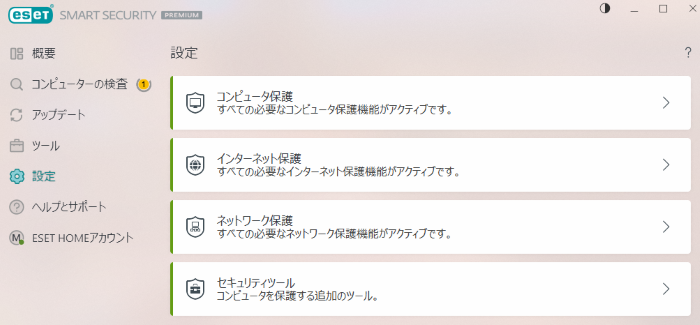
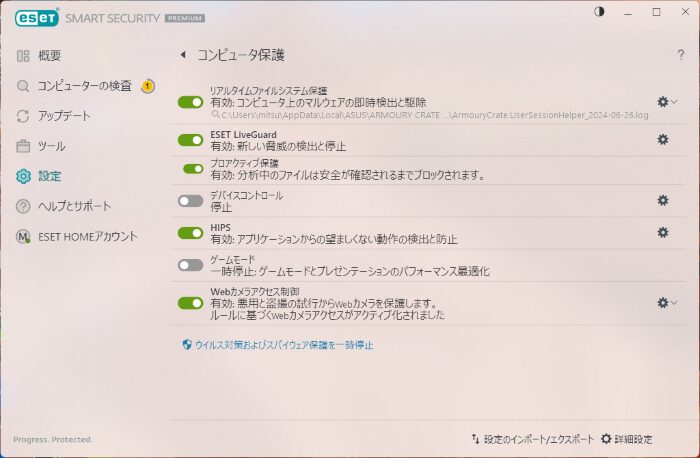
ESET Security のアンインストール
一通り使い終わったのでアンインストールすることにしました。
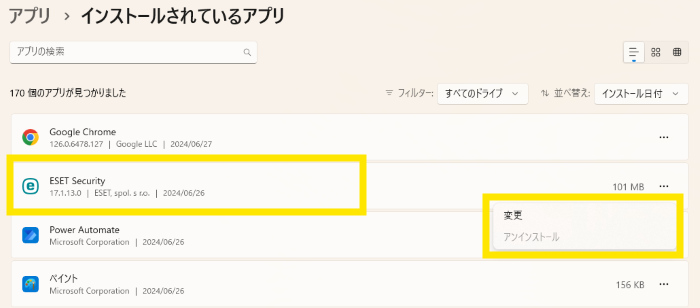
あれ?「アンインストール」が選べない!
安心してください!「変更」を選べば大丈夫です。
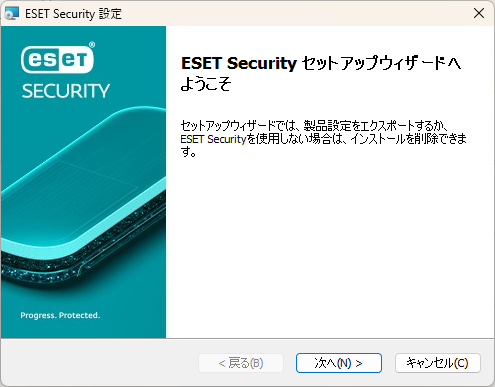
「次へ」を押します。
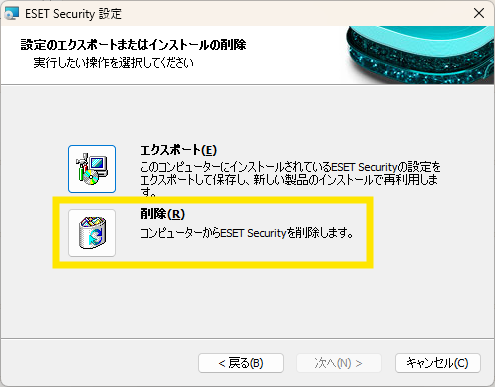
「エキスポート」と「削除」という選択枝がありますので、「削除」を選んで、「次へ」を押します。
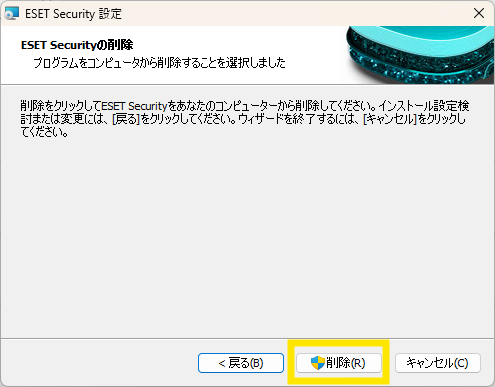
ここで、「削除」を押します。管理者権限が必要になるため確認のポップアップが出ますのでOKにしてください。
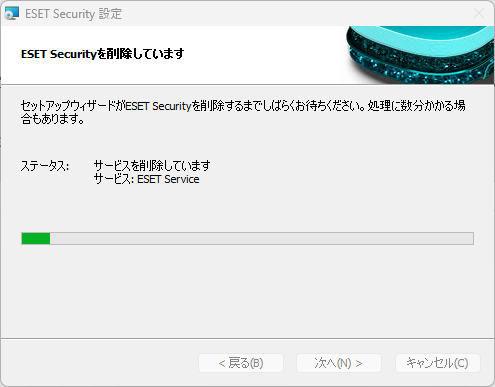
削除が始まりました。この間に、なぜアンインストールするのかのアンケートが出てきます。
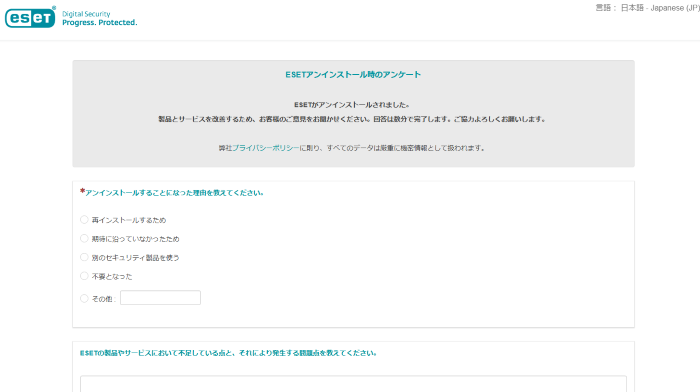
理由やコメントを記入して必ず「送信」してください。これを行なわないとアンインストールが完了しません。
筆者は、他のセキュリティソフトを入れるためと記入しました。また、iOSをサポートしていないというコメントも書いておきました。
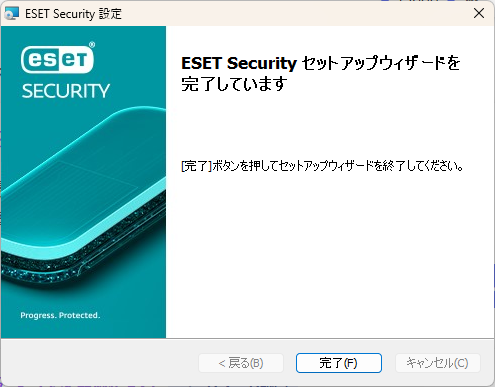
無事完了しました。
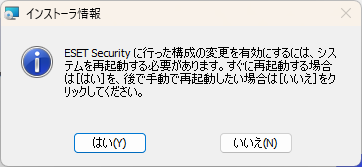
「完了」を押すと再起動を求められますので、「はい」を選んで再起動することをお勧めします。
まとめ
ESET Security を使ってみましたが、やはり百閒は一見にしかずというか、いくつかの発見がありました。
良かった点
やはり評判通りに
- 検出率が高い(高すぎる)
- 軽い(重くは感じない)
- 安い
セキュリティソフトで、コスパに関しては間違いなくナンバー1でしょう。
操作性に関しては、特に「初心者」にはやさしい作りだと感じました。
それは、
- 設定などは基本的にウィザード形式なので、ボタンを押していけばよい
- 注意が必要な設定の場合には、色が変わったりして、ユーザーに注意を促すなど、間違いを起こしにくい
などが理由として挙げられます。
気になった点
気になった点はいくつかあるのですが、
- インストールがとにかく面倒くさい。最適化されていない。
- iOSがサポートされていない
パスワードマネージャーはiOS対応しているのに、肝心のESET Security 本体がiOS対応されていないのは解せないのですが、公式に説明がされています。わかるような、わからないような説明ですが。なお、ESET VPNはiOSにもあり、こちらは無料のようでした。
コスパが高いのは間違いないのですが、お勧めできるのは、
「とにかくコストを抑えたい iPad,iPhoneをお持ちでない方」
でしょうか。その中でも「ペアレンタルコントロール」があるので、お子さんのいるファミリー層にもお勧めできます。
30日間の無料体験版があるのでぜひその目でお確かめくださいね。
無料トライアル延長キャンペーン!
期間中に聴き放題プランに初めて登録した人を対象に、無料トライアル期間が通常14日間のところ、30日間に延長。
期間:
8/7(木)~8/31(日)
------------------------




