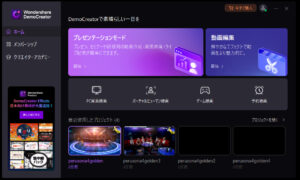【解説】PS5で録画した動画をVideo Studio 2022に取り込む方法【PR】

まんきちです。本ブログではアフィリエイト広告を利用しています。
ゲーム動画をWINDOWSで編集するためにVideo Studio 2022を購入したのですが、下記のようなエラーが出てとりこむことができませんでした。
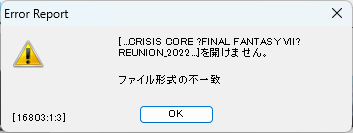
本記事では、その原因の調査と解決方法を解説します。
Contents
Video Studio および PlayStation 5の動画フォーマット
Video Studio
Video Studioのユーザーガイドを見ると、以下のように書かれています。
サポートされるファイル形式
サポートされるファイル形式は以下のとおりです。対応ファイルの更新情報については、リリースノートをご確認ください。または、www.videostudiopro.com のシステム要件セクションで最新リストをご覧ください。
インポート形式
•ビデオ:AVCHD、DV、HDV、AVI、MPEG-1/-2/-4、DVR-MS、DivX*、SWF*、UIS、UISX、M2T、M2TS、TOD、MOD、M4V、WebM、3GP、WMV、暗号化されていない DVD タイトル、MOV (H.264)、MKV、XAVC、MXF**、HEVC (H.265)
•360° ビデオ:Equirectangular 形式
•オーディオ:AC3、MP3、MPA、MOV、WAV、WMA、MP4、M4A、Aiff、AU、CDA、AMR、AAC、OGG
•画像:BMP、CLP、CUR、EPS、FAX、FPX、GIF87a、IFF、IMG、JP2、JPC、JPG、MAC、MPO、PCT、PIC、PNG、PSD、PXR、RAS、SCT、SHG、TGA、TIF/TIFF、UFO、UFP、WMF、PSPImage、Camera RAW、001、DCS、DCX、ICO、MSP、PBM、PCX、PGM、PPM、SCI、WBM、WBMP
参照:Supported file formats (corel.com)
PlayStation 5
PlayStation5でサポートされているフォーマットは、
- WebM
- MP4
の2種類になります。
どちらも Video Studioでサポートされているように思えます。
Video Studio で Playstation5の動画が取り込めない原因の調査
Corelサポート
調査に先立ち、まずソースネクストを通してCorelのサポートに問い合わせを行ないました。
Corelのサポートからの返答としては、
- Playstation 5はサポートしていません
- 別の動画変換ソフトでMP4に再エンコードしてください
でした。
PlayStation 5からVideo Studio へのImportの実験
そこで何種類かのパターンで、他の動画編集ソフトを使用して比較実験を行なってみました。
その結果、
- Video Studio でPlaystation 5の動画を取り込めるフォーマットがある
- 他の動画ソフトではPlaystation 5の動画を問題なく編集ができる
ということがわかりました。
| PS5で録画した動画 | Video Studio でのImport | OBS StudioでのImport (*1) | FilmoreでのImport (*2) |
|---|---|---|---|
| Video Clip (WebM) | X (ファイル形式の不一致) | 〇 | 〇 |
| Video Clip (MP4) | X (ファイル形式がサポートされていません) *3 | 〇 | 〇 |
| Share Factory Studio (MP4) – SHARE FACTORY | 〇 | 〇 | 〇 |
| Share Factory Studio (WebM 最高効率)- SHARE FACTORY | X (ファイル形式の不一致) | 〇 | 〇 |
| Share Factory Studio (WebM 最高品質)- SHARE FACTORY | X (ファイル形式の不一致) | 〇 | 〇 |
Note
- OBS StudioはOpen Sourceの動画配信ソフト。過去の記事を参照ください。
- FilmoreはWondershareの動画編集ソフト。過去の記事を参照ください。
- ファイル形式の不一致というエラーが出るものもある。
比較のためにPlayStation 4でも試してみましたがこちらは問題がありませんでした。
| PS4で録画した動画 | Video Studio でのImport | OBS StudioでのImport (*2) |
|---|---|---|
| Video Clip (MP4) | 〇 | 〇 |
Playstation 5の動画がVideo Studio で取り込めない原因
なぜ、同じWebMあるいはMP4であるにも関わらず、Playstation 5の動画が取り込めないのか?
MediaInfoというツールを使って、ImportができたMP4とできなかったMP4の動画のフォーマットを比較してみました。=> MediaInfo のダウンロードと使い方
使用したMP4の動画は次の2つです。
- PS5のVideo Clip (MP4)- Video Studio でImport 不可
- 1のVideo ClipをPS5の Share Factoryで読み込みExportしたもの(MP4、Video Clip加工なし)- Video Studio でImport 可
| MP4 Format | 1. Video Clip MP4 | 2. Share Factory MP4 |
|---|---|---|
| Size (MiB) | 65.2 | 65.5 |
| Length (sec) | 29.880 | 29.396 |
| Total Bit Rate (Mbps) | 18.3 | 18.7 |
| Video Length (sec) | 29.880 | 29.396 |
| Video Bit/(Pixel*Frame) | 0.143 | 0.145 |
| Video Stream Size (MiB) | 64.2 | 63.2 |
| Audio Length (sec) | 29.845 | 29.376 |
| Audio Stream Size (MiB) | 467 | 459 |
結果からいうとファイルのサイズやビットレート以外に差異は見られませんでした。
一方、PS4とPS5の間では明確な違いがあり、VideoのCodecのProfileのVersionが異なっていました。
| PlayStation | Video Codec Profile |
|---|---|
| PS4 | Main@3.1 |
| PS5 | Main@4.2 |
以上の結果から、
- MP4のProfile 4.2をサポートしていない
- PlayStation5のWebM Version 4の仕様の解釈がPlayStaion5とVideo Studioで異なっている
ではないかと考えられます。
これは筆者の推測にすぎませんが、いずれにしても、
「Video Studio 2022ではPlaystation 5をサポートしていない」
ということのようです。
Playstation 5が発売されてからだいぶ日にちが立っていること、他の動画編集ソフトでは問題なく読み込めることから、Corelには次期製品ではサポートしてくれるように「要望」を伝えておきました。
筆者注:Video Studio 2023でもまだ読み込むことができませんでした。
Playstation 5の動画をVideo Studio で読み込むには?
では、どうやれば Video Studio で読み込めるでしょうか?
Playstaion 5の動画をVideo Studio で読み込むためには Playstation 5に搭載されている Share Factoryという動画編集ソフトで編集しなおす必要があります。
ここでは、その手順を解説します。
Video Clip フォーマットの確認、変更方法
まず、Video Clip フォーマットですが、これは WebMのままでも大丈夫です。
現在のフォーマットを確認する手順を書いておきます。
Playstation 5で「設定」画面を開きます。
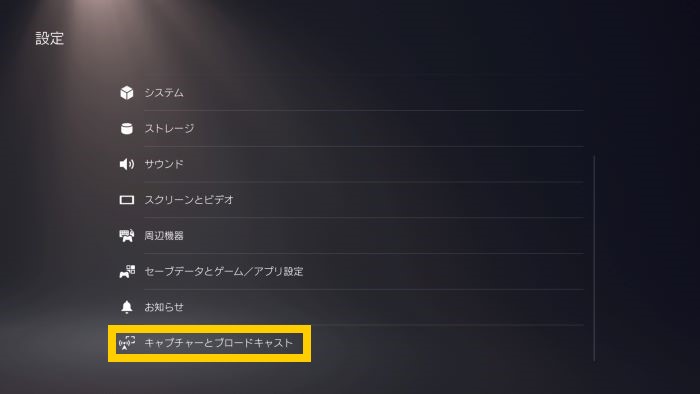
一番下にある「キャプチャーとブロードキャスト」を選びます。
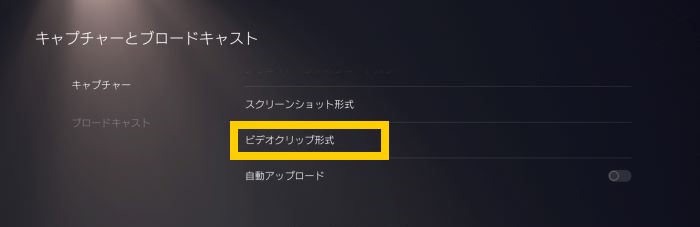
「キャプチャー」にある「ビデオクリップ形式」を選ぶと、現在選択されているフォーマットが表示されます(WebM あるいは MP4)。
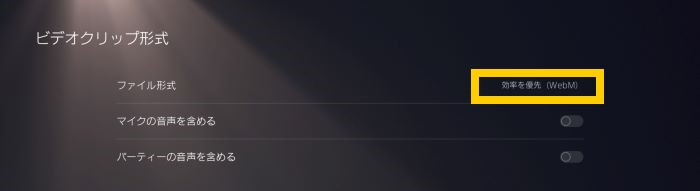
変更したい場合は、現在のフォーマットをクリックすると選択肢が出てくるので、そこで変更ができます。
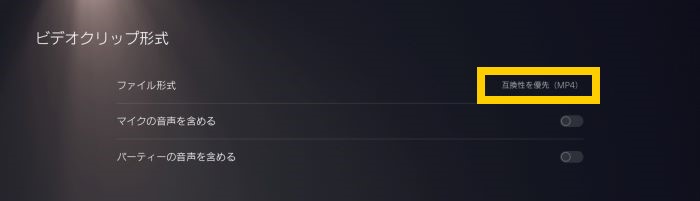
引き続き、Share Factoryで再編集する手順です。
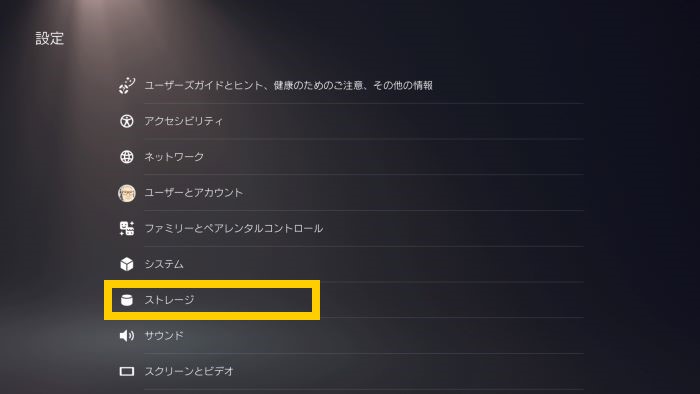
「設定」の画面で「ストレージ」を選びます。
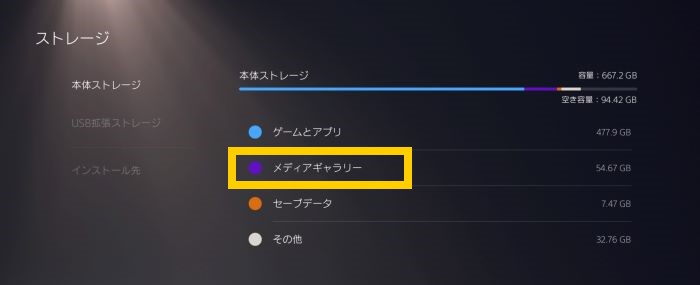
「本体ストレージ」の「メディアギャラリー」を選びます。
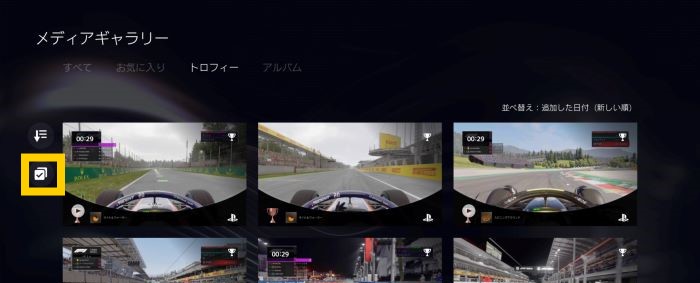
「メディアギャラリー」の「複数選択」ボタンを押します。
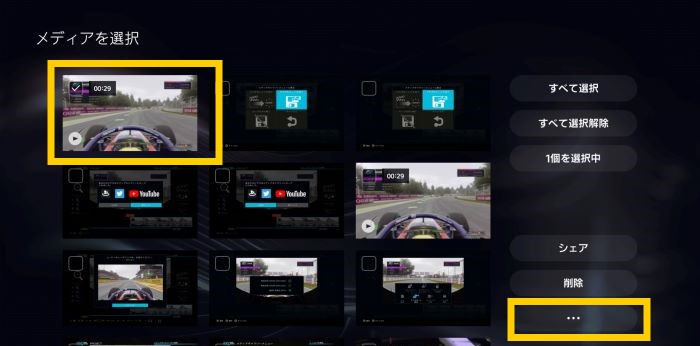
再編集したい動画を選択します。通常、一番新しいものが、左上に表示されています。
右下の「…」を選ぶと選択肢が出てくるので「Share Factoryで編集」を選びます。
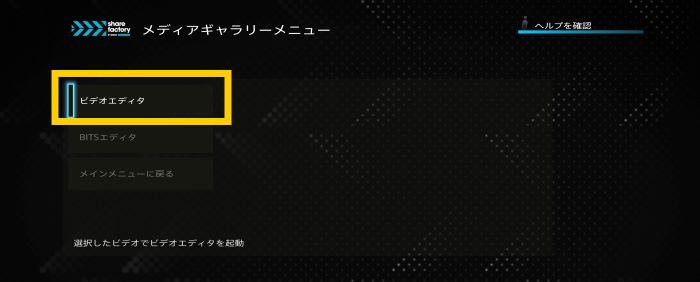
すると、Share Facoryが起動されます。
「ビデオエディタ」が選択された状態になっていますのでそのまま、それを選択します。
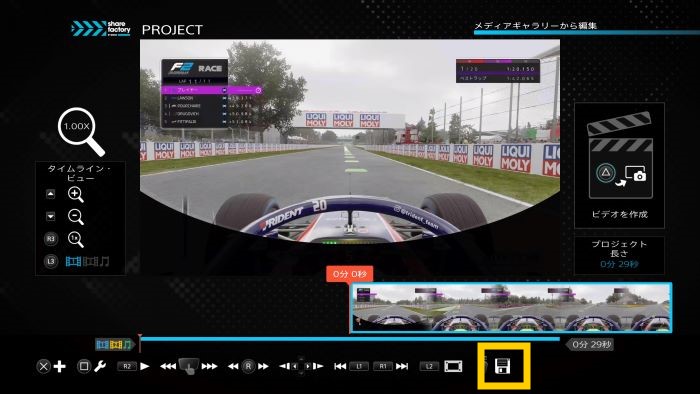
選択した動画が取り込まれましたので、右下にある「オプション」ボタンを押します。
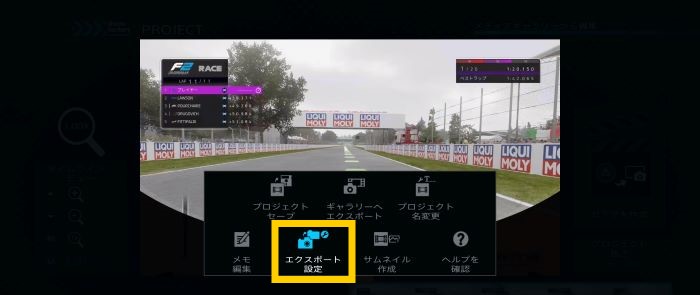
「エキスポート設定」を選びます。
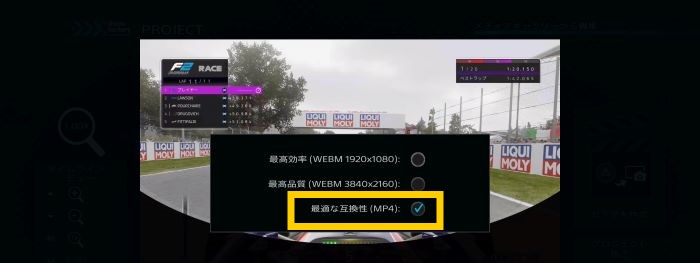
一番下にある「MP4」を選択します。
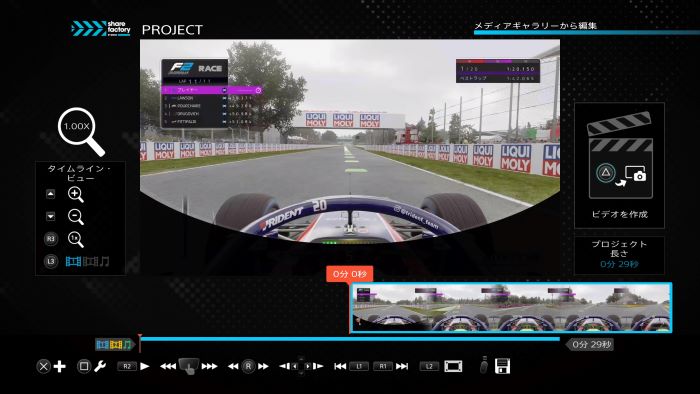
編集画面で、Playstation 5 コントローラの〇(キャンセル)ボタンを押します。
*ボタンの設定を変えている場合は「キャンセル」ボタンを押します。
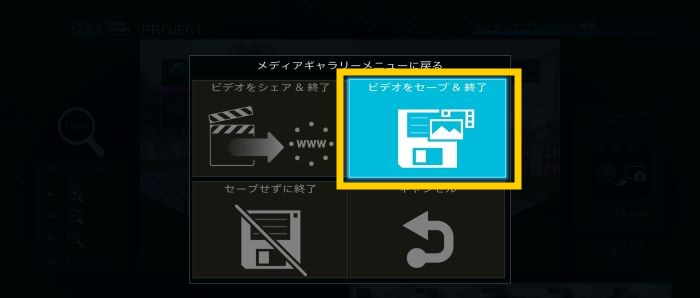
「ビデオをセーブ&終了」を選びます。
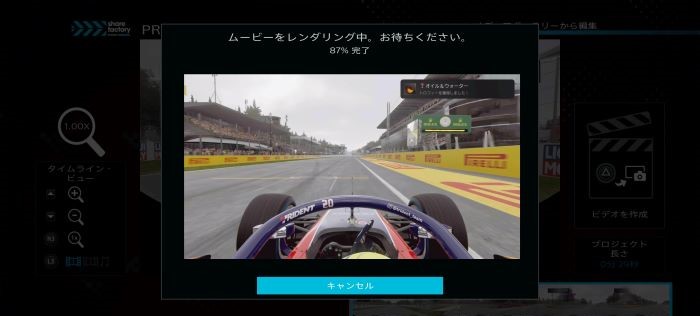
するとビデオのレンダリングが始まります。
以上で、MP4への再編集がおわりました。
Video Studioでの取り込み
Video Studio で取り込むためには動画をWindowsにコピーする必要があります。
あらかじめ、WindowsでフォーマットしたUSB メモリー(VFAT)を用意してPlaystation 5のUSBポートに差し込んでおいてください。
Playstation 5
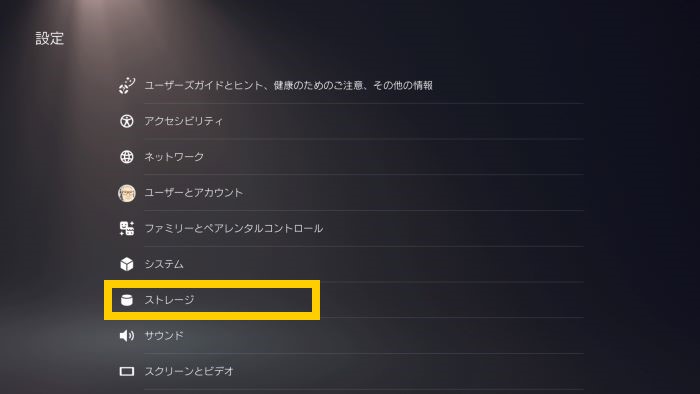
「設定」で「ストレージ」を選びます。
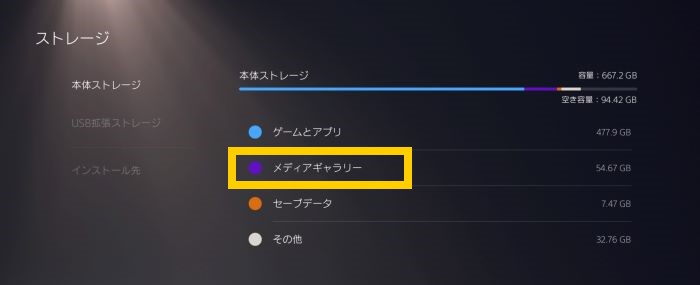
「メディアギャラリー」を選びます。
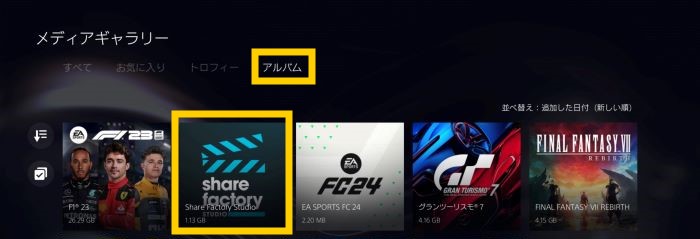
「メディアギャラリー」上でどの動画がShare Factoryで編集したものかわからなくなってしまった場合には、」メディアギャラリー」の「アルバム」を選び、「Share Factory」を選んでください。
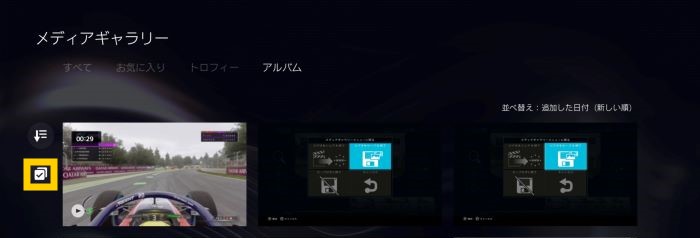
「複数選択」を選びます。
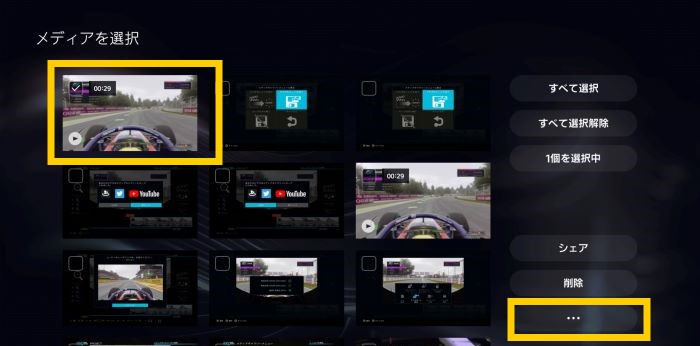
再編集した動画を選択して、右下の「…」を押すと選択肢が出てくるので、「USBドライブにコピー」を選びます。
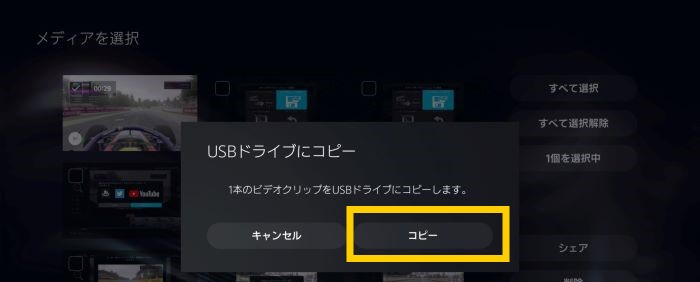
USBメモリーが入っていることを確認して、「コピー」を選びます。
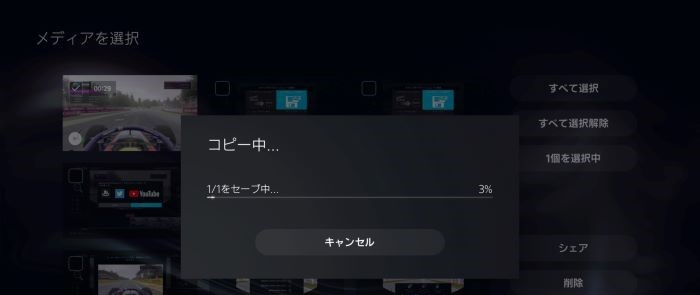
コピーが始まりました。コピーする枚数やサイズによって時間がかかることがあります。
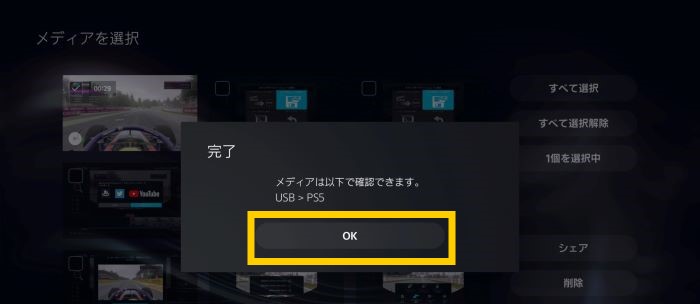
コピーが終わりました。「OK」ボタンを押して、USBメモリーを抜いてください。
WINDOWS PC
ここからはWINDOWS PCでの作業になります。
先ほどのUSB メモリーをPSのUSBポートに差すと、自動的にマウントされます。
筆者のPCではFドライブにマウントされました。
動画は、PS5->CREATE->Video Clips->Share Factory Studio の下に入っています。
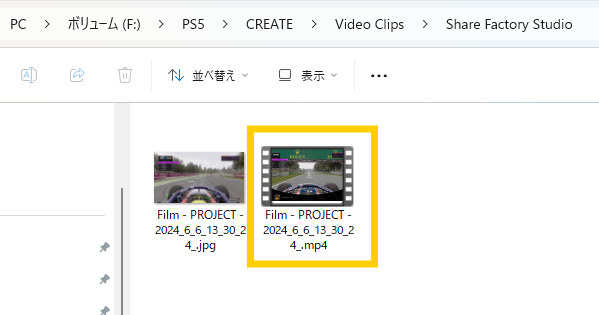
.JPGで終わるファイルと.MP4で終わるファイルがありますが、JPGの方がサムネールでMP4の方が動画になります。
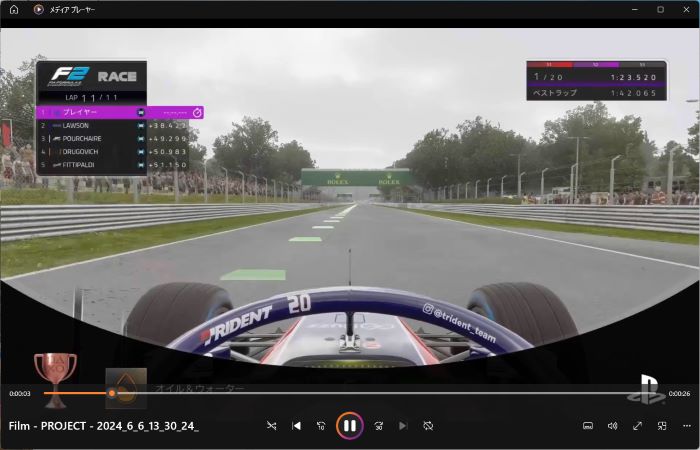
念のため、MP4のファイルをMedia Playerで再生してみましょう。
きちんと再生されればOKです。
次に Video Studio を起動します。
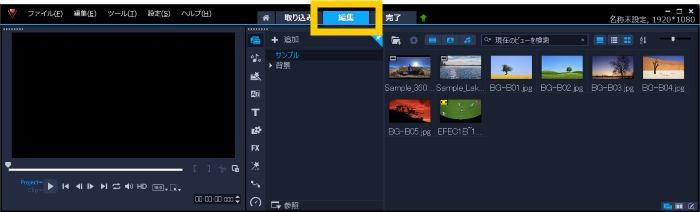
起動したら、「編集」タブを選んでください。
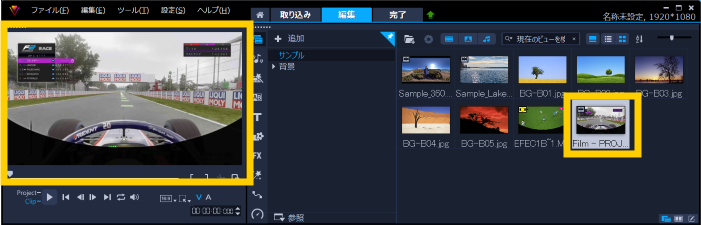
先ほどの動画をImportしてください。ドラッグ&ドロップするのが簡単です。
エラーが出ずに動画が編集画面に登録されました!
以上が手順になります。
まとめ
今回は、Playstation 5の動画を Video Studio で読みこむ方法について解説しました。
実は、筆者は WondershareのDemoCreatorも所有しているのでゲーム動画の編集はそちらを使うことがほとんどで、Video Studio はほとんど使っておりません。
各ソフトについては別記事を書いていますのでご参照ください。
やはり、動画の枚数が増えてくると Playstation 上で再編集するのは厳しいです。
ただ、WINDOWS上でのゲーム動画の編集であれば、DemoCreator とVideo Studio 甲乙つけがたいのではないでしょうか?
DemoCreatorはこちらでチェック=>Wondershare DemoCreator
Video Studio に関しては、「カード版」が断然お得です。