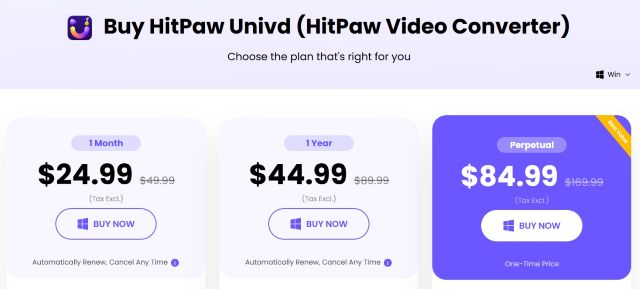【徹底レビュー】HitPaw Univd (Video Converter) は速いのか !?【PR】
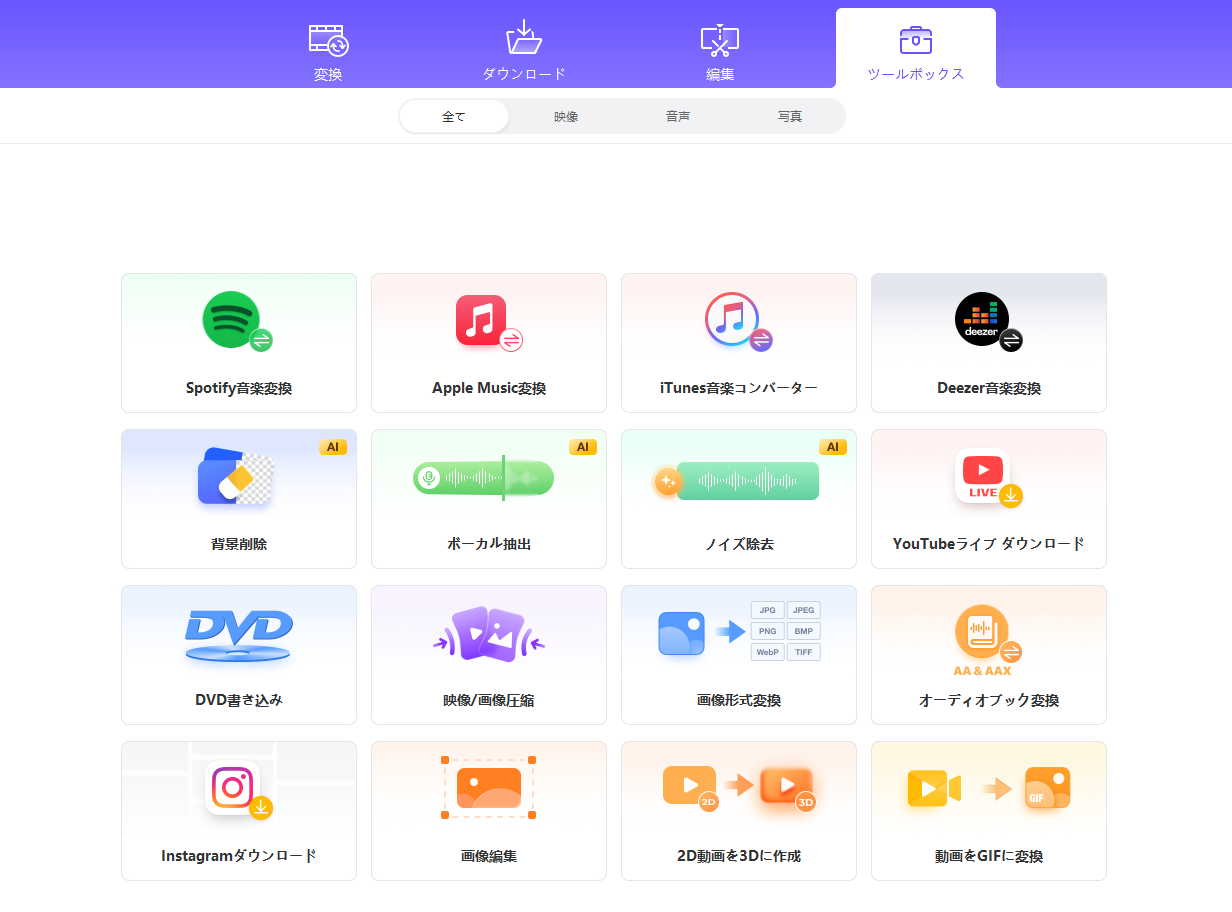
まんきちです。
HitPaw Univdという動画変換ソフトをご存じですしょうか?以前は、HitPaw Video Converter という名称だったのですが名称が変更されました。
これまでこのブログ内でさまざまな動画編集ソフトを評価してきましたが残念ながら筆者のアンテナにはひっかかってきませんでした。(注:筆者のアンテナは80年代のAMラジオ並みのアンテナですが。。)
それはさておき、HitPaw Univdの公式ホームページを見ると、なんと「120倍高速の動画変換とHD動画ダウンロード」と書かれているではないですか!
「本当?」「またまた~」と正直思いました。
Contents
HitPaw Univd (Video Converter) の特徴
公式ホームページの方には以下のように記載されています。
- 1000種類以上の動画・音声・画像形式に対応し、高画質かつ高速で変換
- 多様なフォーマットの動画・画像圧縮にも対応
- ロスレス編集でカット・結合・トリミングが可能
- 背景削除、ノイズ除去、ボーカルリムーバーでクリエイティブを加速
- 動画やオーディオを簡単に文字起こしし、アクセシビリティ向上を実現
とあります。
この記事では、実際にHitPaw Univdを使用してみて 120倍高速等のキャッチコピーが本当なのかを確認しています。お時間のない方は「まとめ」をご覧ください。
▼ HitPaw Univd の無料版を試してみる ▼

▼ HitPaw Univd を購入する ▼
JP購入-HitPaw Video Converter(Win版)
JP購入-HitPaw Video Converter(Mac版)
HitPaw Univd (Video Converter) のレビュー
Windows用の評価用ライセンスをいただいて機能や性能をいろいろ試してみました。
評価環境は以下の通りです。
- Windows: Windows 11 Home 22H2
- HitPaw Video Converter: Version 3.0.0
ユーザーインターフェイスとしては4つのタブ「変換」「ダウンロード」「編集」「ツールボックス」からなっています。
変換
変換は動画や音楽ファイルを直接ドラッグ&ドロップして行なうことができるほか、ファイルソースごとのメニューも用意されています。
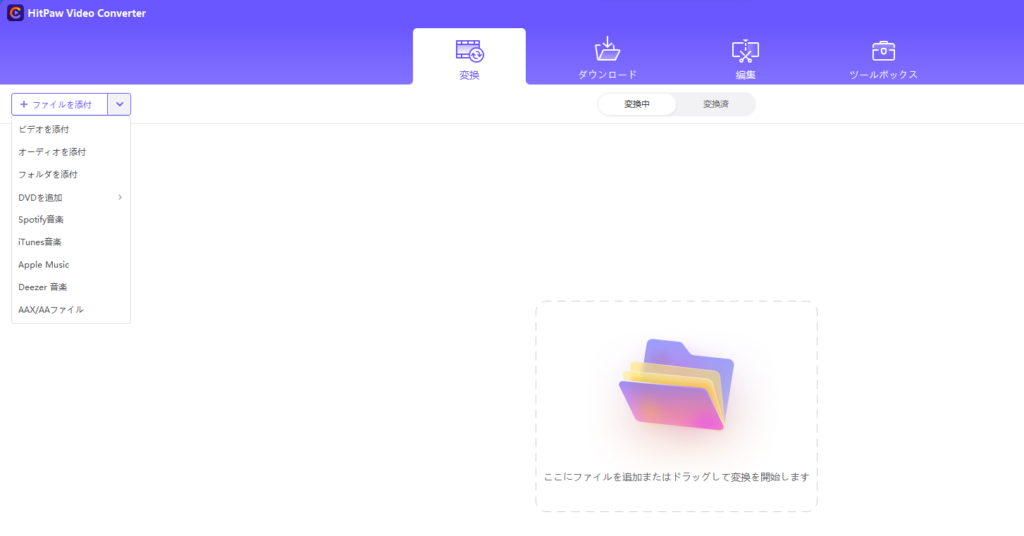
ダウンロード
ダウンロードについてはURLを直接指定して行なうことができるほか、YouTubeやInstagramなどサイトごとのメニューも用意されています。
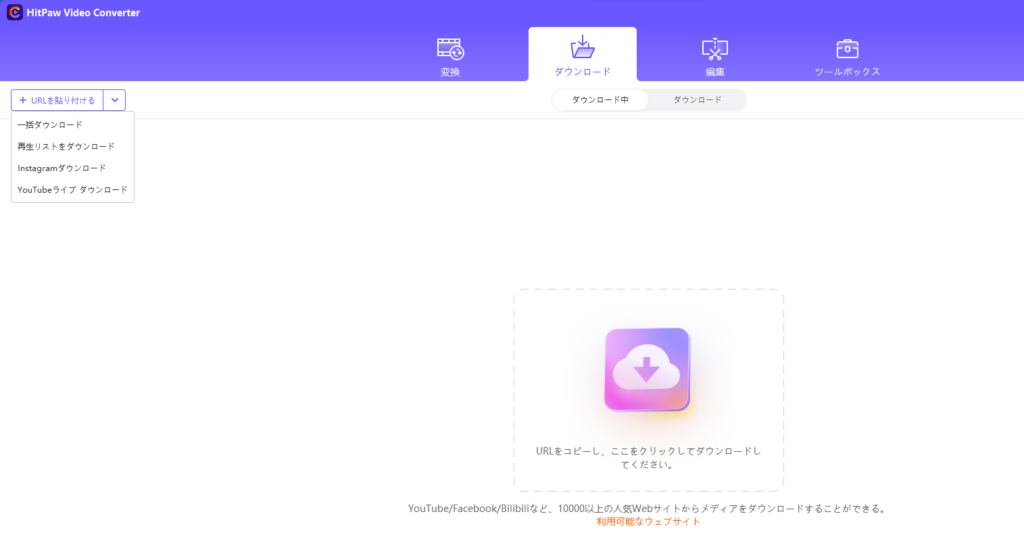
編集
編集は動画や音楽の編集を行なうことができます。動画編集用のソフトではないので凝ったことはできませんが、クリッピングなど基本的なことができるようになっています。
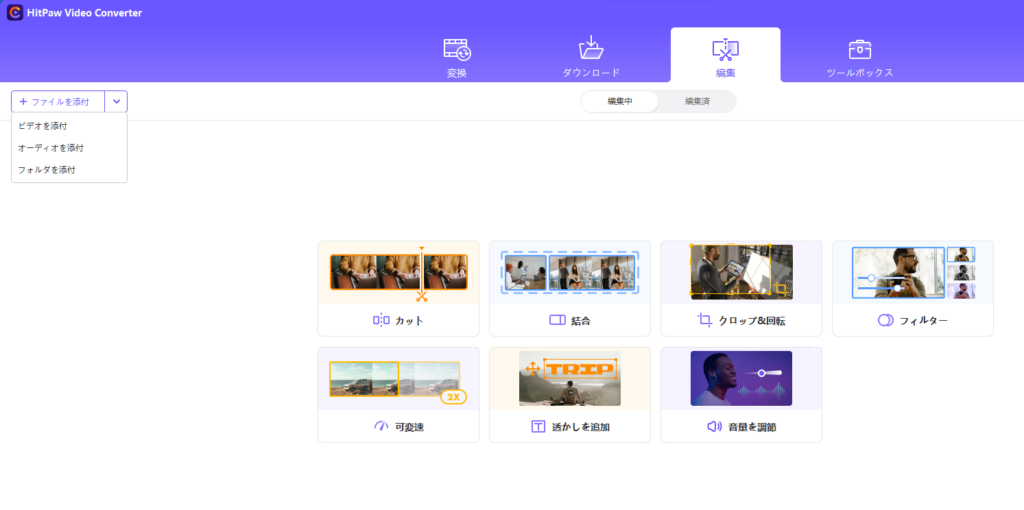
ツールボックス
ツールボックスには他のタブにもあったメニュー以外にAIを使ったツール類などを起動できるようになっています。
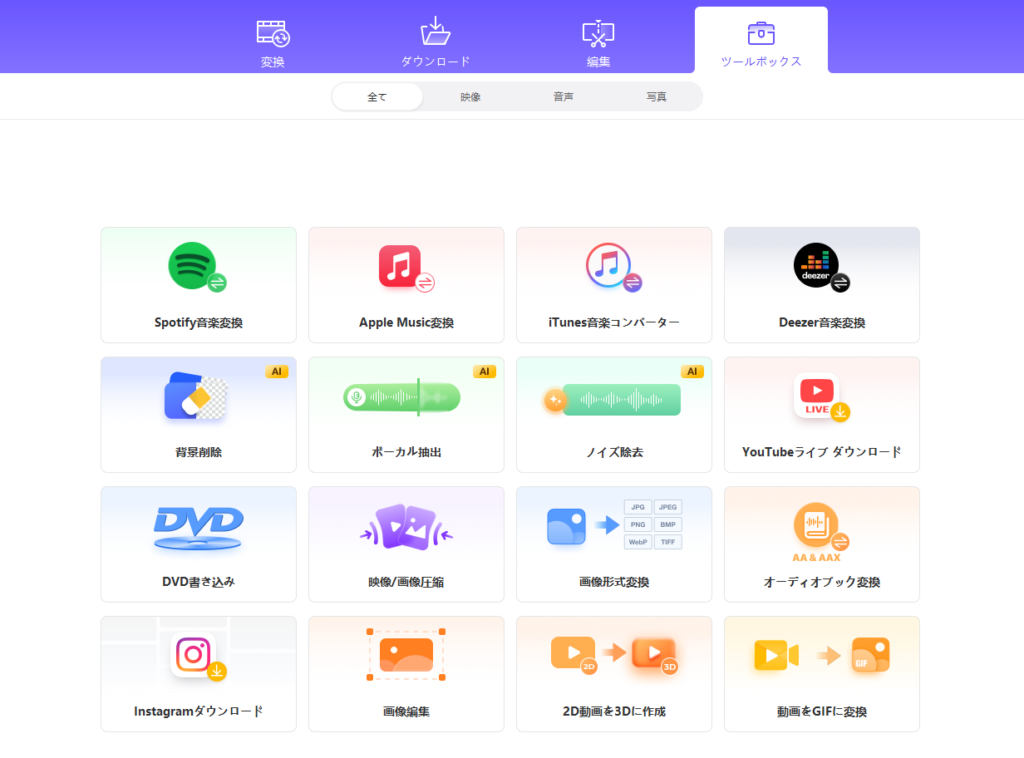
動画変換
サポートされているビデオ、オーディオフォーマットは1000種類以上とうたっているだけあって豊富です。
参照:HitPaw Univd のテックスペック。対応する形式、デバイス、サイトなど
動画変換速度
筆者の環境では使用できるフォーマットが非常に限られますので、例によってPlastation 5のゲーム動画(WebM)を使って変換速度を測定してみることにします。比較用にWondershareのUniConvererとVideoProc Converterでの測定も行なっています。ただし、UniConverterとVideo ProcConverterは評価版の制約があるため、できるだけ測定条件をそろえるようにしています。
変換元動画
- フォーマット:WebM
- 解像度:1920 x 1080
- ファイルサイズ:368.94MB
- 再生時間:2:59
測定条件
- 動画は3分のWebMフォーマット:VideoProc Converterが5分の制限があるため
- ハードウェアアクセラレーションはOFF:UniConverterは評価版では使えないため
- 変換フォーマットはMP4とMKV
測定結果
結果は以下のようになりました。ばらつきを考慮して、5回の測定結果の平均値になっています。
| ソフトウェア | WEBM->MP4 | WEBM->MKV |
|---|---|---|
| HitPaw Video Converter (商品ページ-HitPaw Video Converter | 1 秒 *1 | 1 秒 *1 |
| Wondershare UniConverter | 102 秒 *2 | 98 秒 *2 |
| VideoProc Converer | 119 秒 | 137 秒 |
Note:
*1: 超高速変換をONにしています。OFFの場合はいずれも160秒前後かかりました。
確かに120倍以上早くなってます。
*2: UniConverterの評価版では動画の1/3しか変換されないため、測定結果を3倍しています
超高速変換
超高速変換ですが、以下のような説明がされています。動画の主要フォーマットに変更がないことが大前提になっているようです。
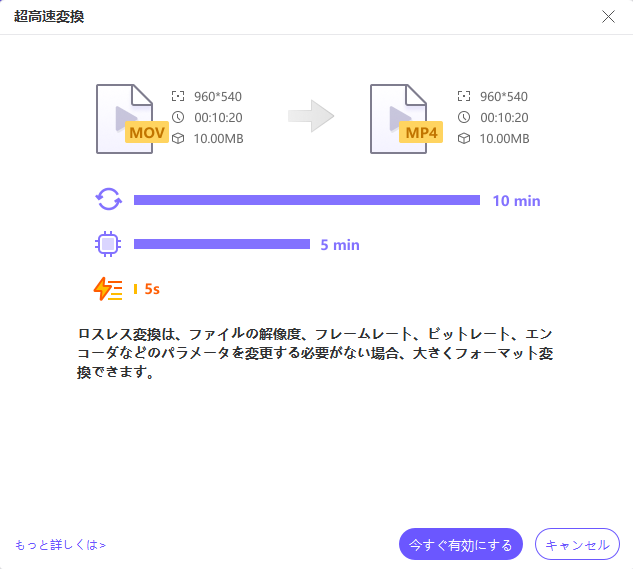
なお、WebMの場合、一部のフォーマットで超高速変換の効果がないものがありました。
その場合でもいったんMP4に変換後に変換してあげれば超高速変換が可能でした。
ハードウェアアクセラレーション
ハードウェアアクセラレーションですが、筆者のPCのグラフィックカード(nVidia GeForce GT 430)はサポートされているハードウェアではありましたが、ドライバーが最新ではない(最新にできない)こともあり、アクセラレーション効果はWebM->MP4(超高速変換OFF)変換時で10%ほどでした。
VideoProc Converterでのハードウェア検出結果を見るとエンコードでは使えないようなのでそのせいかもしれません。こちらにかなり詳しく書かれていました。
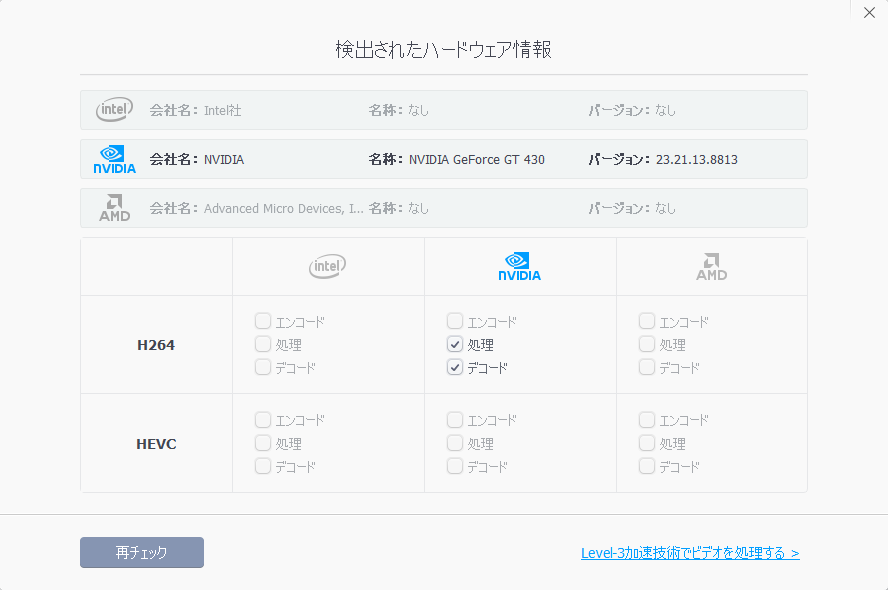
音楽変換
音楽については普段使用しているiTunesとSpotifyについて試してみました。
iTunes音楽
iTune音楽コンバーターを起動すると自動的にiTuneに入っている曲のリストがでてきます。そこから曲を選択して「解析」を押して下記のように正常に終わるとフォーマット変換をすることができるようになりました。
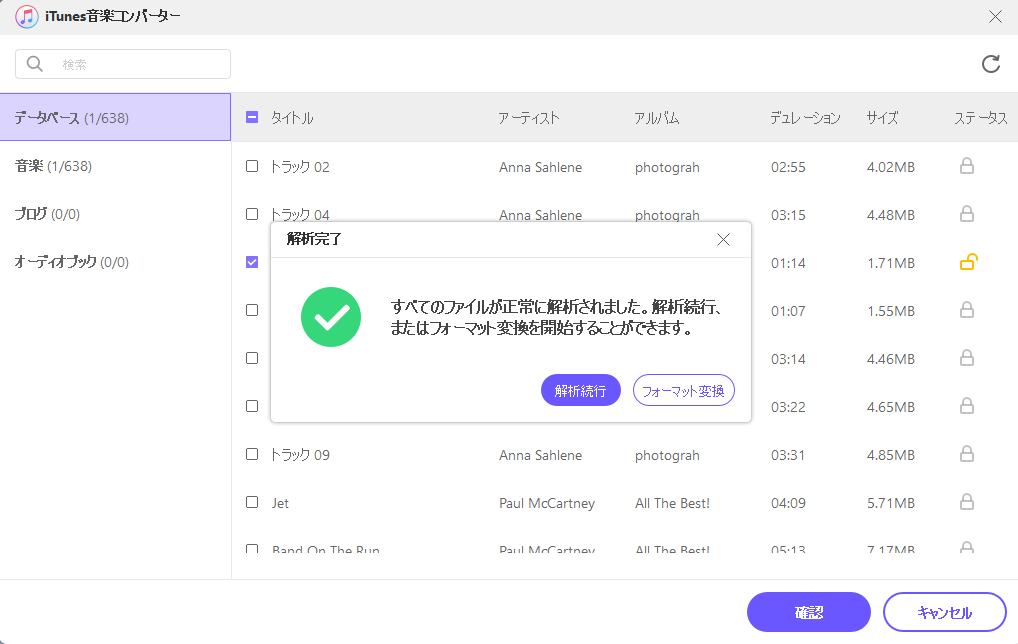
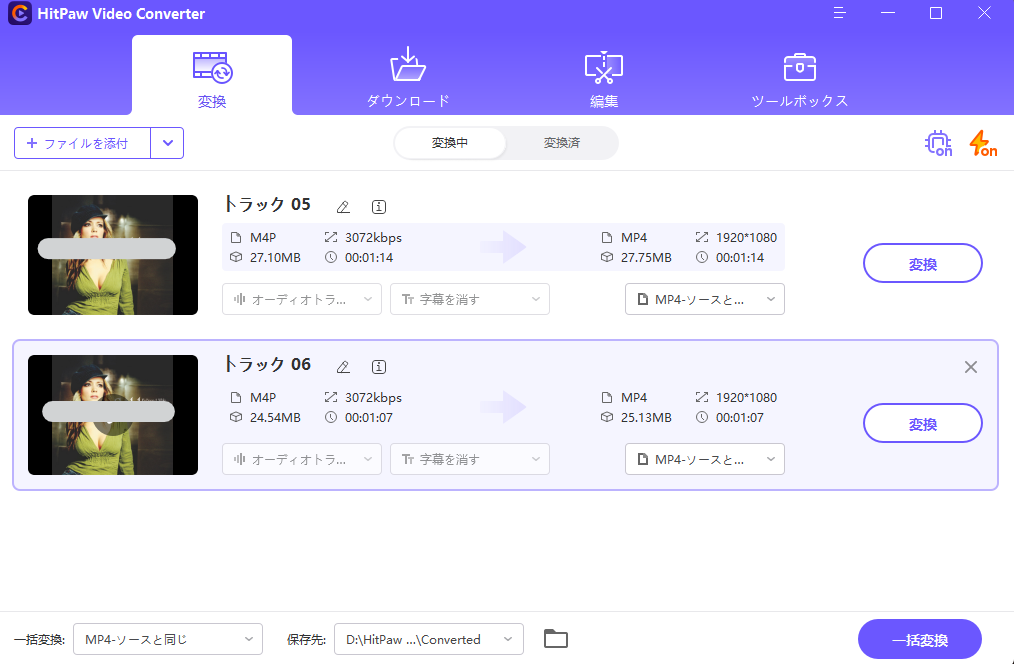
ただ、iTunesから直接曲をドラッグするほうが簡単な印象を受けました。
Spotify 音楽
SpotifyからダウンロードするためにはSpotifyのアカウントが必要になります(基本無料)。そこでプレイリストを選ぶことで丸ごとダウンロードすることが可能です。
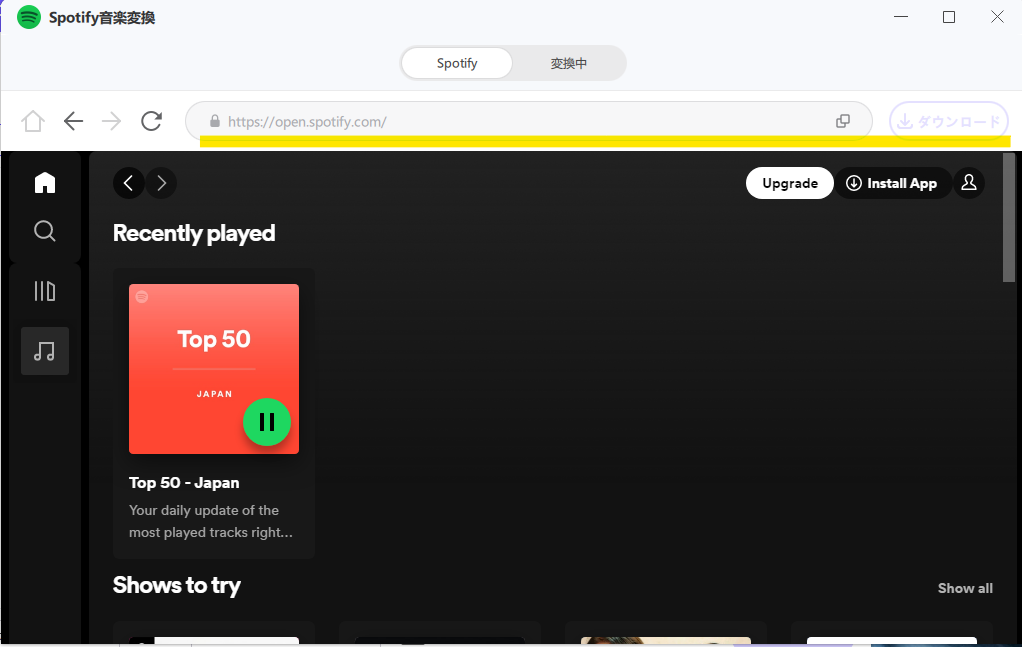
ただ、特定の楽曲のみをダウンロードしたい場合にはいちいち楽曲を開いてあげないといけないため、Spotifyアプリのプレイリストから直接ドラッグ&ドロップしてあげる方がはるかに簡単でわかりやすいように感じました。
ハイレゾ音源
手持ちのハイレゾ音源をドラッグ&ドロップしてMP4に変換してみましたが、無事変換ができ再生することができました。

動画ダウンロード
YouTubeを含めていろいろなサイトから動画などを簡単にダウンロードできるようになっています。こちらにどのような動画をダウンロードできるかの記事がまとめられています。
今回は普段よく使っているYouTubeとInstagramを試してみました。
YouTube
YouTubeのURLを貼り付けることでダウンロードが可能です。筆者自身のYouTubeの再生リストのURLを貼り付けてみました。
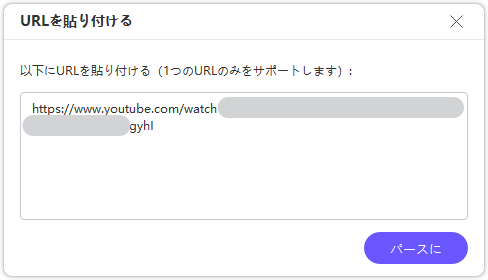
URLをパースするとダウンロード対象の画像のリストが出てきます。
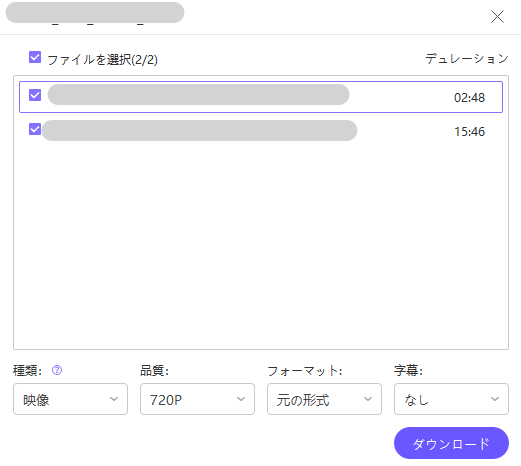
ダウンロードを押すと解析ののちダウンロードが始まります。
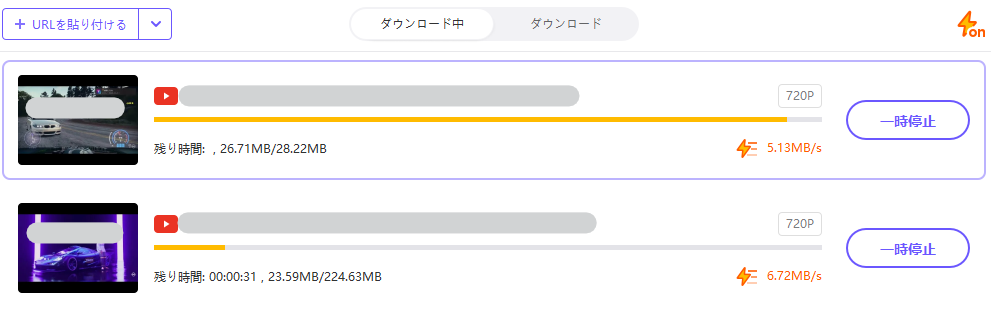
Instagramの場合にはダウンロードしたい動画のURLを入れるか、ユーザー名を入れるかの選択ができます。
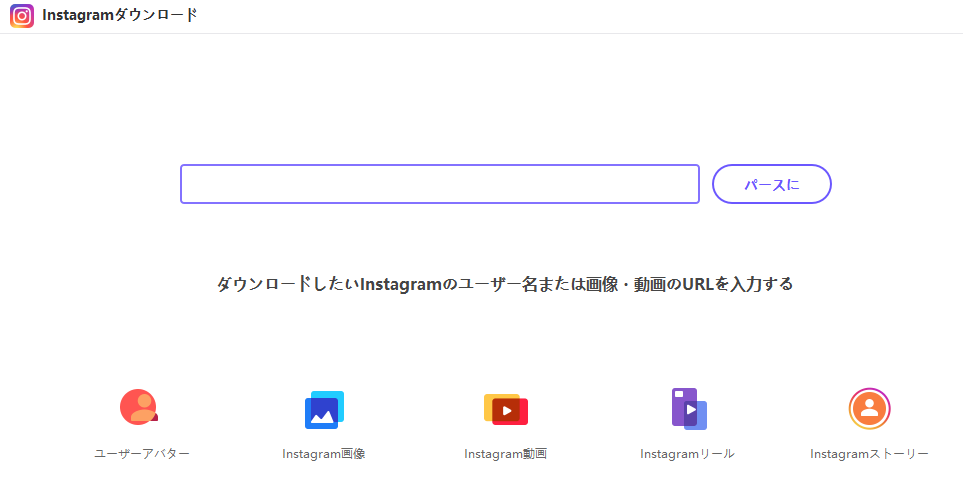
下記は某牧場のInstagramですが、画像、動画のURLを指定すると該当する画像、動画が表示されるので簡単にダウンロードすることができます。
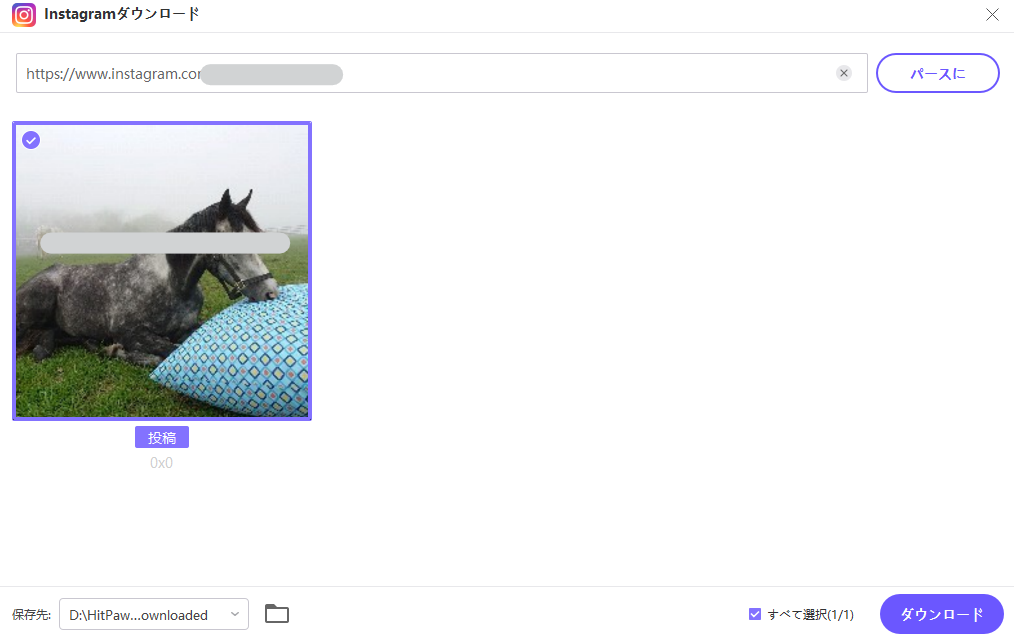
一方、ユーザー名を入れるとすべての画像、動画がリストされます(それなりの時間がかかります)。そこからダウンロードしたいものだけを選択することで一括してダウンロードするこtが。
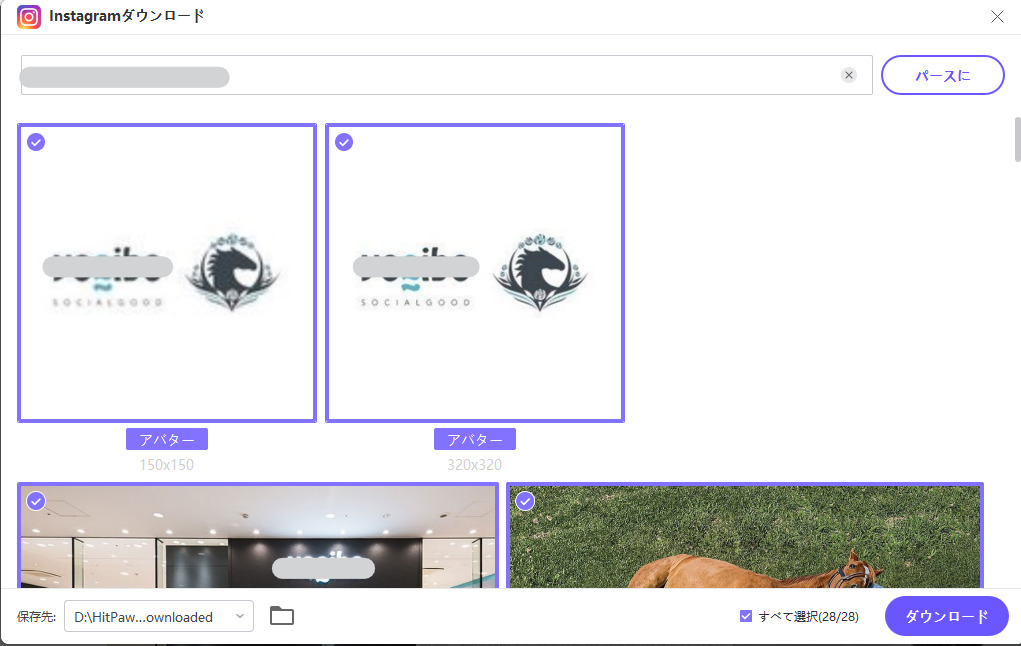
AIツール
ボーカル抽出
ボーカルの入った楽曲を取り込むとAI解析が始まります。。
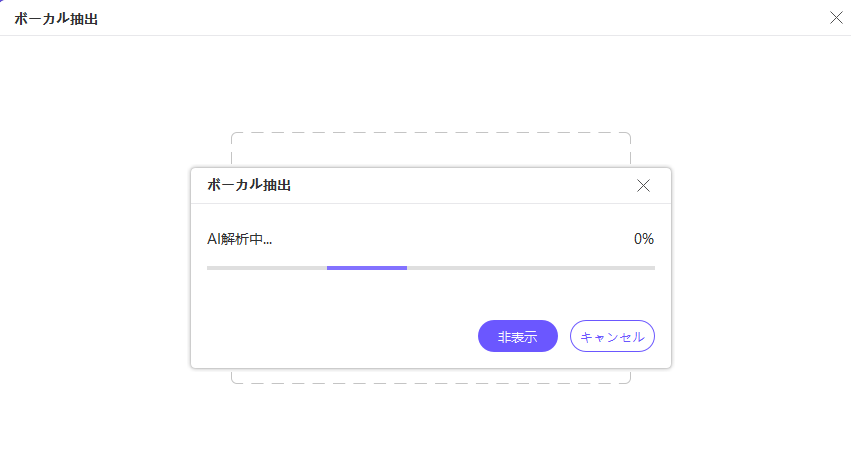
しばらくすると楽曲部分とボーカル部分が分離されました。男性ボーカル、女性ボーカル、洋楽などいくつか試しましたが、思いのほかきれいに分離できていました。コーラスやハモリ部分もボーカルとして分離されてしまうのでカラオケ用の伴奏づくりにはちょっと向かないかもしれませんが。
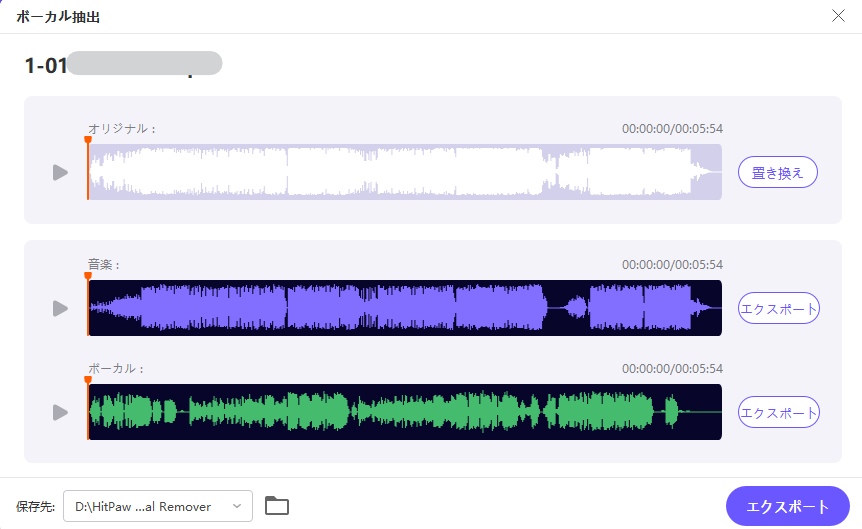
当然といえば当然ですが、楽曲構成に大きく依存すると思われ、ところどころ伴奏がボーカルとして抽出されてしまうケースが見受けられました。
背景削除
ダメ元でゲーム(Winning Post 10 ©コーエーテクモゲームス)画面で試してみたら思いがけずいい結果が得られました。
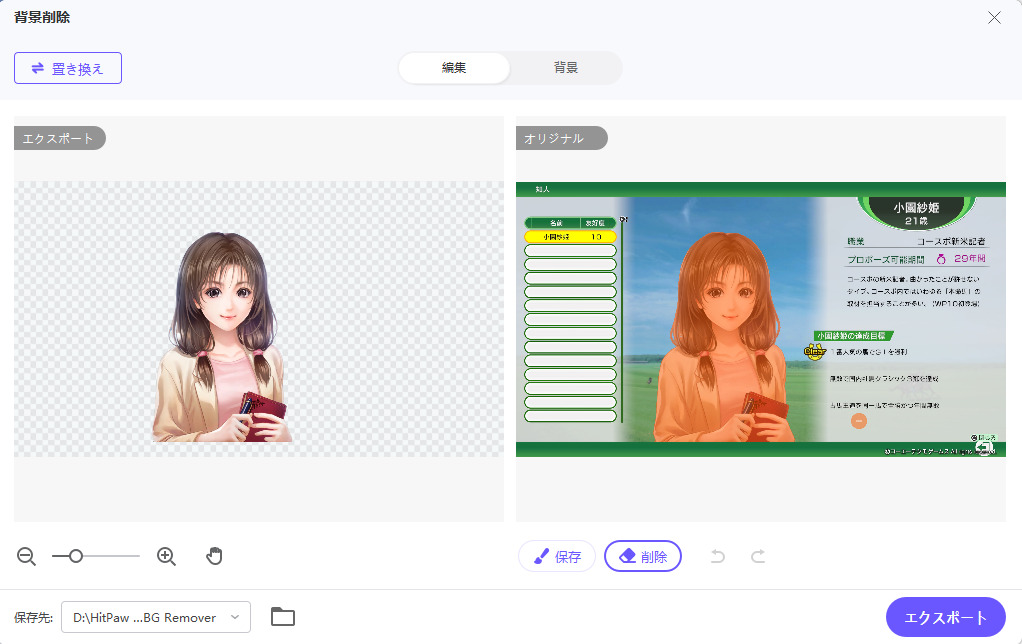
背景に色付けをして画像として保存することもできます。
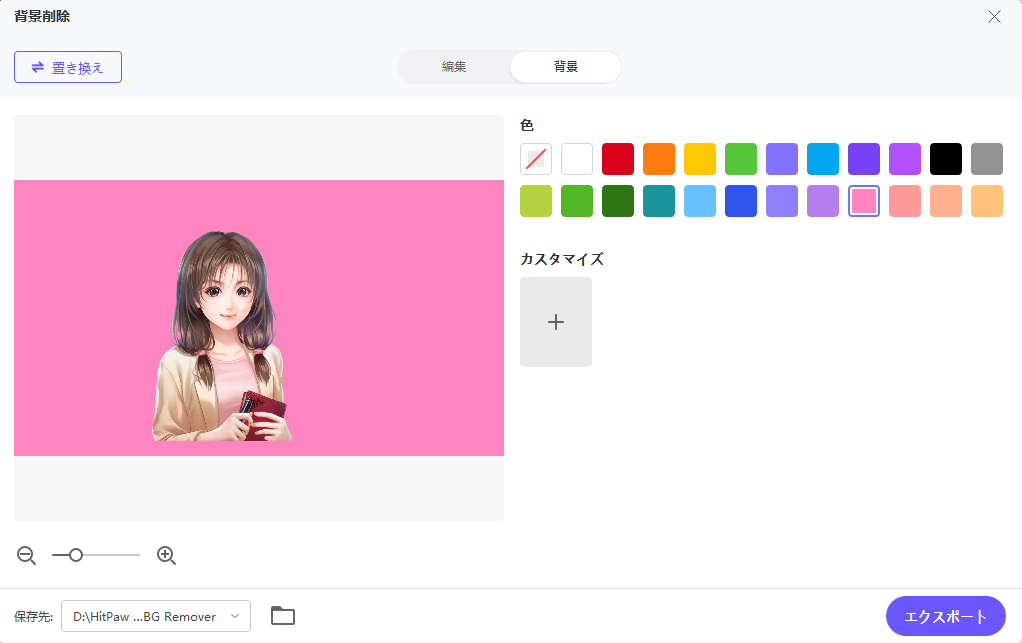
必ずしもうまくいくとは限りませんが、その場合でもペンツールを使って、残したい箇所、消したい箇所を編集できるようになっています。
画像圧縮
Wondershare DemoCreatorで作成したゲーム動画をローカルに保存したところ、1.62GBという巨大なファイルができあがりましたのでこれを圧縮してみました。
下記のように1/5くらいのサイズ(314.86MB) になりました。画質的にも特に違和感は感じませんでした。

DemoCreatorからYouTubeに投稿したものをHitPaw Video Converterでダウンロードしたところサイズは387.41MBでした。DemoCreatorでもそれなりの圧縮はされているようです。
試しにこれを再度、画像圧縮したらサイズはさらに半分以下(174.56MB) になりましたが、さすがに文字がにじんでしまいました。

まとめ
ここまでHitPaw Video Converterを触ってきたわけですが、筆者なりの総括をしておきましょう。
良い点
動画の変換が高速
まずは、超高速とうたっているだけあって変換が高速に行える点です。
筆者のGPUは世代が古かったためハードウェアアクセラレーションの恩恵は小さかったのですが、最新のGPUであればかなりの恩恵を受けられると思われます。
AIツールのできが秀逸
判断基準があいまいではありますが、筆者が試した限り、ボーカル抽出や背景削除は期待以上のできでした。願わくばうまくいかなかったときのパラメータ調整ができるとよいのですが、よくチューニングがされているように感じました。
他のボーカル除去ツールを同じ曲で試してみましたが、伴奏がボーカル部分にたくさん入り込んでしまっていました。
残念な点
メニュー構成がわかりづらい
たとえば音楽ダウンロードは、ツールボックスからでもダウンロードからでもでできますが、入口が複数あるとどちらからやればいいのか迷います。
また、せっかく複数の手段を提供しているにも関わらず、iTunes 音楽ダウンロードの「楽曲解析」とInstagramダウンロードの「URL解析」がうまくいかず、単一の手段でしかダウンロードができませんでした。
アプリがない
HitPaw Univd (Video Converter)はWindowsかMac用しかなくスマホやタブレット用のアプリがありません。
筆者はYouTube, Instagram、Spotifyは、スマホもしくはiPadで見ることがほとんどで、PCで見ることはまずありません。WIFIを使えばパケット使用料などは気にしなくてもよいのかもしれませんが、できることならダウンロードしておいてオフラインで見たい人も多いのではないでしょうか。
HitPawにはいくつかアプリはあるのですが、いずれもAI系のツールに限られています。
- HitPaw Photo Enhancer (Andoroid)
- HitPaw Art Generator (Andoroid)
- HitPaw Art Generator (iOS)
- HitPaw PicCutout (Andoroid)
- HitPaw PicCutout (iOS)
- HitPaw MiraCut (Andoroid)
ライセンス料
最後にやはり気になるのは価格です。
HitPaw Univd (Video Converter) は1ヵ月ライセンス、1年ライセンス、永久ライセンスの3種類が用意されています。1ヵ月というのは特定の目的で特定の期間だけ使いたいといった場合にはお得かもしれませんね。
詳細は下記のリンクをチェックしてみてください。
| ソフトウェア | 1ヵ月ライセンス | 1年ライセンス | 永久ライセンス |
|---|---|---|---|
| HitPaw Univd (Video Converter) – Windows版 | 2,178円 | 4,378円 | 7,678円 |
| HitPaw Univd (Video Converter) – Mac版 | 2,189円 | 4,389円 | 7,689円 |
ところで興味深い話なのですが、US版の価格は一カ月ライセンスがUS$24.99(US$49.99)になっています。これは1ドル145円換算で 3,624円(7,249円)になります。日本版はかなりお安く設定されていますね。(注:料金は2025/8現在の情報です。最新の情報については公式ページをご確認ください)
引用元 Purchasing HitPaw Video Converter
お勧め度
HitPaw Univd (Video Converter) はVideo やAudioの変換ツールとしてみた場合には、サポートしているフォーマットの多さと変換速度の速さが一番の魅力としてあげられます。
それ以外のツールの中ではAIツール群は魅力的でした。
多くの人はすでに無償、有償に限らずなんらかのツールをすでにお持ちになっているのではないかと思います。もし、現在お使いのツールではできないこと、もしくは満足していないのであれば検討する価値は十分にあるのではないでしょうか。30日以内であれば返金も可能です。
▼ HitPaw Univd の無料版を試してみる ▼

▼ HitPaw Univd を購入する ▼
JP購入-HitPaw Video Converter(Win版)
JP購入-HitPaw Video Converter(Mac版)
HitPawにはWatermarkを削除できるツールもあります。詳細はこちらの記事をご覧になってくださいね。