【徹底レビュー】初心者にお勧めの無料動画編集ソフト! Minitool MovieMaker【PR】

まんきちです。本ブログではアフィリエイト広告を利用しています。
これまでにいくつかの無料、有料版の動画編集ソフトを紹介してきましたが、今回はMiniTool MovieMakerのWindows無料版を紹介します。
記事を書くにあたりMovieMaker無料版の提供を受けておりますが。アフィリエイト収入は得ておりません。
Contents
機能の紹介
本ソフトは日本語表示には対応していません。紹介文の中でできるだけ日本語での説明を加えていきますのでその点ご了承ください。
編集モード
本ソフトを起動したときの画面です。
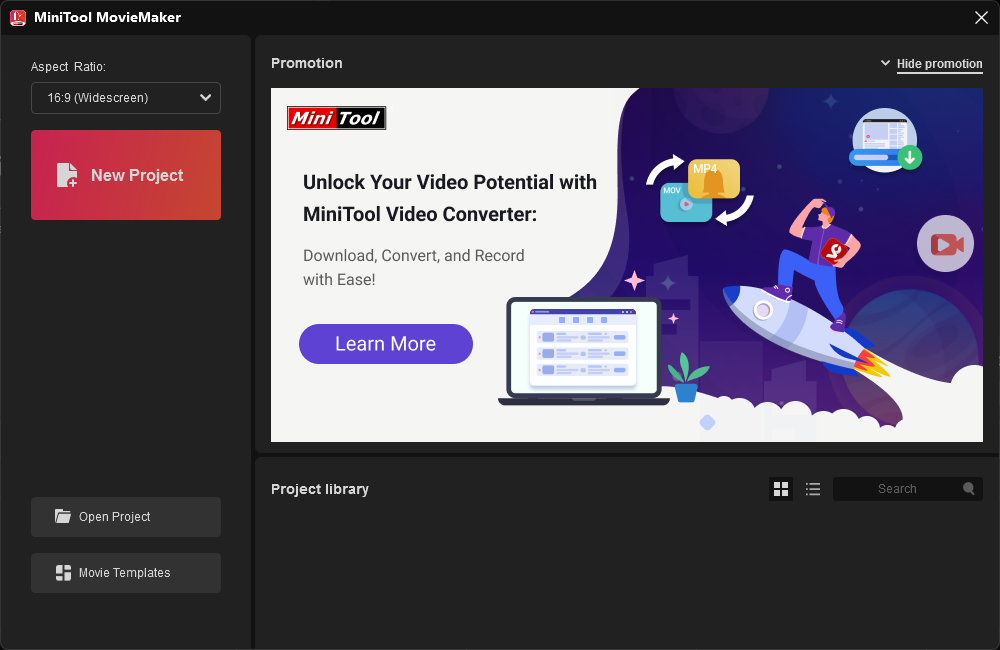
はじめて編集する場合には「New Project (新規プロジェクト)」を使用します。
すでに編集したプロジェクトがある場合には「Open Project (プロジェクトを開く)」を使用するより、画面の下の方にあるProject History(プロジェクトの履歴)に表示されているプロジェクトを選択する方が簡単です。
それ以外に「Movie Template (動画のひな型)」があり、ひな型に自分の好きな動画を差し込んでいくだけでタイトル付きの動画が簡単にできるようになっています。ひな型はシチュエーションに応じたものが複数用意されています。筆者のお気に入りは「Challenge(チャレンジ)」です。
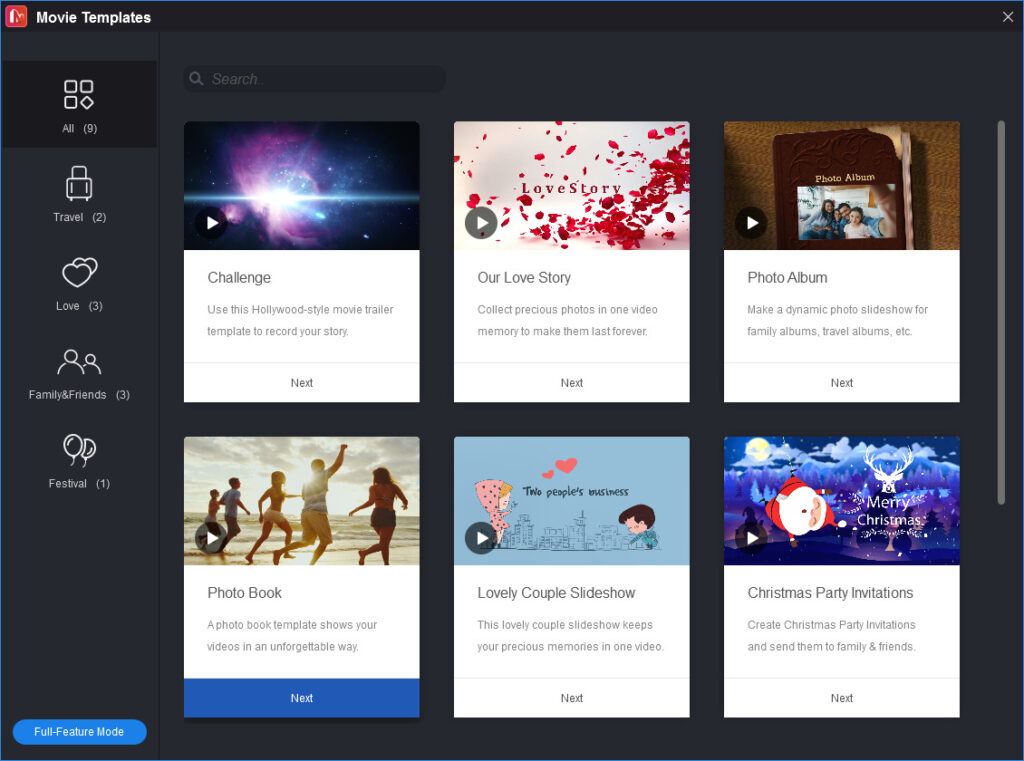
動画編集
プロジェクトを開くと下記のような画面になります。動画編集ソフトはほぼ同じようなレイアウトになっていますので違和感なく使用できます。
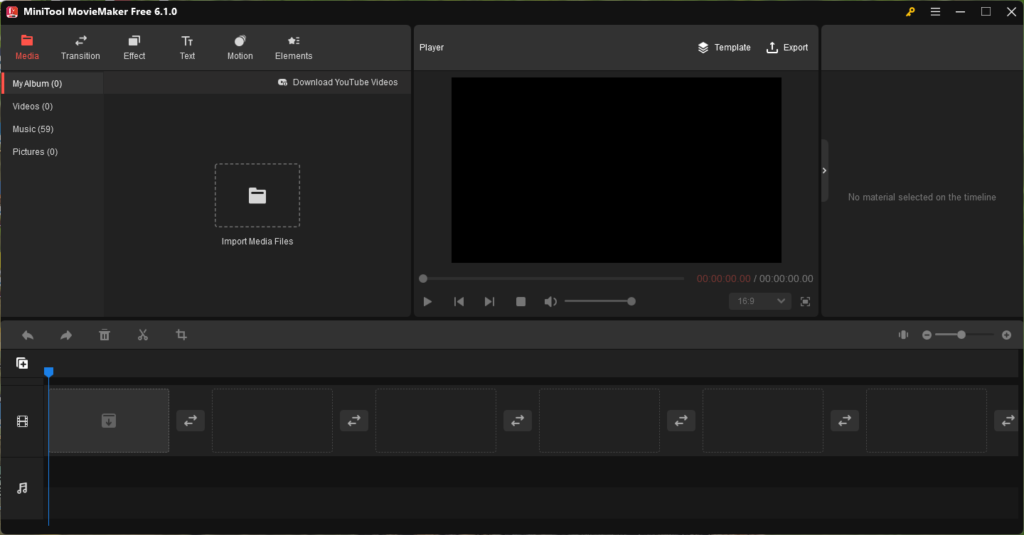
メディア
はじめに「Import Media Files」を押してフォルダからインポートしたい動画などを選択(複数選択可)してインポートします。ドラッグアンドドロップには対応していないようです。
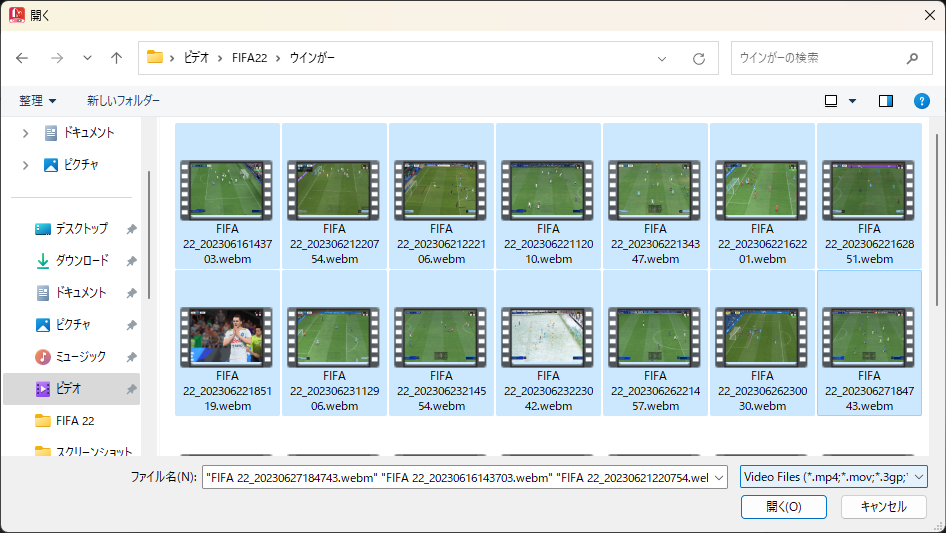
インポート可能なメディアの種類は下記のものになります。

タイトル
動画の最初につけるタイトルです。用途に合わせて編集可能です。
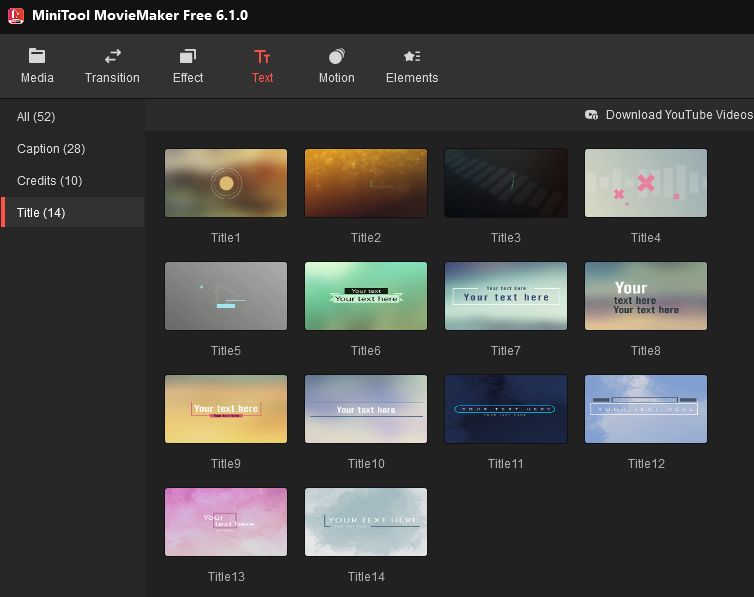
字幕
動画にあわせて表示する字幕です。シンプルなものからちょっとタイトルバックがついたものなどがあります。こちらも用途にあわせて編集が可能です。
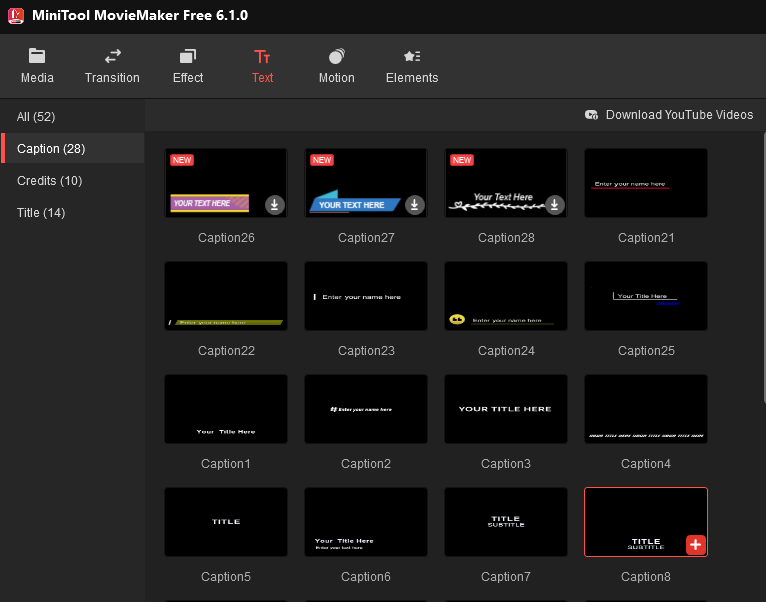
クレジット
動画の最後につけるクレジットです。
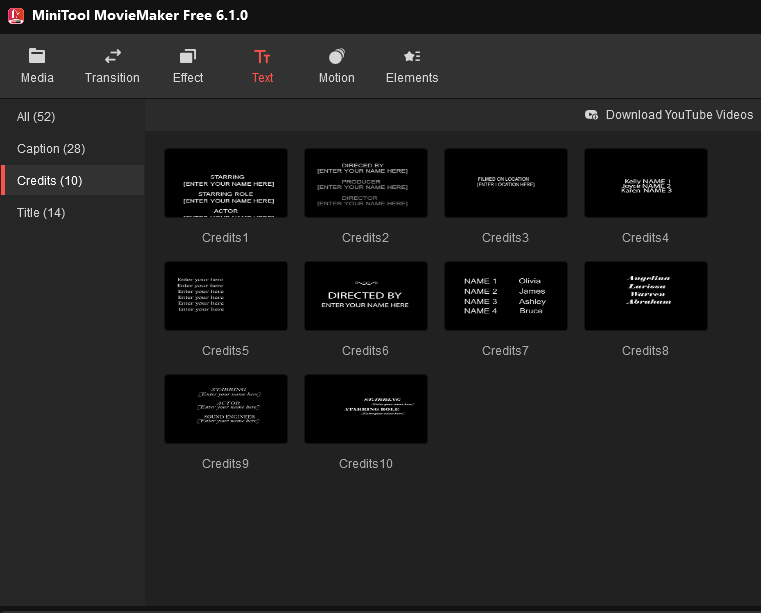
編集の方法
各素材をタイムラインに追加する方法は、
- 各素材の右下にある「+」マークを押すことによる「追加」
- 素材を直接ドラッグアンドドロップすることによる「挿入」
になります。
MiniTool MovieMakerのタイムラインは少しユニークで、あらかじめ「メディア」の入れ物が用意されており、「メディア」と「メディア」の間に「トランジション」用の入れもので連結されています。
すでに素材の構成が決まっているのであれば「タイトル」「動画A」「動画B」…. 「クレジット」の順番に「+」ボタンを押していくことで、ドラッグアンドドロップよりも簡単に動画を構成することができます。
字幕やトランジションについては入れたい箇所をクリックしたあとに「+」ボタンで簡単に挿入することができ、慣れてくると非常にすばやい操作が可能です。
分割とトリミング
「Split (分割)」や「Trim (トリミング」には
- Quick Split
- Full Split
の2つの方法があります。
「Quick Split」はその名の通り簡単に分割をすることができます。
まず、分割したいメディアを選択(オレンジの枠)したのち、分割したい箇所にブルーのカーソルをもっていき、「Quick Split」を押すだけです。
トリミングしたい場合には、2か所分割したのちに前後の不要な部分を削除するといった方法もありますが、選択したメディアの左右の端をドラッグして再生範囲を縮めるといった方法もあり、これはとても気に入りました。
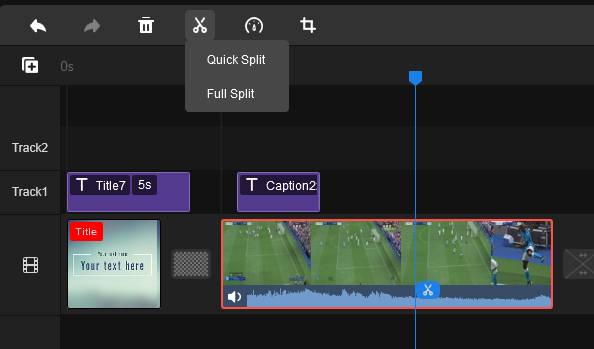
「Full Split」の場合は、メディアの選択後にFull Splitを押すことでSplit/Trim専用のウインドウが表示され、そこで細かい編集ができます。
動画の再生スピード
動画の再生速度を遅くしたり、早くしたり、逆再生したりすることも簡単にできます。
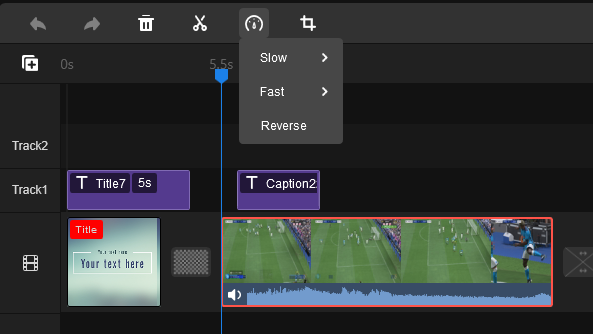
各パラメータはプリセットされているので細かく数字を設定する必要はありません。
わかりやすい動画がありましたのでご覧ください。
エキスポート
動画のエキスポートにはPC用とiPhoneなどのモバイルデバイス用の設定があります。
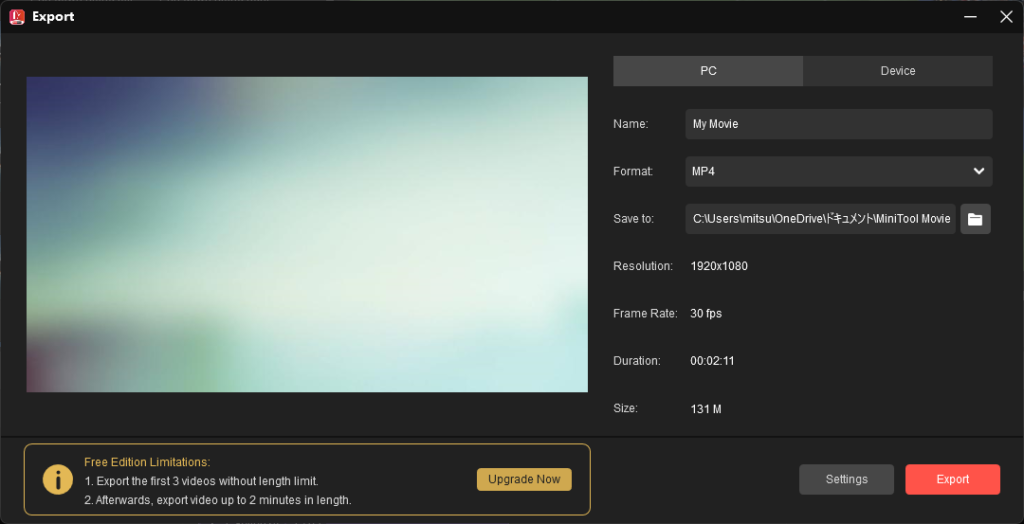
PC用の動画のフォーマットとしてはMP4やAVIなど主だったものがサポートされています。
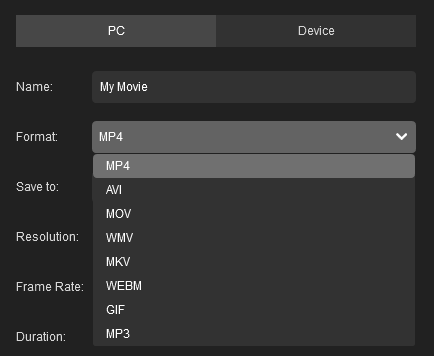
モバイルデバイス用のフォーマットはiPhone, Smartphone,Galaxy noteが選択可能ですが、いずれもMP4でサイズやレートなどに差異はありませんでした。
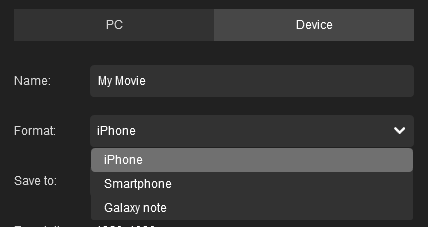
MovieTemplate
テンプレートにはあらかじめタイトルや中間の遷移画面など含めて動画のシナリオができあがっていますのでインポートするメディアを選択すれば動画ができあがります。ただし、テンプレート中の動画の数や再生秒数は固定になっていますので選択した動画の一部のみが使われることになります。
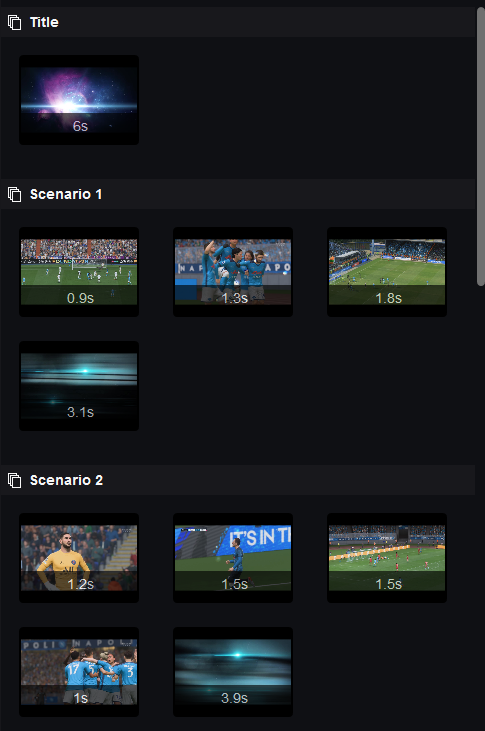
各メディアの再生時間はテンプレートによって異なりますが、今回使用したChallengeというテンプレートは1~2秒と非常に短いです。インポートした動画のどの部分を使用するかはインポート後に指定することができます。
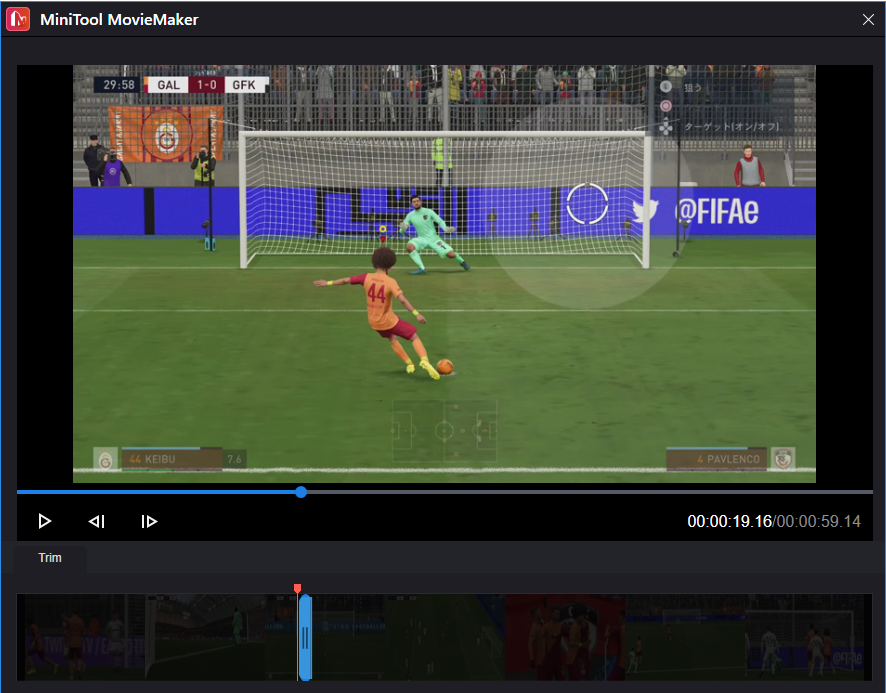
中間に入る遷移メッセージ部分のメッセージについても編集ができます。
制限はありますが流れるように動画が切り替わっていくプロモーション動画を作るのに適していそうです。
無料版の制限
無料版については最初の3本の動画は時間制限なしにエクスポートできますが、それ以降は2分を超える動画をエキスポートしようとすると下記のようなメッセージが表示されるため、動画を2分以内に収める必要があります。
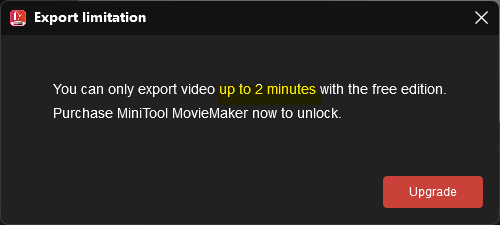
なお、無料版であってもエキスポートした動画に「透かし」は入りません。
無料版と有料版の違いについてはこちらをご参照ください。
まとめ
ここまでMinitool MovieMakerについて紹介してきましたが筆者なりのまとめをしておきます。
良い点
- 無料版にもかかわらず透かしが入らないのでちょっとした動画であれば十分な実用性がある
- よく使用する分割やトリミングの操作が直感的にできるのでわかりやすい
- 動画のスピード変更、逆再生などが簡単にできる
残念な点
- やはり日本語対応されていないことが非常に惜しまれます。字幕など日本語を入れることはできますが編集時と再生時の文字の位置に若干のずれが見受けられました。
- MovieTemplateを使用して作成した動画を通常のプロジェクトとして編集ができないのは惜しいです。Templateを使用した動画をいったんエキスポートして新規プロジェクトにインポートすることはできますがそれだとやはり使い勝手がよくありません。
タイトルで初心者にお勧めの動画編集ソフトと書きました。他の動画編集ソフトと比較して各機能が複雑すぎず直感的に使える点ではお勧めできますが、日本語表示でないため初心者にはちょっとハードルが高いような気がします。
動画編集にある程度慣れていて無料のソフトをお探しの方にはお勧めできる動画編集ソフトです。

