WINDOWSでゲーム動画編集を試してみた – Screen Recorder編
前回のDemoCreatorに引き続き、CyberLink社の2つのソフトを試してみました。
- Screen Recorder
- Power Director 365
CyberLinkのページの方に情報が紹介されていましたのでそちらをご覧ください。
- Screen Recorder – ゲームのライブ配信、画面録画、編集ソフト | サイバーリンク (cyberlink.com)
- PowerDirector – 7年連続 No.1 動画編集ソフト (cyberlink.com)
Screen Recorder
Screen Recorderを起動すると、デモ版なので以下のような画面が出てきます。30日間は無料で使用できるようです。
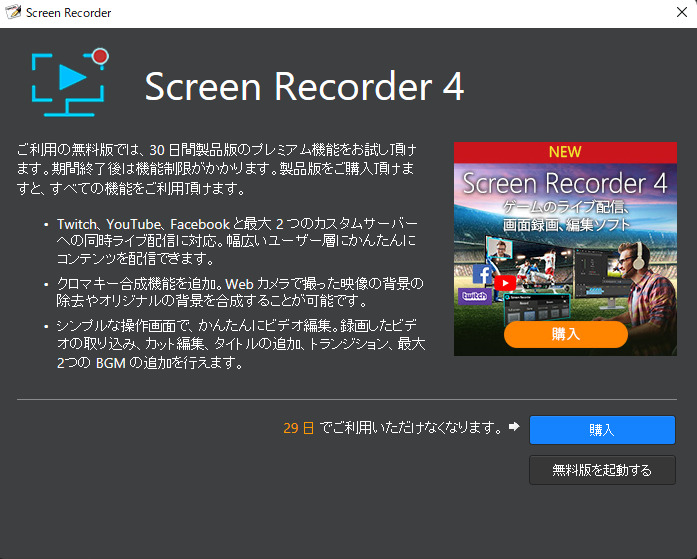
無料版を起動すると無事起動しました。
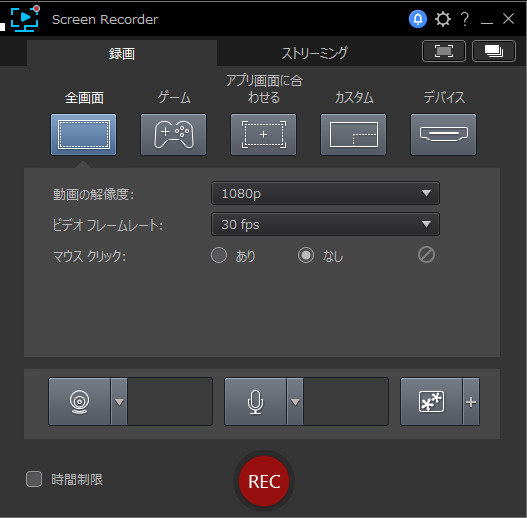
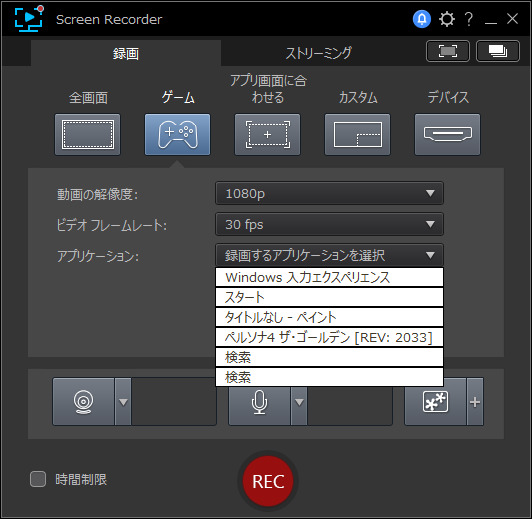
録画を開始するには「REC」ボタンを押します。そうすると3秒間のカウントダウンののちに録画が始まります。F9ボタンでも開始できるようです。停止もF9です。
注意:ボタンのアサインがアプリによって統一されているようでいないです。F9で開始/停止というのはWondershareのFilmoraと同じですが、DemoCreatorはF9で開始でF10で停止になります。

ゲームの録画をF9でとめると再度同じ画面に戻って、録画されたファイルが保存されたフォルダーが表示されました。ここで、まず悩みました。あれ?編集はどうやって行うんだろうか?
どうやら「ライブラリーを開く」を押す必要があるようです。
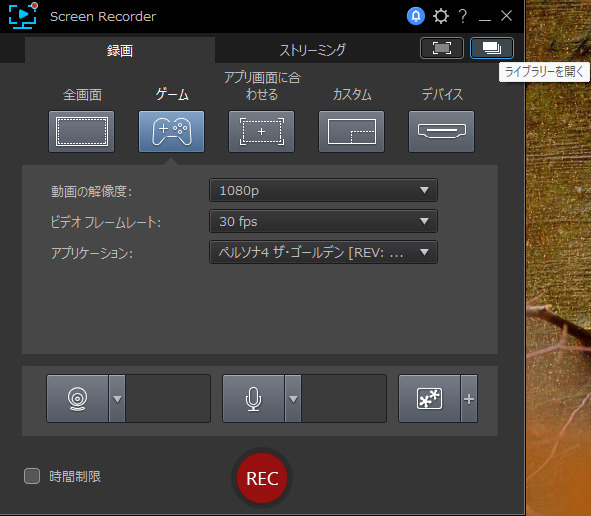
そうすると右側にライブラリーが開いて、そこに録画されたデータ(日付が入ったデータ)がありました!
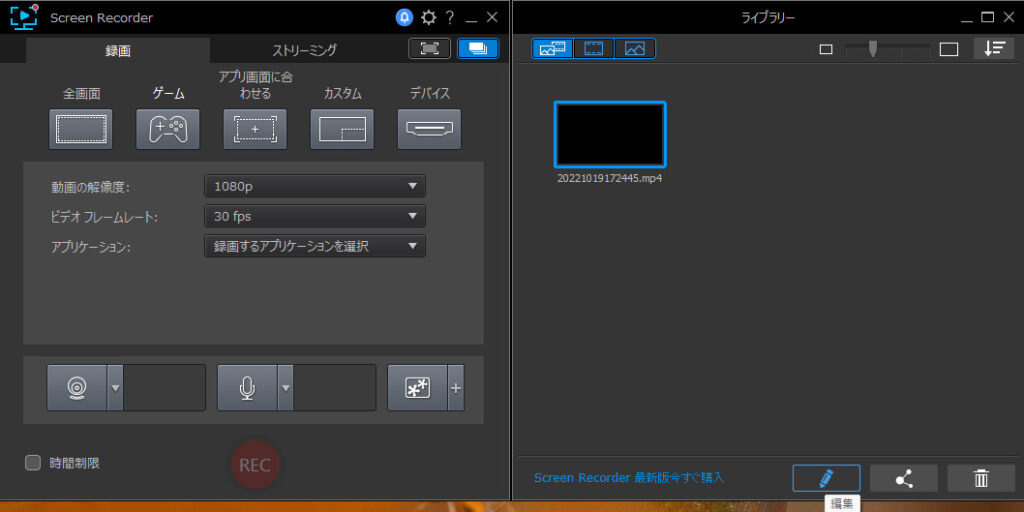
編集したいデータを選んで「編集」を押すと無事編集画面に移行しました。
が、えらくシンプルですね。。
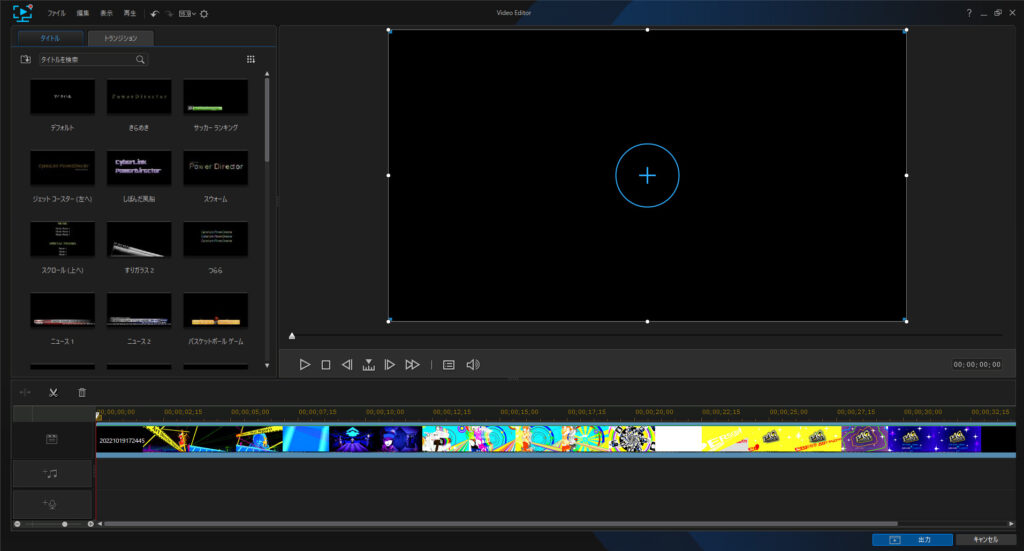
まずはトリミングですが、これはわかりやすかったです。タイムライン上で右クリックを押すとメニューがでてくるので「動画の編集」→「トリミング」を選びます。
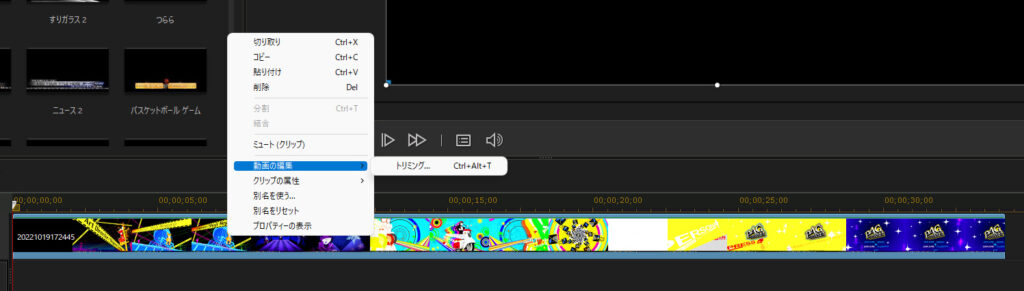
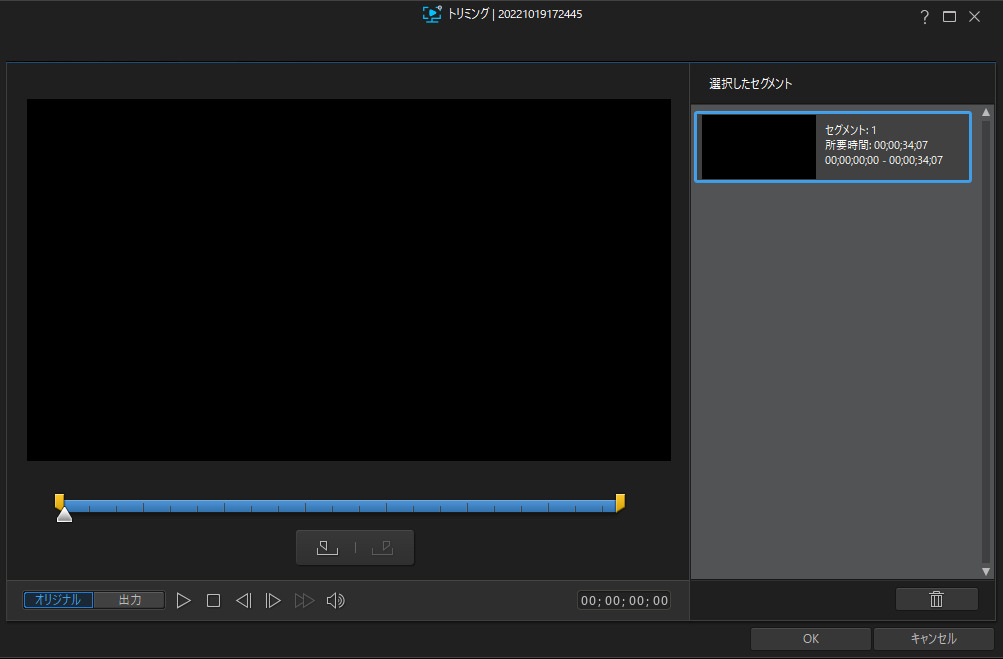
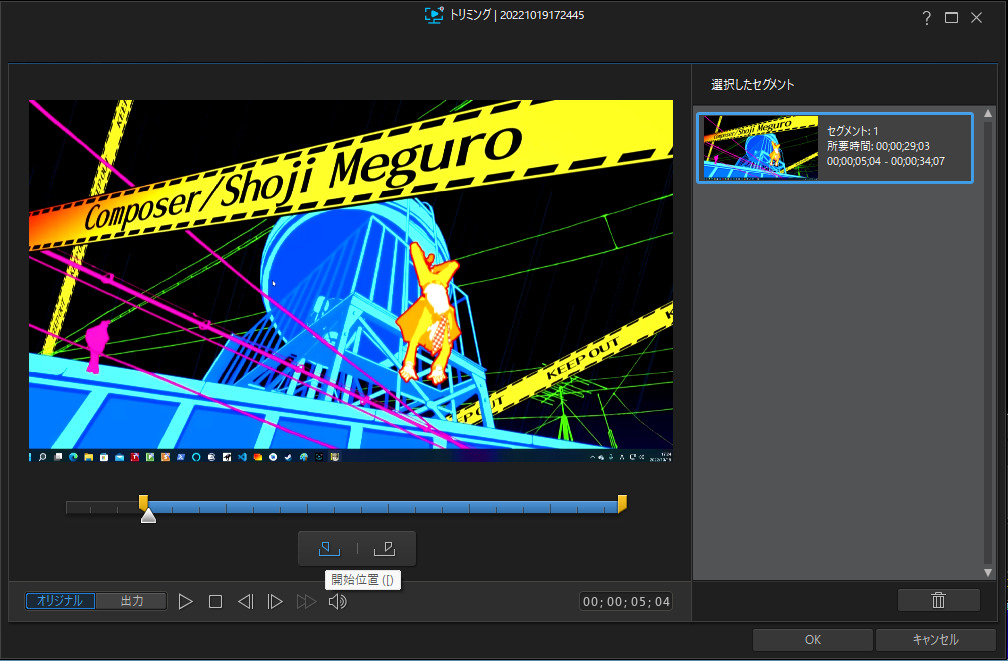
同様にトリミングの終了位置をスライダーで選んで、「終了位置」ボタンを押します。
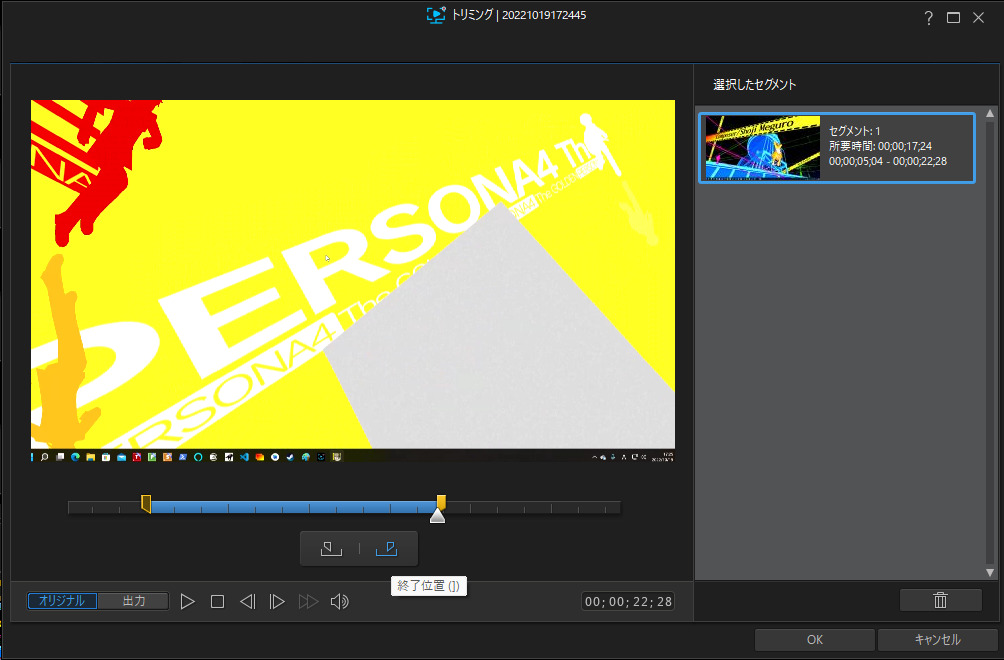
「OK]ボタンを押して、トリミング終了です。
次にオープニングタイトルや字幕を入れようと思ったのですが、そういった演出機能は2つだけでした。
- タイトル
- トランジッション
とりあえず、オープニングタイトルだけ入れてみました。
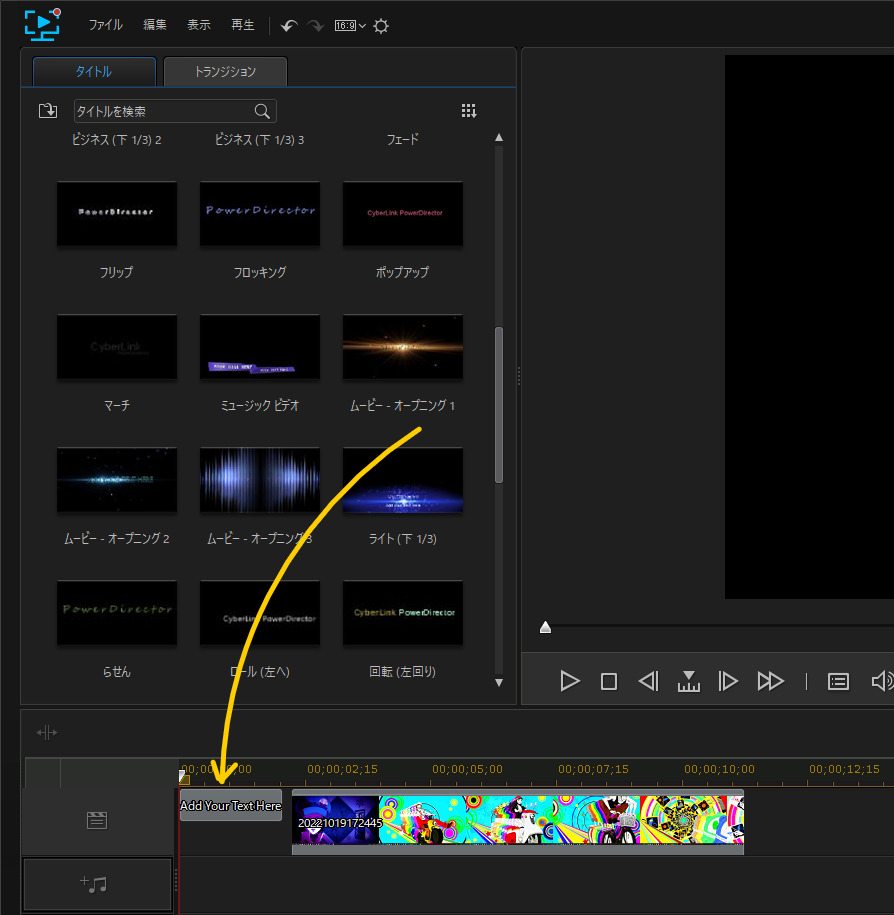
編集はこれで終了したので「出力」ボタンを押します。

出力先の選択がでてきたのでここでは「出力&保存」を選びます。
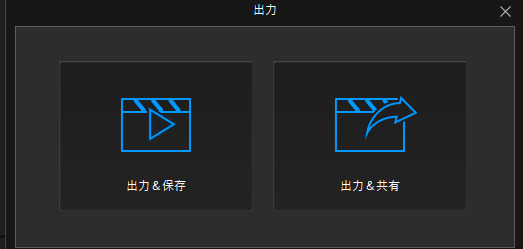
出力画面になりました。ここもかなりシンプルでした。
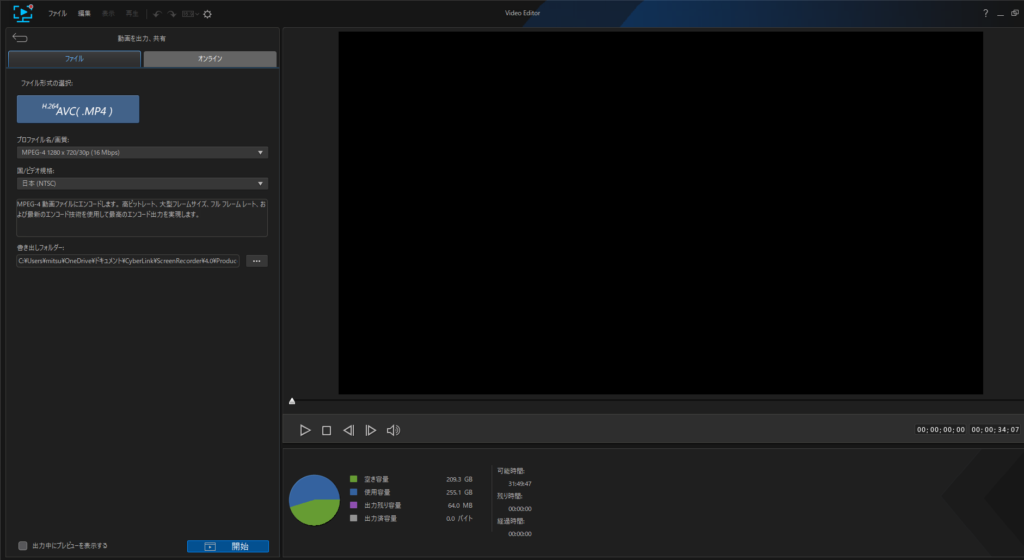
デフォルトの設定のまま「開始」ボタンを押すと出力が始まります。
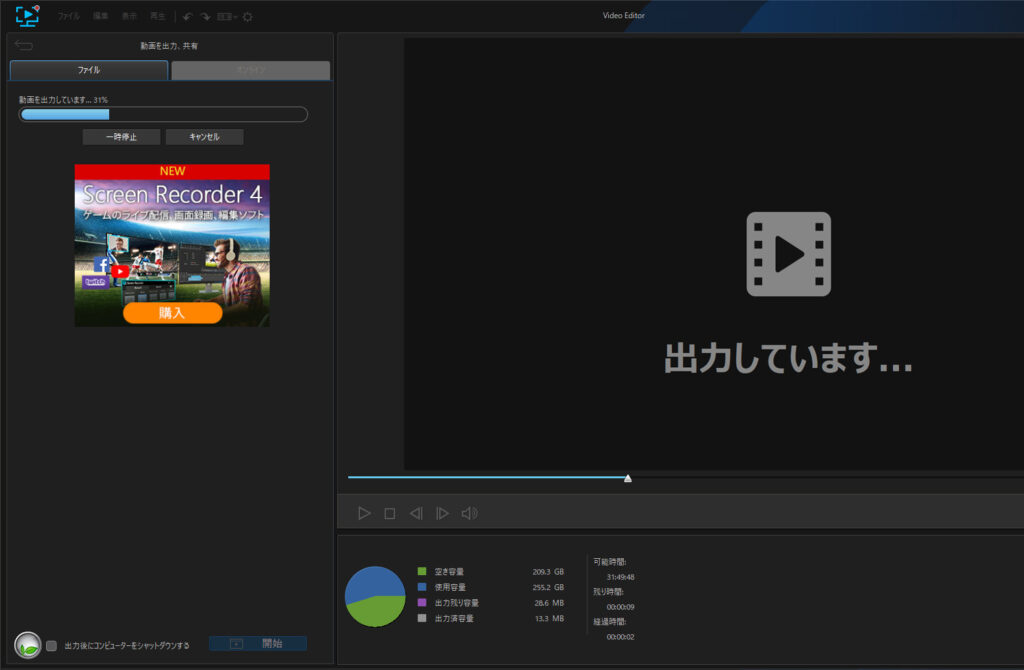
終了後に作成された動画を再生すると透かしなどは入っていませんでした。
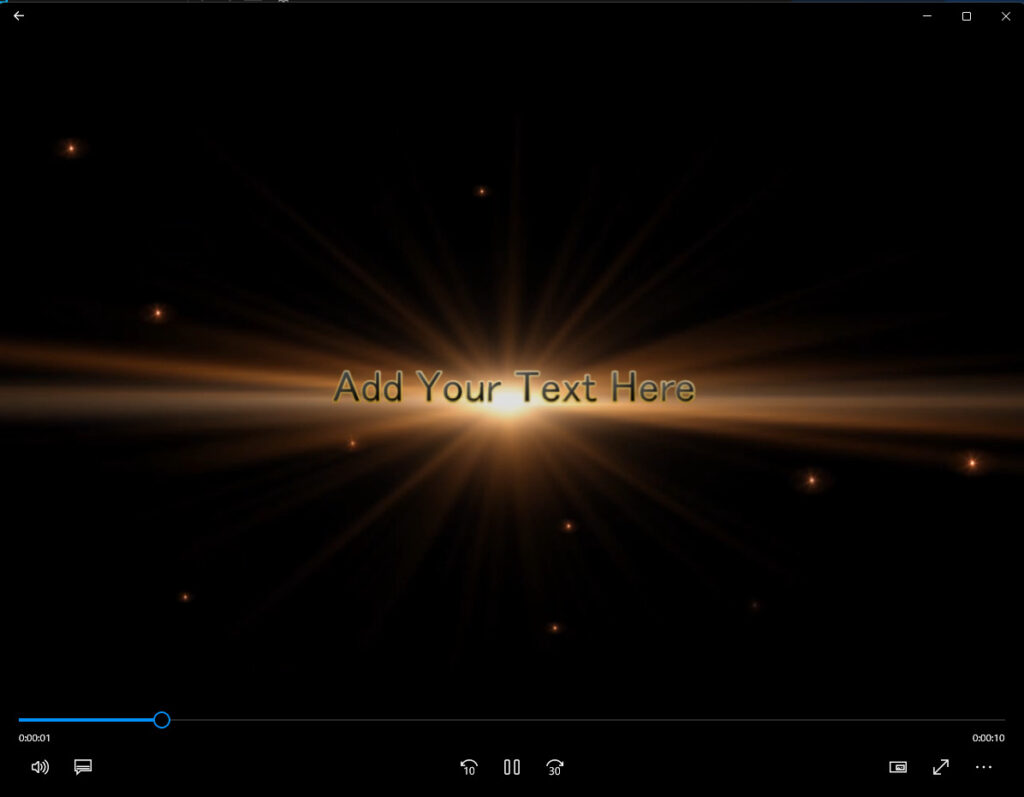
参考までに「出力&共有」を選ぶと次のような画面になります。YouTube以外ににこにこ動画にも投稿できるようです。
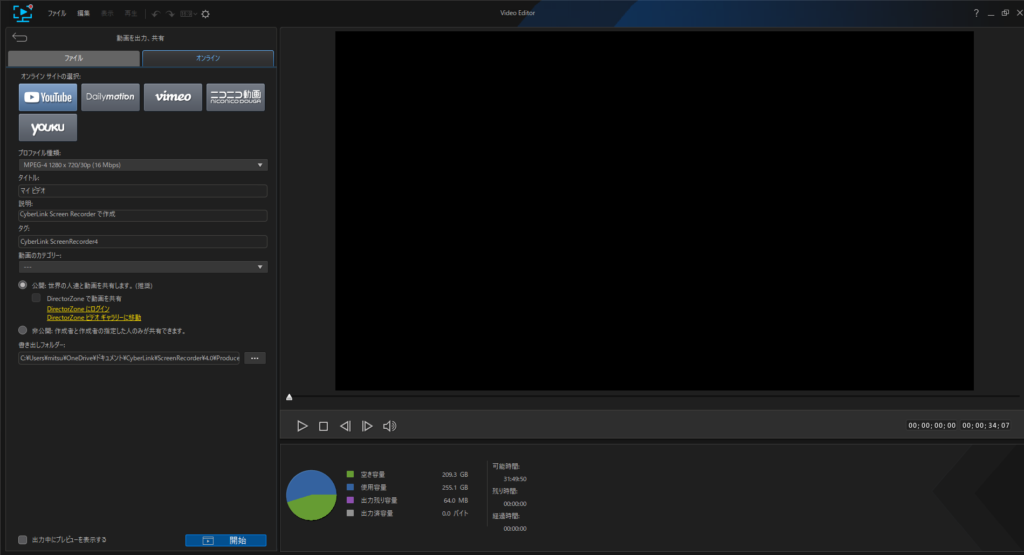
それ以外の特徴としては、
外部のゲームデバイスからの取り込みができるようです。キャプチャーするためのデバイスは必要になりますが。
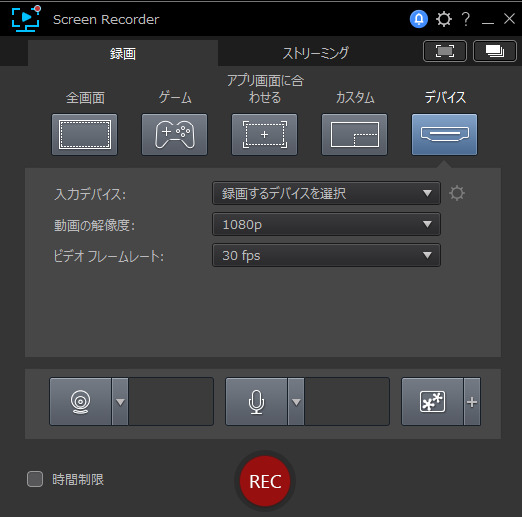
もうひとつはライブストリーミングの機能で、なんと同時に複数のチャンネルに同時に配信もできるようです。
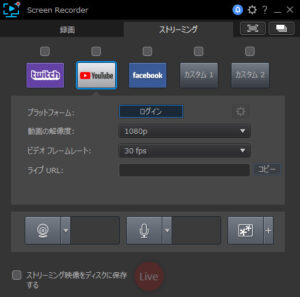
感想としては、無料版で透かしが入らないのはうれしいですが、編集機能が必要最小限しかなくて物足りないです。ライブストリーミングは試せないのでなんともいえませんが無料版でできるのは魅力的に感じました。
Power Director 365
続いて 同社のPower Director 365です。
有名なソフトですがいかんせん価格がお高いです。
使ってみて、どうしてScreen Recorderの編集機能が必要最小限なのかが府に落ちました。
Screen RecorderはPower Directorのプラグインの一部で、本格的な編集はPower Directorでするというのは同社のスタンスのようです。
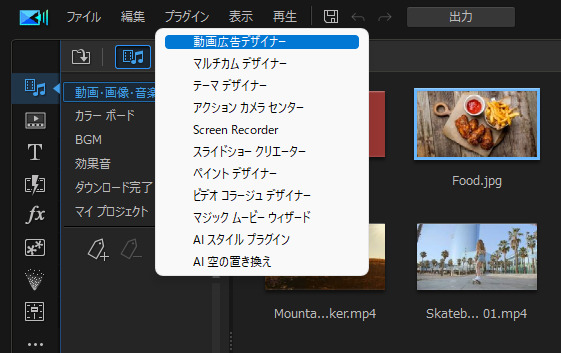
というとでせっかくなのでScreen Recorderでとったデータにオープニングタイトルと字幕を追加してみました。
字幕エディターがとてもわかりやすかったです。
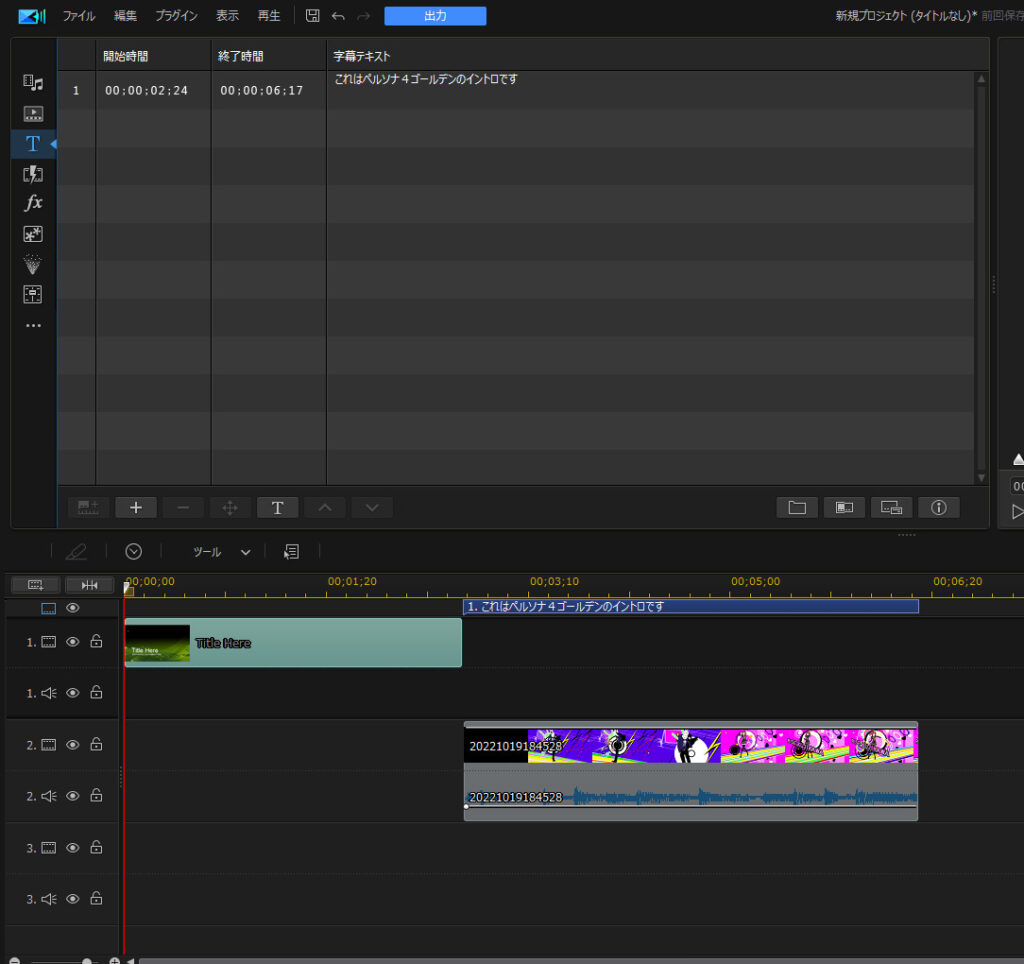
編集後、「出力」ボタンを押すと以下の画面が出てきました。
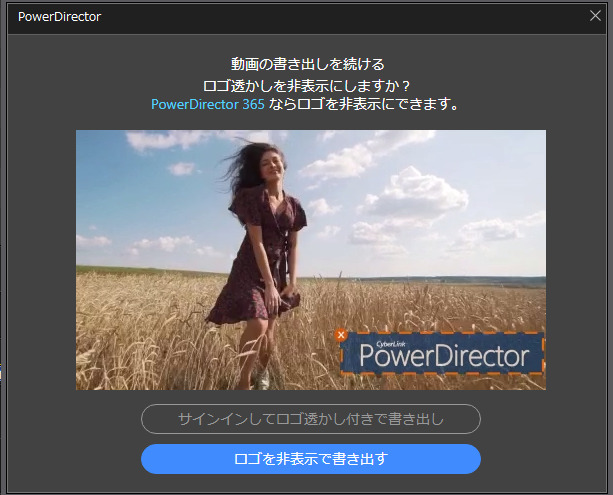
試したに「ロゴを非表示で書き出す」を選択したら、お約束のような画面が出てきました。やっぱりお高い。。
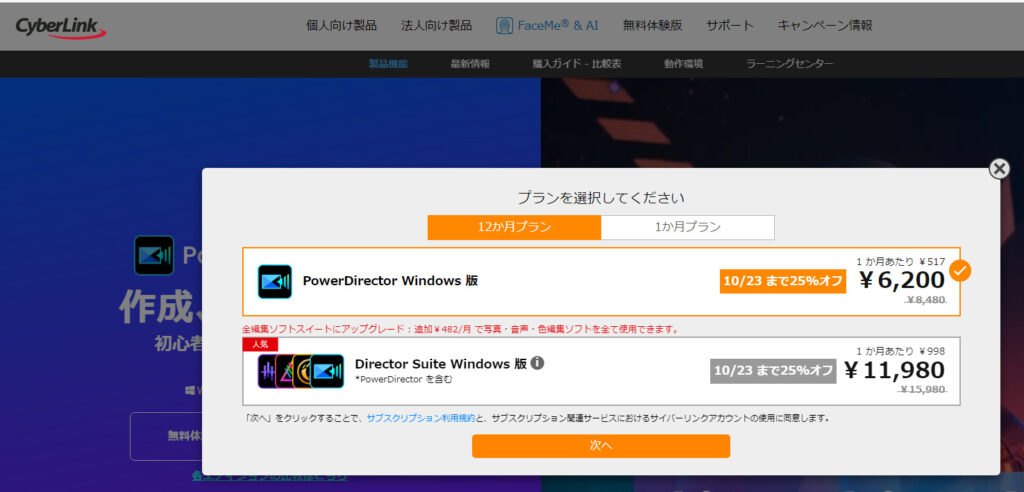
仕方なく「サインインしてロゴ透かし付きで書き出し」を選択すると、CyberLinkへのサインインを求められたので、Googleでサインインすると以下のような出力画面になりました。
さすがにサポートされているフォーマットが豊富です。
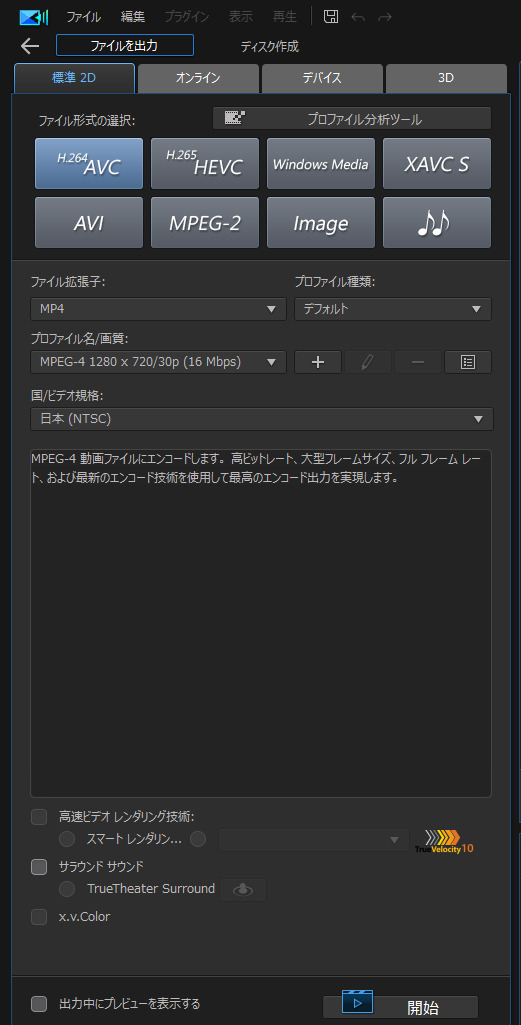
デフォルトで「開始」ボタンを押して出力を行い、できあがった動画を再生したら、下記のようなエラーが。。。。
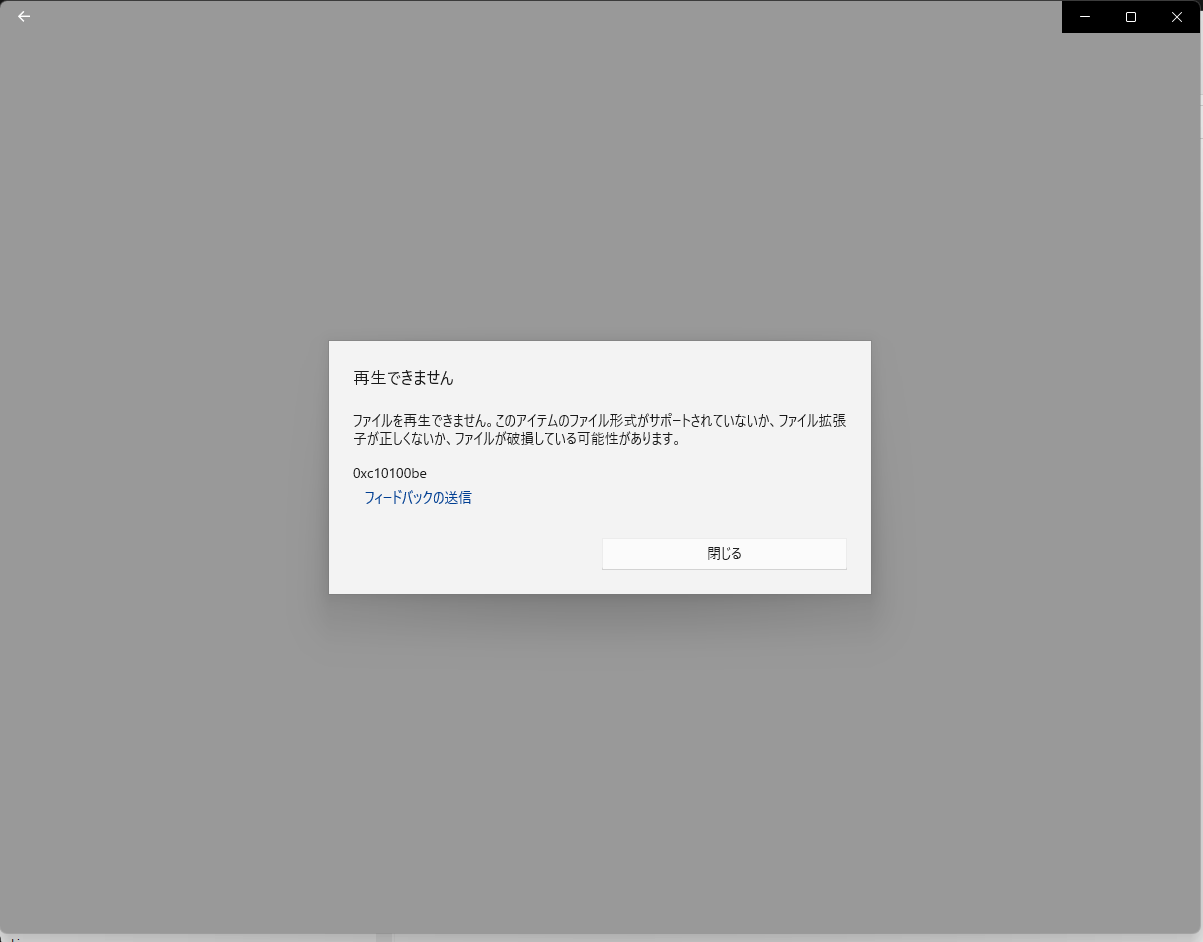
すわっ、サポートされていないエンコーディングだったかなと思い、設定を確認するもScreen Recorderと同じだったので、再度トライしたら今度は無事再生できました。なんだったんだろうか。。
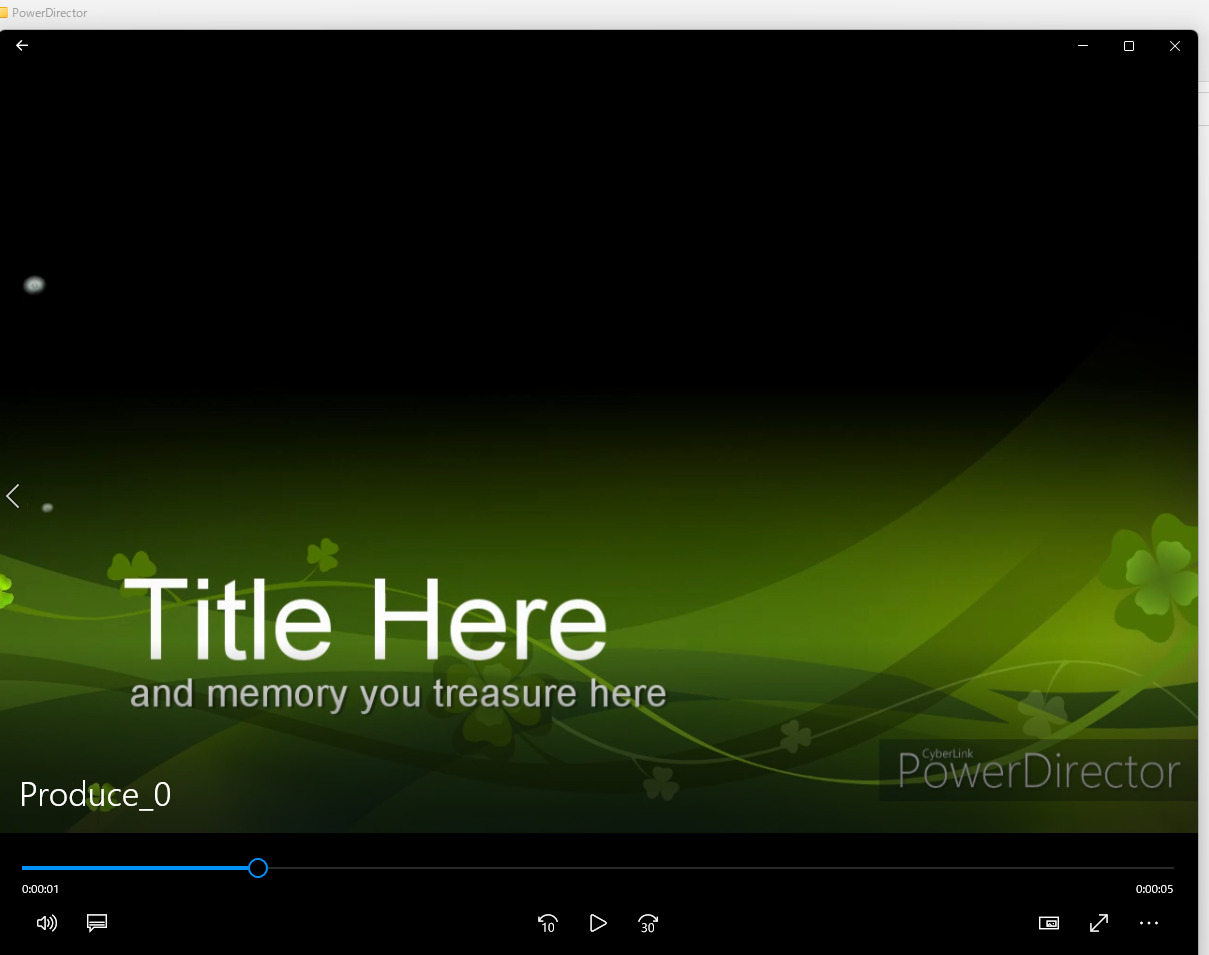
Power Directorという透かしが入ってましたが、あまり目立たないですね。
まとめ
透かしを気にしなければPower Director 365の無償版で細かい編集ができるのでScreen Recorderはひとつの選択になりそうです。
ただし、ScreenRecorderの無償版は30日しか使えないため、購入する必要があります。2022年10月21日現在で20%OFFの3,800円なのでさほど高くはありません。
引き続き、ほかのソフトも試してみようと思います。←いい加減にせい


“WINDOWSでゲーム動画編集を試してみた – Screen Recorder編” に対して1件のコメントがあります。
コメントは受け付けていません。